So bearbeiten und beschneiden Sie Bilder in Microsoft OneNote
Eine der coolsten Funktionen von Microsoft OneNote ist, dass Sie Ihren Notizen Bilder hinzufügen können. Wenn Sie OneNote zum ersten Mal verwenden, kann die Größenänderung dieser Bilder eine Herausforderung darstellen. In diesem Artikel geben wir Ihnen einige Tipps zum Zuschneiden von Bildern in Microsoft OneNote.
Einfügen von Bildern in Microsoft OneNote
Bevor Sie Ihr Bild in OneNote zuschneiden, müssen Sie das Bild zuerst Ihrem OneNote-Dokument hinzufügen. Das Einfügen von Bildern in OneNote kann je nach Bildquelle variieren. Wenn Sie sich nicht sicher sind, wie Sie Ihrem OneNote Bilder hinzufügen, stehen Ihnen zwei Methoden zur Verfügung.
Methode 1: Einfügen von Bildern von einer Kamera
Sie können Bilder von Ihrer Webcam, Ihrem Tablet, Ihrer mobilen Kamera oder einer herkömmlichen, per Kabel verbundenen Kamera direkt in OneNote hochladen.
- Klicken Sie auf Einfügen > Bild > Kamera. Dies öffnet die Kamera deines Geräts.
- Sie können Ihr Bild dann bearbeiten, wenn Ihr Gerät Bearbeitungen zulässt.
- Danach fügen Sie Ihr Bild ein.
Methode 2: Online-Bilder einfügen
Die alternative Methode, die Sie zum Einfügen von Bildern in Ihr OneNote verwenden können, besteht darin, sie direkt aus Ihrer gewünschten Online-Quelle hinzuzufügen. Sie können eine Quelle Ihrer Wahl verwenden, zum Beispiel Getty Images.
- Klicken Sie in Ihrem OneNote-Dokument auf Einfügen.
- Wählen Sie Bilder aus .
- Wählen Sie die Option Von Online . Dadurch wird ein Online- Bilderbereich geöffnet.
- Geben Sie in das Suchfeld ein Stichwort ein, das das gewünschte Bild beschreibt, und drücken Sie die Eingabetaste oder die Suche .
- Wenn Sie ein passendes Bild gefunden haben, klicken Sie darauf, um es in die Seite einzufügen.
Methode 3: Einfügen von Screenshots in Ihr Microsoft OneNote
Mit Microsoft OneNote können Sie Ihren Notizen auch Screenshots hinzufügen, wenn Sie daran interessiert sind.
- Machen Sie den Screenshot von dem, was Sie zu OneNote hinzufügen möchten, und speichern Sie ihn .
- Platzieren Sie während der Bearbeitung Ihres OneNote den Cursor an der Stelle, an der Ihr Screenshot angezeigt werden soll.
- Klicken Sie auf Einfügen .
- Wählen Sie Bildschirmausschnitt aus .
- Ziehen Sie, um den Bereich zu definieren, den Sie erfassen möchten.
- Speichern Sie Ihre Datei.
- Sie können Ihr Bild dann bearbeiten und die Größe ändern, um es Ihren Inhalten und Formatierungen anzupassen.
Methode 4: Einfügen von Bildern aus Ihren Dateien in OneNote
Wenn Sie das Bild bereits auf Ihrem Computer gespeichert haben, ist das Einfügen in Microsoft OneNote viel einfacher. Hier ist, was Sie tun müssen.
- Platzieren Sie den Cursor an der Position, an der Ihr Bild erscheinen soll.
- Klicken Sie auf die Registerkarte Einfügen > Bilder > Aus Datei Option.
- Ein Dialogfeld Bild einfügen wird angezeigt. Suchen Sie hier nach dem Bild, das Sie Ihrem Dokument hinzufügen möchten, und wählen Sie es aus.
- Klicken Sie auf Öffnen .
- Sie können dann auf das Foto klicken und die angezeigten Ziehpunkte verwenden, um die Größe Ihres Fotos zu ändern und zu skalieren.
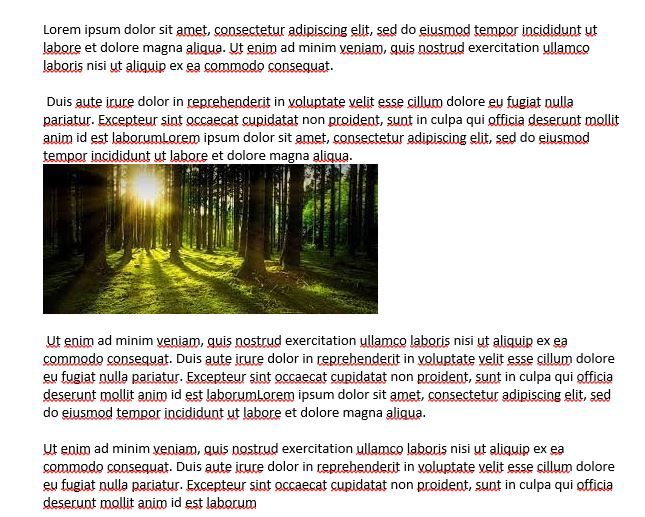
Zuschneiden eines Bilds in Microsoft OneNote
Methode 1: Zuschneiden eines Bilds in OneNote für Windows
Wenn Sie ein Bild in Ihre Notizen eingefügt haben, aber mit seinem Inhalt nicht zufrieden sind, können Sie es zuschneiden, ohne OneNote zu verlassen. Nehmen Sie dazu einfach einen Bildschirmausschnitt des Bildes auf, indem Sie dieser Schritt-für-Schritt-Anleitung folgen.
- Stellen Sie sicher, dass Sie zuerst das Bild eingefügt haben, das Sie zuschneiden möchten.
- Klicken Sie auf eine leere Stelle innerhalb der Seite, um sicherzustellen, dass Sie das betreffende Foto nicht ausgewählt haben.
- Aktivieren Sie das Clipping des Bildschirms, indem Sie die Windows-Logo-Taste + Umschalt + S drücken.
- Sie werden feststellen, dass Ihr Bildschirm dunkler wird, nachdem Sie diese Tasten gedrückt haben.
- Ziehen Sie Ihre Auswahl über das Bild und stellen Sie sicher, dass nur die Teile abgedeckt werden, die Sie behalten möchten. Dadurch wird der Clip auf Ihrer Tastatur gespeichert, wo Sie ihn später abrufen können.
- Klicken Sie auf die Stelle, an der Sie Ihr Bild einfügen möchten. Dies kann überall in den Notizen sein.
- Drücken Sie Strg+V . Es wird dann Ihr Foto einfügen.
- Schauen Sie nach, ob es Ihnen gefällt, bevor Sie das Originalbild löschen. Wenn dies nicht der Fall ist, können Sie den Vorgang jederzeit wiederholen und das Bild korrekt aufnehmen.
Methode 2: Zuschneiden eines Bilds in OneNote für das Web
Eine der wertvollsten Funktionen von OneNote ist, dass Sie damit Ihre Bilder für das Web zuschneiden können. Das Verfahren ist ziemlich einfach:
- Klicken Sie auf das Bild, das Sie für Ihr Webdokument zuschneiden möchten. Dadurch werden die Bildtools | Menü Format.
- Wählen Sie die Option Format und klicken Sie auf Zuschneiden . Dadurch werden die Zuschneidegriffe um Ihr Bild herum aktiviert.
- Klicken Sie auf die Zuschneidegriffe und ziehen Sie sie zu Ihrer Zufriedenheit.
- Klicken Sie auf Zuschneiden, wenn Sie Ihre gewünschten Abmessungen erreicht haben.
Alternativ können Sie die Größe Ihrer Bilder mit der Option Größe ändern im Formatbedienfeld ändern.
Bearbeiten Ihrer Bilder in OneNote
Abgesehen vom Zuschneiden Ihrer Bilder mit Microsoft OneNote können Sie auch einige kleinere Änderungen an Ihrem OneNote-Arbeitsbereich vornehmen. Wenn Sie beispielsweise Ihr Bild drehen möchten, müssen Sie keine alternativen Bildbearbeitungsprogramme verwenden. Sie können dies direkt in Ihrem OneNote tun!
Befolgen Sie diese einfachen Schritte, um Ihre Fotos in OneNote zu drehen.
- Wählen Sie das Bild aus, das Sie drehen möchten, indem Sie darauf klicken.
- Ein Menüband wird angezeigt, das Ihnen Optionen zur Auswahl bietet.
- Klicken Sie auf die Registerkarte Bild , die in Ihrem Menüband angezeigt wird.
- Danach können Sie entscheiden, um wie viel und in welche Richtung das Bild gedreht werden soll. Mit anderen Worten, 90 Grad im Uhrzeigersinn.
- Sie können dann mit Ihrer Arbeit fortfahren und das Dokument nach Belieben speichern.
Bitte beachten Sie, dass die Bildbearbeitung in Microsoft OneNote nicht so fortgeschritten ist, wie Sie es möglicherweise benötigen. Für alle Bearbeitungsanforderungen, die über das Zuschneiden und Drehen hinausgehen, ist es möglicherweise am besten, eine andere Bearbeitungs-App zu verwenden, bevor Sie Ihr Bild in Ihre Notizen einfügen.
Hier ist eine Liste von Fotobearbeitungs-Apps, mit denen Sie Ihre Bilder bearbeiten können, bevor Sie sie Ihrem OneNote-Dokument hinzufügen.
Gruppieren von Bildern in OneNote für Windows
Wenn Sie mit verschiedenen verwandten Fotos in einem Dokument arbeiten, ist es möglicherweise am besten, sie zu einer Einheit zu kombinieren, bevor Sie versuchen, sie zu verschieben. Dadurch wird sichergestellt, dass sich Ihre Bilder im Einklang bewegen.
Das Gruppieren von Bildern in OneNote ist so einfach wie das Befolgen dieser Richtlinien. Bei diesem Vorgang wird ein Bildschirmausschnitt der Fotos erstellt, die Sie gruppieren möchten.
- Platzieren Sie die Bilder auf einer zentralen Seite, wo sie erscheinen sollen.
- Klicken Sie auf einen leeren Teil der Seite, um die Auswahl aller Fotos aufzuheben.
- Aktivieren Sie das Bildschirm-Clipping-Tool, indem Sie die Windows-Logo-Taste + Umschalt + S drücken .
- Ziehen Sie die Auswahl über die Bilder, die Sie gruppieren möchten.
- Klicken Sie auf das Symbol In Zwischenablage kopieren, wenn Sie fertig sind.
- Klicken Sie auf das gewünschte Ziel für die gruppierten Fotos und drücken Sie Strg+V, um Ihr gruppiertes Bild einzufügen.
Fotos und vieles mehr
Das Beste an OneNote ist, dass Sie Ihrem Text verschiedene Arten von Medien hinzufügen können. Mit OneNote können Sie Videos hinzufügen, Audio einfügen und mit verschiedenen Datei- und Dokumententypen experimentieren.
Durch das Hinzufügen von Links zu verschiedenen Dateien in OneNote können Sie sofort darauf zugreifen. Damit diese Methode funktioniert, müssen Sie alle diese Links auf Ihrem Gerät speichern. OneNote ist eine gute Wahl, wenn Sie Multimedia-Texte erstellen müssen.
Notizen zu machen war noch nie so einfach. OneNote ist mit zahlreichen Funktionen ausgestattet, mit denen Sie die Produktivität steigern können. Mit OneNote können Sie ganz einfach eine detaillierte Sammlung organisierter und nützlicher Notizen verwalten, die alle Ihre Notizen an einem Ort konsolidiert. Organisieren Sie Ihre Notizen nach Belieben!
