So beheben Sie AirPods, wenn sie sich nicht mit einem Windows 10-PC verbinden
Haben Sie Probleme, Ihre Apple AirPods mit Ihrem Windows 10-PC zu verbinden? Möglicherweise liegt ein kleiner Bluetooth-Fehler auf Ihrem PC vor. Möglicherweise liegt auch ein Konflikt in der Nähe eines Geräts, ein Problem mit Windows 10-Updates oder ein anderer Grund vor.
Unabhängig davon, was das Problem verursacht hat, sind Sie möglicherweise mehr daran interessiert, herauszufinden, wie das Problem behoben werden kann. Glücklicherweise gibt es verschiedene Methoden, mit denen Sie Ihr AirPod-Problem möglicherweise beheben und eine Verbindung zu Ihrem PC herstellen können.
Koppeln Sie die AirPods erneut mit Ihrem PC
Wenn ein kleiner Bluetooth-Fehler auftritt, der dazu führt, dass Ihre AirPods keine Verbindung zu Ihrem PC herstellen, versuchen Sie, Ihre AirPods von Ihrem PC zu trennen und sie dann erneut zu koppeln. Dies sollte die meisten verbindungsbezogenen Probleme mit Ihren Geräten beheben.
Sie können Ihre AirPods auf Ihrem Windows 10-PC wie folgt entkoppeln:
- Drücken Sie die Windows-Taste + I , um die App Einstellungen zu öffnen.
- Klicken Sie im Fenster Einstellungen auf Geräte .
- Klicken Sie unter Geräte in der linken Seitenleiste auf Bluetooth & andere Geräte .
- Suchen Sie rechts Ihre AirPods und klicken Sie darauf.
- Wählen Sie die Option Gerät entfernen .
- Klicken Sie in der Aufforderung auf Ja , um Ihre AirPods von Ihrem PC zu entfernen.
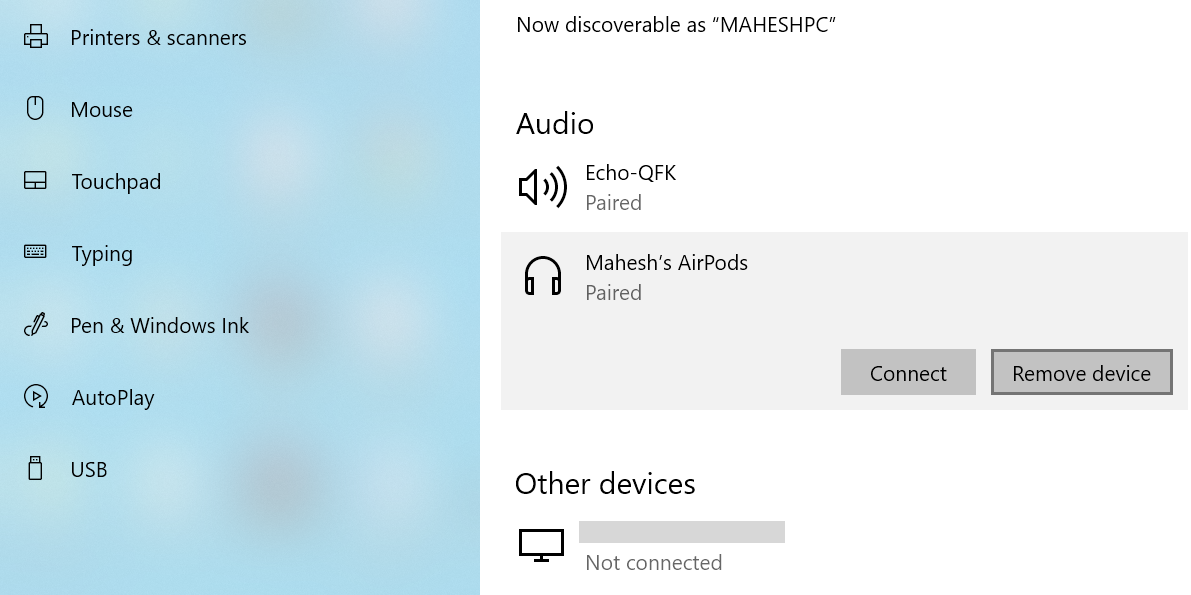
Nachdem Ihre AirPods entkoppelt sind, lesen Sie unsere Anleitung zum Verbinden von AirPods mit einem Windows 10-Computer, um zu erfahren, wie Sie Ihre AirPods erneut mit Ihrem PC koppeln.
Schalten Sie Bluetooth auf Ihrem PC aus und ein
Manchmal funktioniert das Bluetooth auf Ihrem PC nicht wie es soll. Dies kann aus verschiedenen Gründen passieren, aber meistens können Sie es beheben, indem Sie Bluetooth aus- und wieder einschalten.
Dies gibt Bluetooth eine neue Chance, um zu starten, und Sie können Ihre AirPods dann mit Ihrem PC verbinden.
Bluetooth neu starten:
- Öffnen Sie die App Einstellungen, indem Sie gleichzeitig die Windows-Taste + I drücken.
- Klicken Sie in den Einstellungen auf die Option Geräte .
- Wählen Sie auf dem Bildschirm Geräte in der Seitenleiste auf der linken Seite Bluetooth und andere Geräte aus .
- Schalten Sie im rechten Bereich den Bluetooth- Schalter aus.
- Warten Sie etwa eine halbe Minute und schalten Sie den Schalter wieder ein.
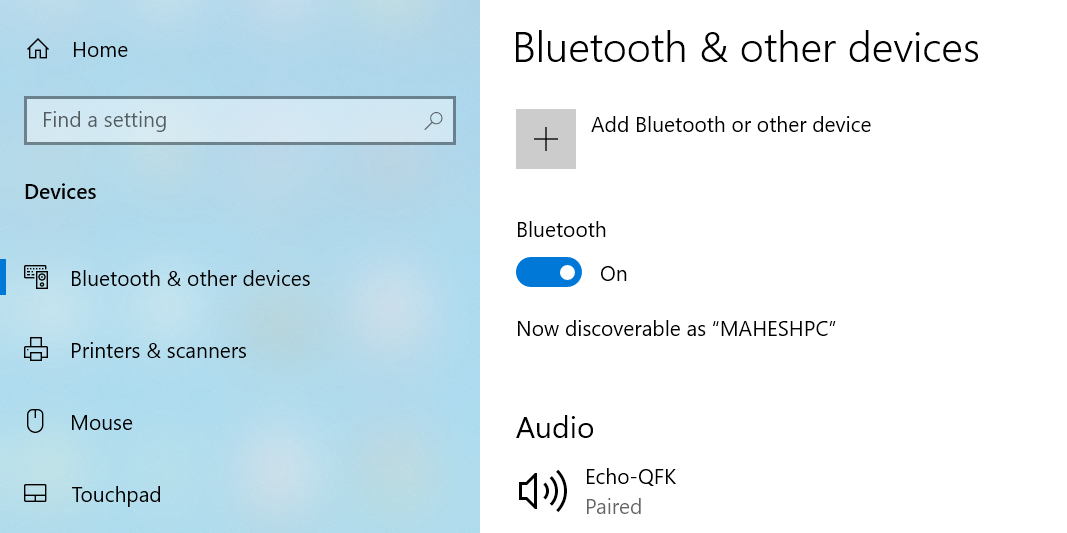
Verwenden Sie jeweils nur einen AirPod
Apple hat die AirPods so entwickelt, dass Sie jeden einzeln verwenden können. Wenn beim Verbinden von AirPods mit Ihrem PC Probleme auftreten, verwenden Sie einen AirPod, um eine Verbindung herzustellen, und prüfen Sie, ob dies funktioniert.
Sie folgen dem gleichen Verbindungsprozess, unabhängig davon, ob Sie einen einzelnen AirPod oder beide AirPods verbinden. Nehmen Sie einfach einen AirPod aus Ihrem AirPods-Gehäuse, warten Sie, bis Ihr Windows 10-PC ihn erkennt, und er sollte sich dann verbinden.
Wenn das nicht funktioniert, legen Sie den AirPod wieder in das Gehäuse und holen Sie den anderen AirPod heraus. Überprüfen Sie, ob dieser mit Ihrem PC verbunden ist.
Deaktivieren Sie Bluetooth auf Ihren anderen Geräten
Ein häufiger Grund für die meisten Bluetooth-Probleme sind widersprüchliche Bluetooth-Geräte in der Umgebung. Wenn Sie Bluetooth auf Ihren anderen Geräten wie Ihrem iPhone oder Android-Telefon aktiviert haben, schalten Sie die Funktion auf diesen Geräten aus und prüfen Sie, ob Ihre AirPods dann eine Verbindung zu Ihrem PC herstellen.
So deaktivieren Sie Bluetooth auf einem iPhone
- Öffnen Sie die Einstellungen-App auf dem iPhone.
- Tippen Sie auf Bluetooth .
- Schalten Sie die Bluetooth- Option in die Aus-Position.
So deaktivieren Sie Bluetooth auf einem Android-Telefon
- Ziehen Sie vom oberen Bildschirmrand nach unten.
- Tippen Sie auf Bluetooth .
Verwenden Sie die Hardware-Fehlerbehebung von Windows 10
Windows 10 verfügt über viele Problembehandlungen, mit denen Sie Probleme mit verschiedenen Komponenten auf Ihrem Computer erkennen und beheben können. Eine dieser Fehlerbehebungsprogramme hilft Ihnen beispielsweise bei der Behebung von Hardwareproblemen, wie sie bei Ihren AirPods auftreten.
Es ist eine gute Idee, diese Problembehandlung auszuführen und zuzulassen, dass Probleme mit den Hardwaregeräten Ihres Computers gefunden und behoben werden.
So verwenden Sie diese Fehlerbehebung:
- Drücken Sie gleichzeitig die Windows-Taste + R , um Ausführen zu öffnen.
- Geben Sie Folgendes in Ausführen ein und drücken Sie die Eingabetaste : msdt.exe -id DeviceDiagnostic
- Klicken Sie im sich öffnenden Fenster Hardware und Geräte auf Weiter , um die Fehlerbehebung auszuführen.
- Befolgen Sie die Anweisungen auf dem Bildschirm, um Probleme mit Ihren Geräten zu beheben.
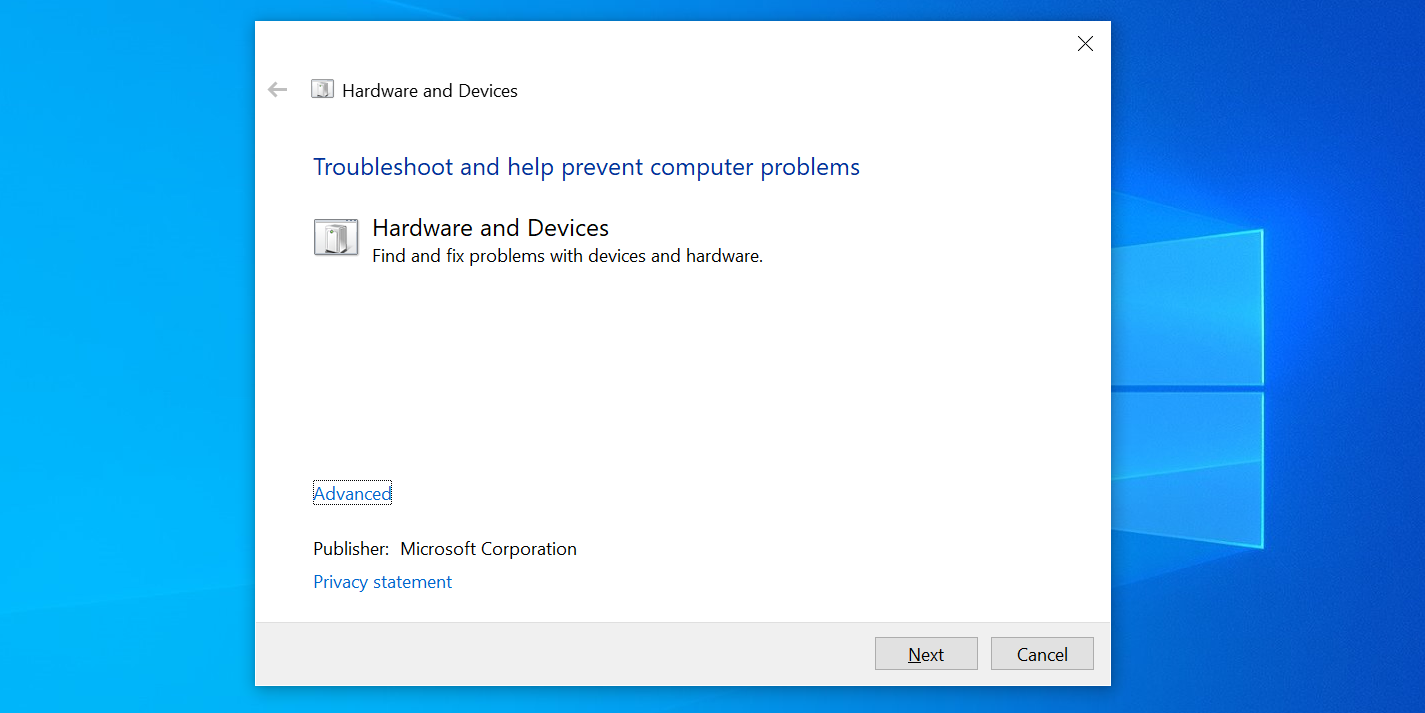
Deaktivieren Sie Swift Pair unter Windows 10
Damit Sie sich einfach und schnell mit Bluetooth-Geräten in der Nähe verbinden können, bietet Windows 10 eine Funktion namens Swift Pair. Obwohl diese Funktion nützlich ist, um Bluetooth-Verbindungen herzustellen, kann dies der Grund dafür sein, dass Ihre AirPods sich weigern, sich mit Ihrem PC zu verbinden.
Um diese Möglichkeit auszuschließen, schalten Sie Swift Pair auf Ihrem PC aus und prüfen Sie dann, ob Ihre AirPods eine Verbindung herstellen:
- Greifen Sie auf die Einstellungs-App von Windows 10 zu, indem Sie gleichzeitig die Windows-Taste + I drücken.
- Wählen Sie im Einstellungsfenster Geräte aus.
- Wählen Sie in der Seitenleiste links Bluetooth und andere Geräte aus.
- Scrollen Sie im rechten Bereich nach unten und deaktivieren Sie die Option Benachrichtigungen anzeigen, um eine Verbindung mit Swift Pair herzustellen.
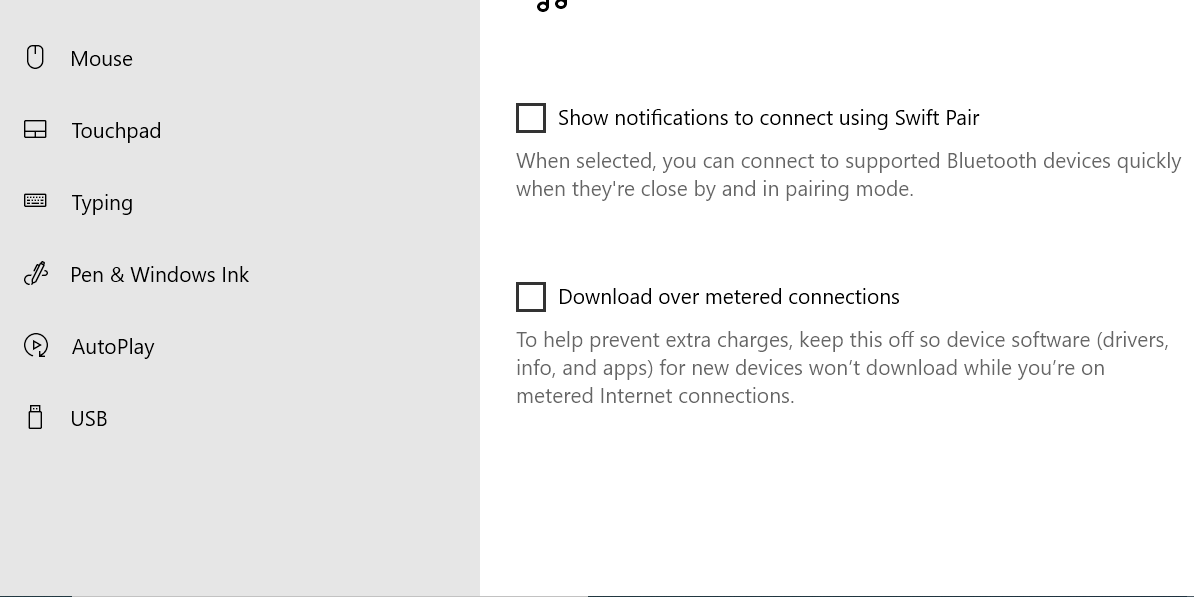
Aktualisieren Sie die Firmware Ihrer AirPods
Wie andere Geräte erhalten auch die AirPods von Apple Firmware-Updates. Diese Updates stellen sicher, dass Ihre AirPods fehlerfrei bleiben und weiterhin mit optimaler Leistung laufen.
Diese AirPods-Firmware-Updates sind nicht so regelmäßig wie andere Updates, aber Sie müssen diese installieren, um Ihre AirPods von allen Problemen zu befreien, auch wenn die AirPods keine Verbindung zu Ihrem PC herstellen.
Wir haben eine Anleitung zum Aktualisieren Ihrer AirPods geschrieben. Sehen Sie sich diese an , um zu erfahren, wie Sie die Firmware-Version auf Ihren AirPods aktualisieren.
Rollback eines Windows-Updates
Windows-Updates sollen bestehende Probleme beheben und neue Funktionen auf Ihre PCs bringen. Manchmal sind sie jedoch der Grund für Probleme mit Ihrem Computer. Wenn sich Ihre AirPods beispielsweise nach der Installation eines Windows-Updates nicht mit Ihrem PC verbinden, besteht die Möglichkeit, dass das Update der Übeltäter ist.
In diesem Fall können Sie dieses Update rückgängig machen und alle an Ihrem Computer vorgenommenen Änderungen rückgängig machen. Dadurch werden keine Ihrer Daten von Ihrem PC gelöscht.
So geht's:
- Öffnen Sie das Startmenü, suchen Sie nach Systemsteuerung und wählen Sie es in den Suchergebnissen aus.
- Klicken Sie unter Programme auf Programm deinstallieren .
- Klicken Sie in der Seitenleiste links auf Installierte Updates anzeigen .
- Rechts sehen Sie die installierten Updates.
- Wählen Sie das neueste Update in der Liste aus und klicken Sie oben auf Deinstallieren .
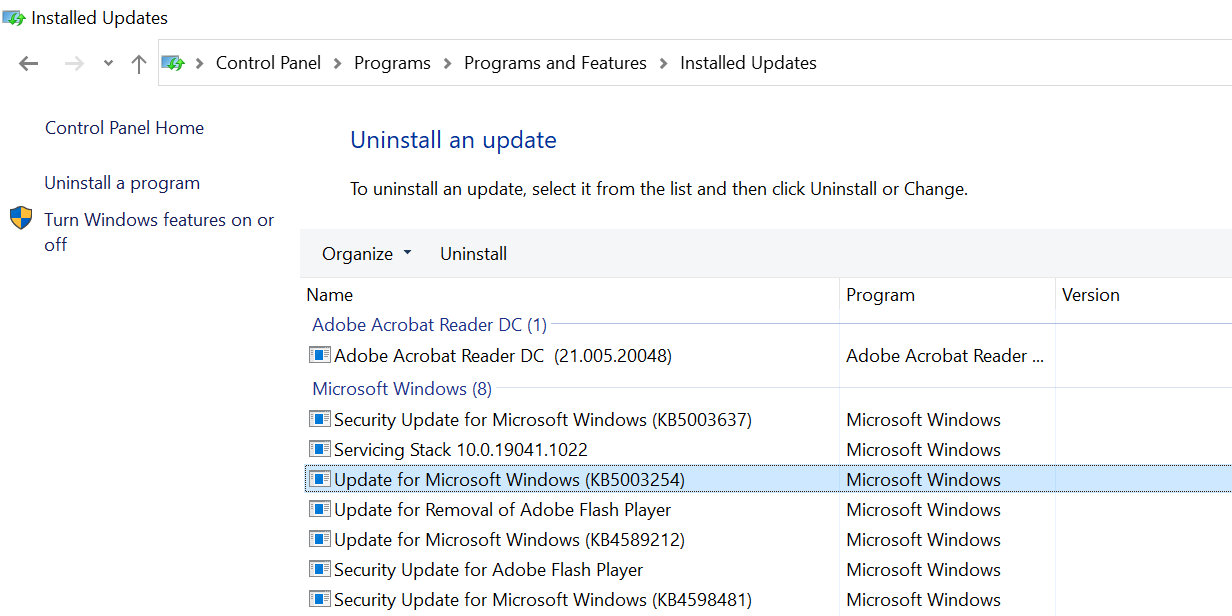
Beheben von Verbindungsproblemen mit AirPods und Windows 10
Wenn Sie jemals Schwierigkeiten haben, Ihre AirPods mit Ihrem Windows 10-PC zu verbinden, befolgen Sie die oben beschriebenen Methoden, und Sie sollten in der Lage sein, das Problem zu beheben. Manchmal, insbesondere bei Bluetooth-Problemen, reicht es aus, hier und da eine Option zu ändern, um das Problem zu beheben.
