So beheben Sie das Problem "Etwas ist passiert und wir konnten eine Funktion nicht installieren" Fehler
Manchmal, wenn Sie Ihren Geschäften nachgehen, wird aus dem Nichts eine Fehlermeldung angezeigt, die besagt, dass etwas passiert ist und wir eine Funktion nicht installieren konnten. Dies kann dazu führen, dass Sie sich fragen, welche Funktion Sie ursprünglich installieren wollten und warum dies fehlgeschlagen ist.
Glücklicherweise sind es nicht Sie, sondern Windows. Dieses Pop-up ist ein häufiges Problem, und noch dazu ein lästiges, weil es immer wieder auftaucht. Dies ist normalerweise (wenn auch nicht immer) die Folge eines Kompatibilitätsproblems mit etwas, das Sie installiert haben, oder eines Problems mit Ihrem Treiber. Glücklicherweise gibt es ein paar schnelle Lösungen, mit denen Sie versuchen können, sich von diesen Schmerzen zu befreien.
1. Deaktivieren Sie Ihr Antivirenprogramm vorübergehend
Wenn Ihr Antivirenprogramm etwas als unsicher empfindet, verhindert es, dass es sich selbst installiert. Wenn Sie Windows Defender oder Ihr Antivirenprogramm deaktivieren, wird Ihr Computer jedoch anfällig für Bedrohungen. Stellen Sie daher sicher, dass Sie den Echtzeitschutz reaktivieren, sobald Sie Grund zu der Annahme haben, dass der Fehler endgültig verschwunden ist. Es gibt jedoch einige triftige Gründe, Windows Defender auszuschalten.
Sie müssen den Echtzeitschutz von Windows Defender (vorausgesetzt, dass Sie ihn verwenden) in der App "Einstellungen" deaktivieren.
- Suchen Sie im Startmenü nach Windows-Sicherheit und starten Sie die App.
- Klicken Sie auf Viren- und Bedrohungsschutz > Einstellungen verwalten .
- Schalten Sie den Echtzeitschutz aus.
Wenn Sie ein Antivirenprogramm eines Drittanbieters verwenden, deaktivieren Sie den Echtzeitschutz oder deinstallieren Sie das Programm vollständig.
Wenn der Fehler nicht verschwindet, versuchen Sie es mit dem nächsten Fix.
2. Probleme mit der Speicherung
Wenn auf Ihrer Festplatte kein Speicherplatz mehr vorhanden ist, erhalten Sie möglicherweise die Fehlermeldung "Etwas ist passiert und wir konnten eine Funktion nicht installieren". Dies liegt daran, dass Windows-Updates keinen Platz zum Installieren neuer Updates haben.
Um zu überprüfen, ob der Speicherplatz knapp wird, suchen Sie im Startmenü nach „ Speicher “ und starten Sie die Speichereinstellungen . In dem sich öffnenden Fenster sehen Sie, wie viel Speicherplatz Sie auf Ihrem primären Laufwerk haben.
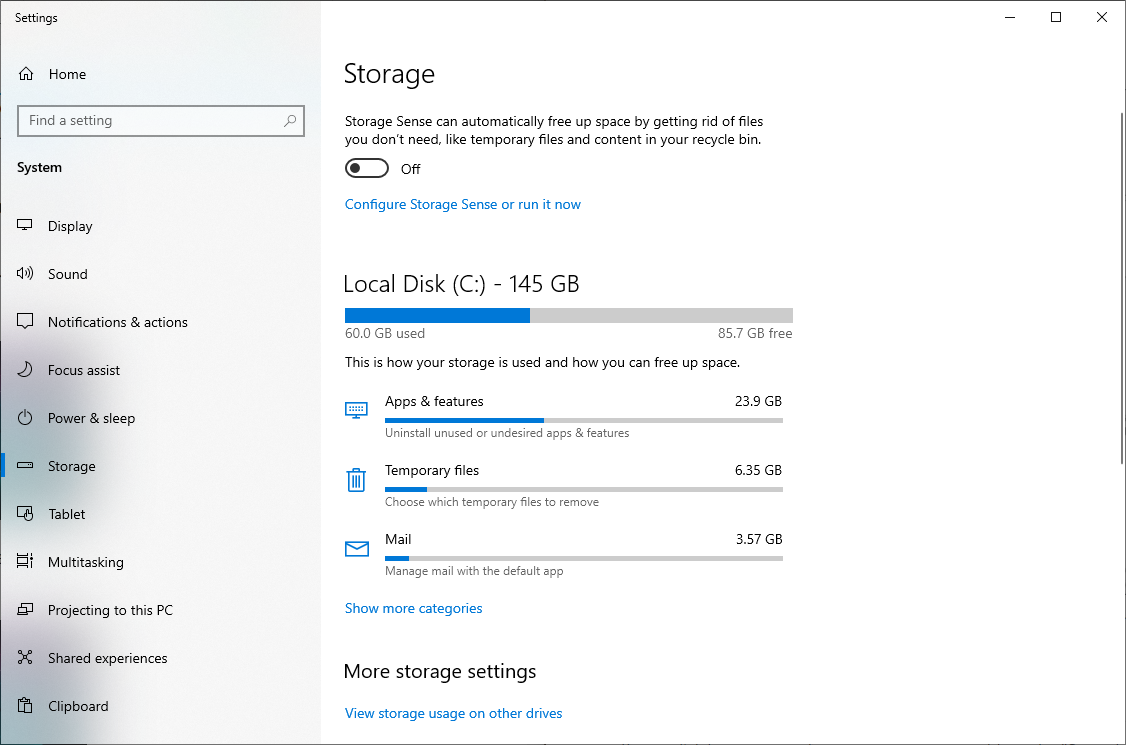
Wenn Sie tatsächlich wenig Speicherplatz haben, müssen Sie lediglich etwas Speicherplatz freigeben .
Überprüfen Sie die wesentlichen Dienste
Überprüfen Sie, ob einige wichtige Dienste auf Ihrem PC ausgeführt werden. Wenn sie entweder deaktiviert sind oder nicht ausgeführt werden, müssen Sie das beheben.
Drücken Sie Win + R , geben Sie services.msc ein und drücken Sie die Eingabetaste , um die Dienstekonsole zu starten. Suchen Sie nach folgenden Diensten:
- Windows Update
- Intelligenter Hintergrund Transfer Service
- TCP/IP NetBIOS-Helper
- Server
- Arbeitsplatz
- IKE- und AuthIP-IPsec-Schlüsselmodule
Doppelklicken Sie nacheinander auf jeden dieser Dienste, um den Starttyp zu überprüfen . Der Starttyp für alle Dienste sollte Automatisch sein . Wenn es etwas anderes ist, ändern Sie es in Automatisch und drücken Sie OK , um die Änderungen zu speichern und zu beenden. Starten Sie Ihren Computer neu und prüfen Sie, ob der Fehler weiterhin besteht.
3. Löschen Sie den SoftwareDistribution-Ordner
Der Ordner SoftwareDistribution wird von Windows Update verwendet, um Dateien vorübergehend zu speichern, wenn ein Update ausgeführt wird. Lassen Sie diesen Ordner am besten in Ruhe.
Wenn Sie jedoch etwas reparieren müssen, können Sie einfach den Ordner löschen. Windows lädt bei Bedarf alle benötigten Dateien erneut herunter und erstellt den Ordner neu.
So löschen Sie den SoftwareDistribution-Ordner:
- Drücken Sie Win + R , geben Sie cmd ein und drücken Sie Strg+Umschalt+Eingabe , um die Eingabeaufforderung als Administrator zu starten.
- Führen Sie den folgenden Befehl aus:
net stop wuauserv - Minimieren Sie das Eingabeaufforderungsfenster (beenden Sie es noch nicht) und navigieren Sie zu C:/Windows/SoftwareDistribution .
- Löschen Sie den Inhalt dieses Ordners.
- Gehen Sie erneut zum Eingabeaufforderungsfenster und führen Sie den folgenden Befehl aus:
net start wuauserv - Suchen Sie nach Windows – Update im Startmenü und öffnen Sie die Windows – Update – Einstellungen.
- Klicken Sie auf Nach Updates suchen und installieren Sie alle fälligen Updates.
Wenn das Problem weiterhin besteht, versuchen Sie den nächsten Fix.
4. Ändern Sie die Standardsprache des Systems
Die Meldung "Etwas ist passiert und wir konnten eine Funktion nicht installieren" kann auch nach der Installation eines anderen Sprachpakets auftreten . Das Zurücksetzen der Standardsprache auf Englisch (US) könnte das Problem möglicherweise lösen.
So ändern Sie die Standardsprache Ihres Systems:
- Drücken Sie Win + I , um die App Einstellungen zu starten.
- Klicken Sie auf Zeit und Sprache und wählen Sie im linken Bereich Sprache aus.
- Ändern Sie die Windows-Anzeigesprache in Englisch (USA).
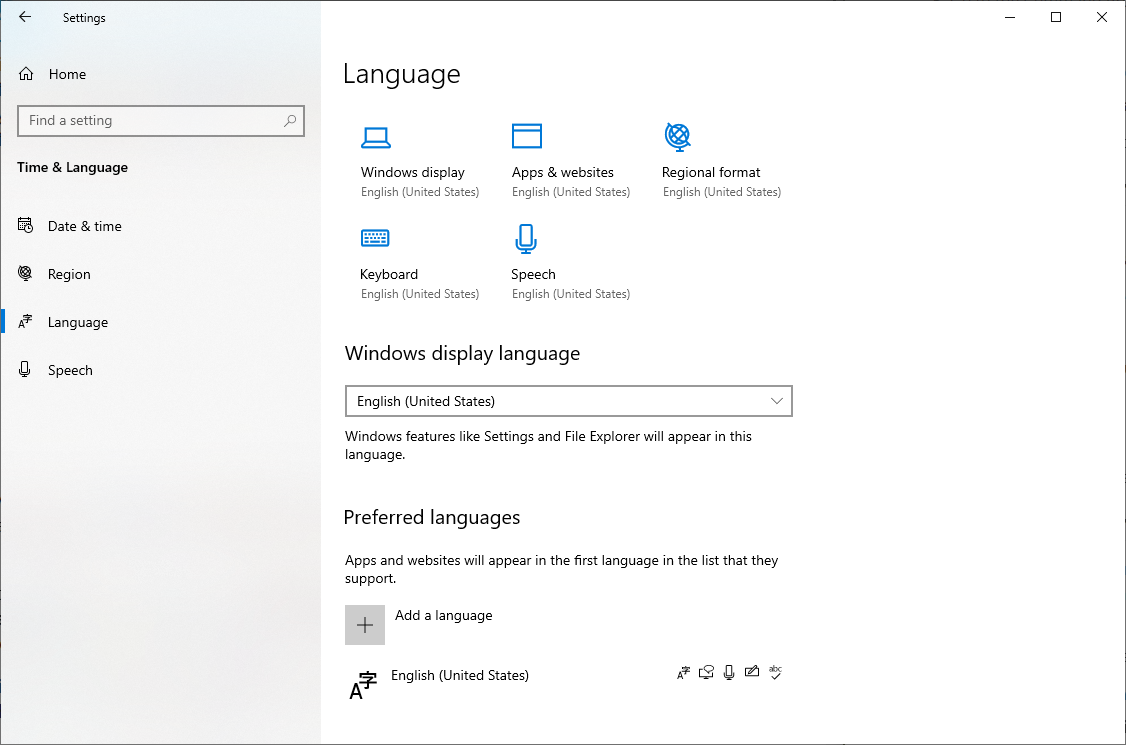
Hoffentlich wird das Problem dadurch behoben.
5. Ändern Sie das Systemgebietsschema
Das Systemgebietsschema ist eine Sprache, die Ihr System zum Anzeigen von Text in Anwendungen verwendet, die Unicode nicht unterstützen. Wenn die Sprache nicht auf Englisch (USA) eingestellt ist, kann dies möglicherweise die Installation einer Funktion beeinträchtigen.
So ändern Sie das Systemgebietsschema:
- Drücken Sie Win + R , geben Sie control ein und drücken Sie die Eingabetaste , um die Systemsteuerung zu starten.
- Klicken Sie auf Uhr und Region > Region .
- Dies sollte das Fenster Regionseigenschaften öffnen. Wechseln Sie zur Registerkarte Verwaltung und klicken Sie auf Systemgebietsschema ändern .
- Wenn das Gebietsschema des aktuellen Systems auf einen anderen als Englisch (USA) eingestellt ist , wählen Sie Englisch (USA) aus der Dropdown-Liste aus.
- Drücken Sie OK , um die Änderungen zu speichern und zu beenden.
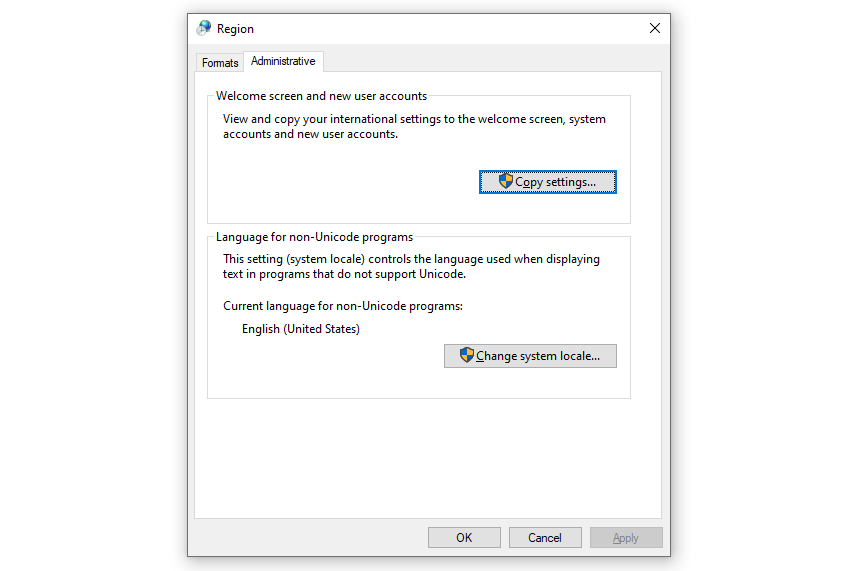
Starten Sie Ihren PC neu und installieren Sie alle Updates, falls fällig.
6. Überprüfen Sie die Position der Taskleiste
So absurd es klingen mag, manchmal kann es ein Problem sein, wenn Ihre Taskleiste nicht unten auf Ihrem Desktop positioniert ist. Wenn keine der bisherigen Korrekturen für Sie funktioniert hat, könnte dies dies tun. Glücklicherweise ist das Neupositionieren der Taskleiste eine 10-Sekunden-Aufgabe.
Rechtsklick auf die Taskleiste und Taskbar Einstellungen wählen. Scrollen Sie im Fenster mit den Einstellungen der Taskleiste nach unten und suchen Sie nach der Option für die Position der Taskleiste auf dem Bildschirm , und ändern Sie sie in unten .
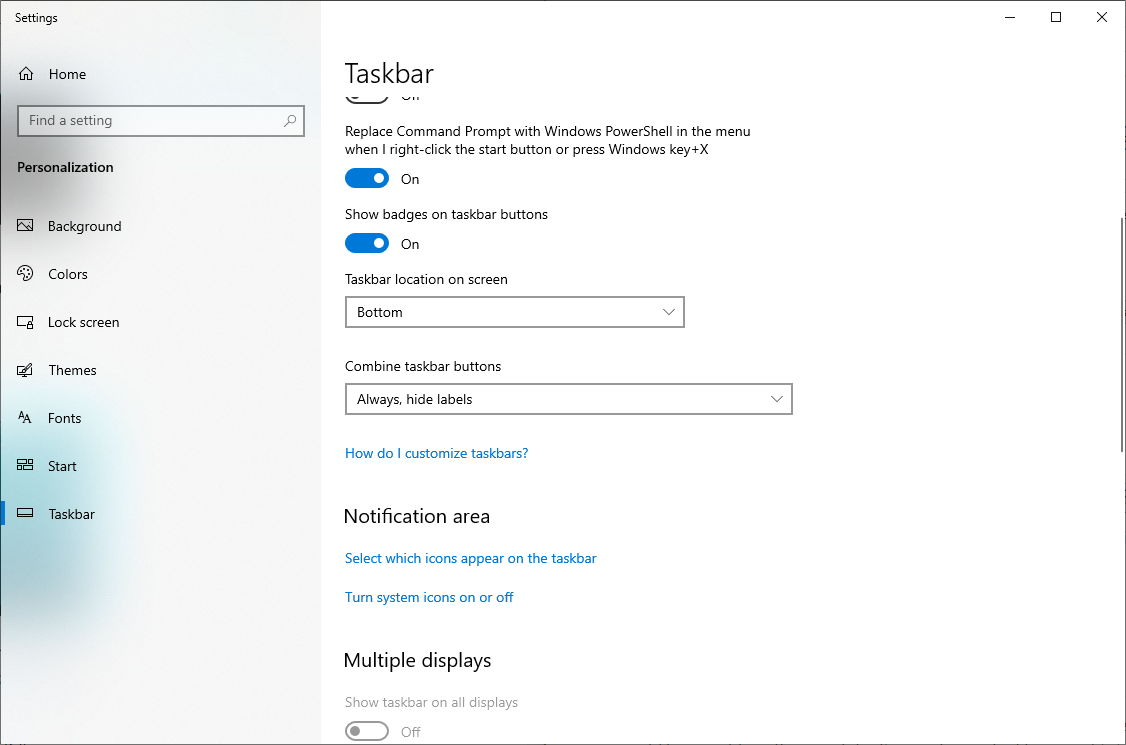
Kann Windows die Funktion jetzt installieren?
Hoffentlich hat Ihnen dies geholfen, das Problem zu beheben, und Ihr System wird nicht alle paar Minuten angezeigt und sagt Ihnen, dass etwas passiert ist. Wenn dies nicht der Fall ist, sollten Sie Windows 10 auf die Werkseinstellungen zurücksetzen . Sie verlieren Ihre Daten nicht, aber alle Ihre Einstellungen werden auf die Standardeinstellungen zurückgesetzt. Wenn Sie etwas vermissen, wird das wahrscheinlich durch einen Reset behoben.
Wenn Sie denken, dass dies ein bizarrer Fehler ist, werden Sie verstehen, dass es viel schlimmer hätte kommen können. Einige Windows-Fehler können geradezu lächerlich sein.
