So beheben Sie, dass Chrome-Erweiterungen nicht geladen werden oder abstürzen
Manchmal stoppt Google Chrome das Laden von Erweiterungen ohne große Warnung. Dies kann bei allen Erweiterungen oder nur bei einigen passieren. Wenn es sich um alle Erweiterungen handelt, kann das Problem von Chrome verursacht werden. Wenn jedoch eine einzelne Erweiterung nicht mehr geladen wird, kann es zu einem Konflikt kommen.
Wenn Ihre Chrome-Erweiterungen nicht mehr funktionieren, lesen Sie weiter. Wir haben eine Liste mit Tipps zur Fehlerbehebung zusammengestellt, mit denen Sie dieses Problem erfolgreich lösen können.
1. Chrome neu starten
Wann immer Sie ein Problem auf Ihrem Laptop oder PC beheben, sollten Sie zunächst diese schnelle Lösung ausprobieren. Das einfache Schließen und erneute Öffnen von Google Chrome reicht jedoch möglicherweise nicht aus. Befolgen Sie daher diese Schritte für einen erfolgreichen Neustart:
- Stellen Sie sicher, dass Sie Google Chrome vollständig schließen, einschließlich des Tray-Bar-Symbols.
- Klicken Sie auf einem Windows-Gerät mit der rechten Maustaste auf Start und wählen Sie Task-Manager . Oder drücken Sie Strg + Umschalt + Esc . Rufen Sie auf einem Mac-Gerät den Aktivitätsmonitor auf .
- Klicken Sie in den Prozessen mit der rechten Maustaste auf Google Chrome und wählen Sie Aufgabe beenden .
- Starten Sie Chrome neu und prüfen Sie, ob Sie die installierten Erweiterungen verwenden können.
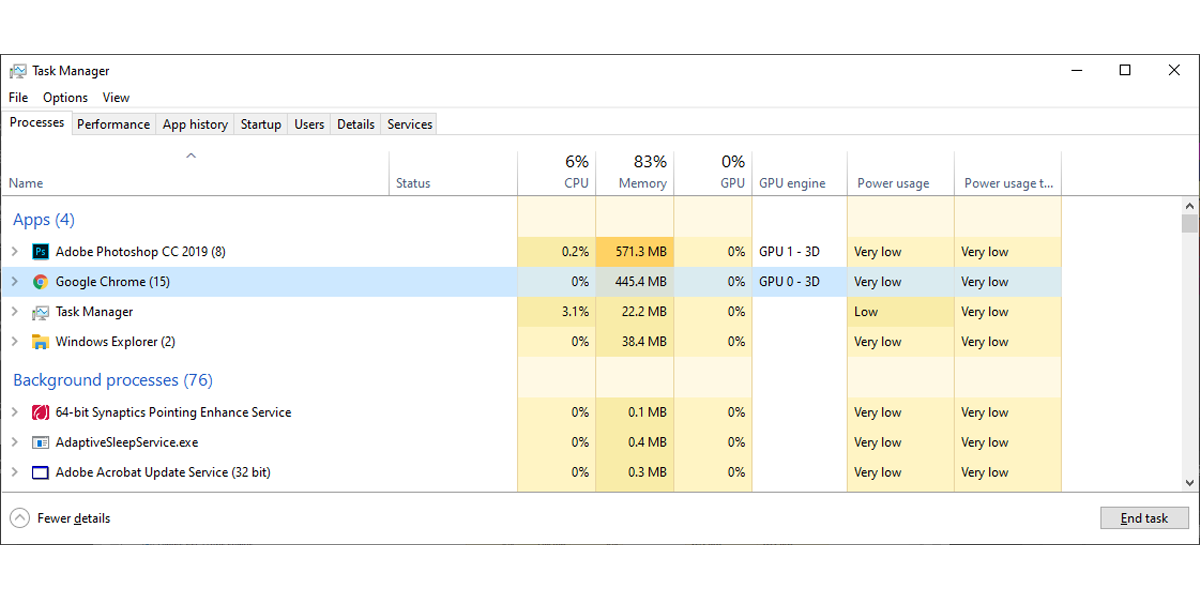
Wenn der Neustart des Browsers nicht funktioniert hat, können Sie versuchen, Chrome zurückzusetzen:
- Klicken Sie oben rechts auf das Drei-Punkte-Menü und wählen Sie Einstellungen .
- Scrollen Sie nach unten und erweitern Sie die erweiterten Einstellungen .
- Klicken Sie auf Einstellungen auf die ursprünglichen Standardwerte wiederherstellen .
- Klicken Sie im Popup-Fenster auf Einstellungen zurücksetzen .
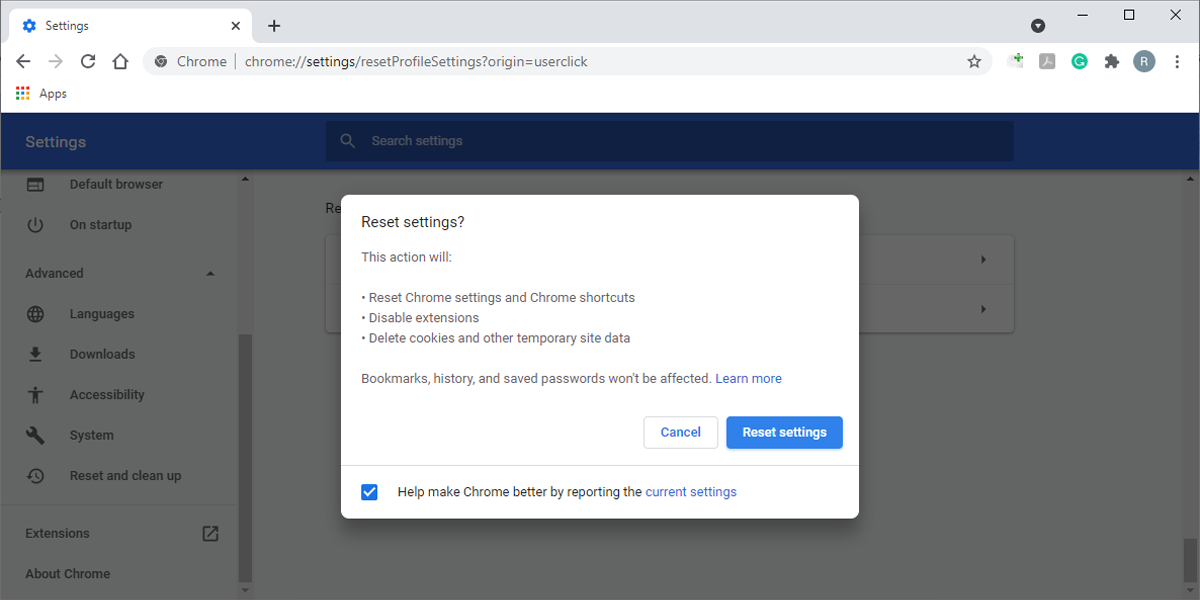
Hinweis: Google Chrome kann aufgrund einer veralteten Version möglicherweise keine Erweiterungen laden, daher sollten Sie Chrome auf die neueste Version aktualisieren .
2. Löschen Sie den Google Chrome-Cache
Browser halten Cache-Daten im Hintergrund, um den Ladevorgang zu beschleunigen. Ein fehlerhafter Cache kann jedoch zu Funktionsproblemen führen. So entfernen Sie Cache-Daten aus Google Chrome:
- Öffnen Sie das Chrome-Menü und gehen Sie zu Einstellungen> Datenschutz und Sicherheit .
- Wählen Sie Browserdaten löschen aus .
- Stellen Sie Zeitbereich auf Alle Zeit ein .
- Klicken Sie auf Daten löschen .
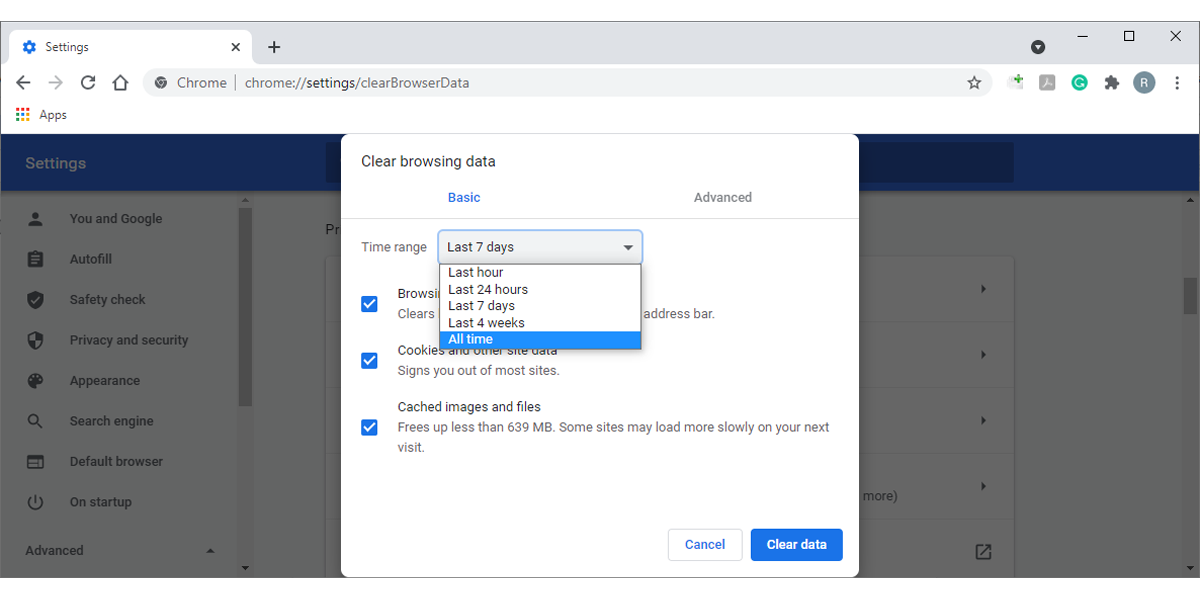
3. Suche nach schädlicher Software
Google Chrome verfügt über einen integrierten Malware-Scanner, mit dem Sie schädliche Dateien von Ihrem Computer finden und entfernen können. So können Sie es verwenden:
- Öffnen Sie das Google Chrome-Menü und klicken Sie auf Einstellungen .
- Scrollen Sie nach unten zu Erweitert > Zurücksetzen und aufräumen .
- Klicken Sie auf Computer bereinigen.
- Wählen Sie die Schaltfläche Suchen .
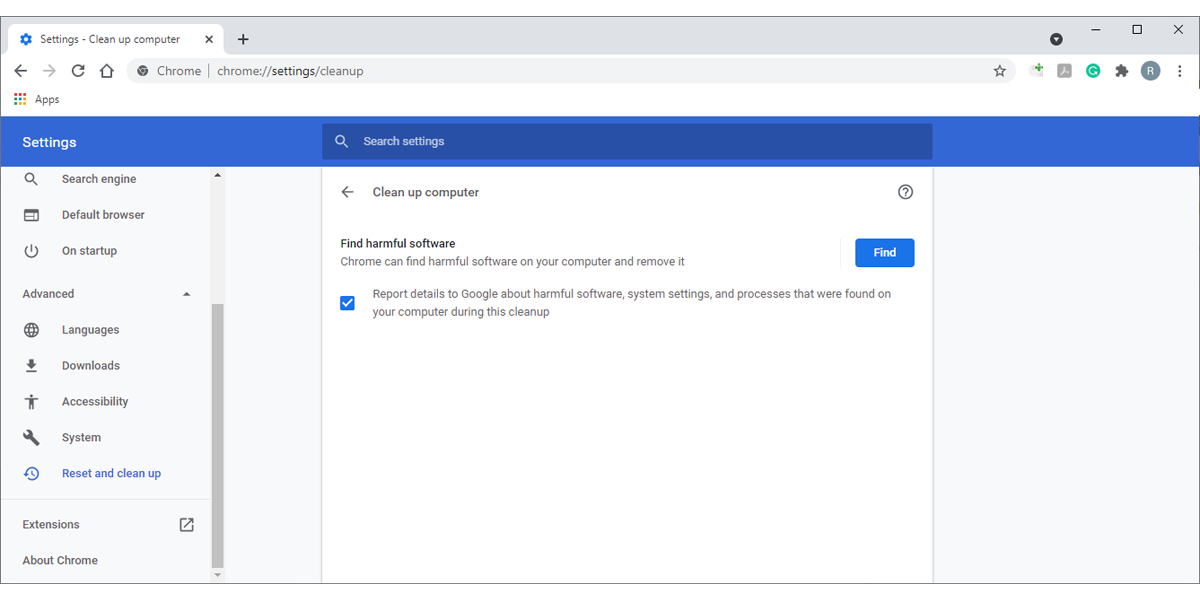
4. Alle experimentellen Funktionen zurücksetzen
Wenn Sie einige der experimentellen Einstellungen von Chrome geändert haben, stehen diese Einstellungen möglicherweise in Konflikt mit dem Erweiterungsmanager. Damit Ihre Erweiterungen wieder funktionieren, sollten Sie alle experimentellen Funktionen zurücksetzen.
- Öffnen Sie einen neuen Chrome-Tab.
- Navigieren Sie zu chrome://flags .
- Wählen Sie Alle auf Standard zurücksetzen .
- Nachdem Chrome alle experimentellen Einstellungen deaktiviert hat, starten Sie Chrome neu und prüfen Sie, ob die Erweiterungen funktionieren.
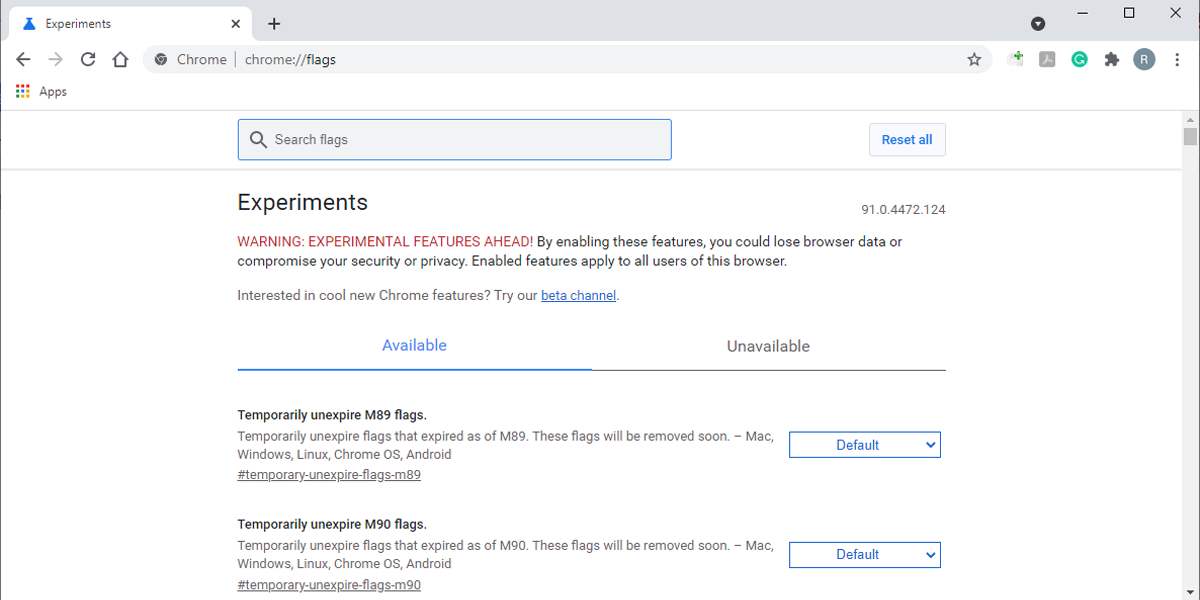
5. Überprüfen Sie Ihre installierten Erweiterungen
Wenn Ihnen keine der oben aufgeführten Lösungen bei der Lösung Ihres Problems hilft, sollten Sie einen Blick auf Ihre installierten Erweiterungen werfen. Dies ist insbesondere dann relevant, wenn einige Erweiterungen noch wie gewohnt funktionieren.
Fehlerhafte Erweiterungen wieder aktivieren
- Öffnen Sie das Drei-Punkte-Menü in der oberen rechten Ecke.
- Gehen Sie zu Weitere Tools > Erweiterungen .
- Verwenden Sie den Schalter für jede Nebenstelle, um sie auszuschalten.
- Starten Sie Chrome neu und kehren Sie zur Liste der Erweiterungen zurück.
- Aktivieren Sie die Erweiterungen erneut.
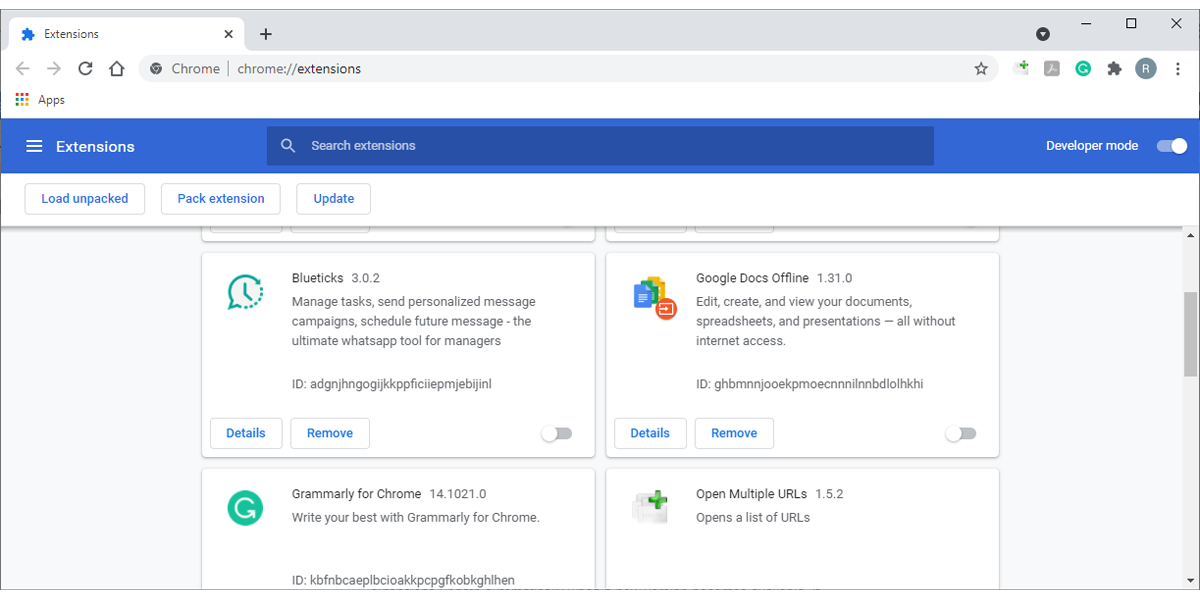
Aktualisieren Sie Ihre Erweiterungen
Erweiterungen werden ständig mit neuen Funktionen oder Fehlerbehebungen aktualisiert. Normalerweise werden Chrome-Erweiterungen automatisch aktualisiert, wenn eine neue Version verfügbar ist. Wenn Sie der Meinung sind, dass Ihre Erweiterungen aufgrund einer veralteten Version nicht mehr funktionieren, können Sie sie manuell über den Chrome Web Store aktualisieren.
Erweiterung neu installieren
Wenn das Deaktivieren und erneute Aktivieren der Erweiterungen nicht funktioniert hat, können Sie noch einen Schritt weiter gehen und sie erneut installieren. Führen Sie diese Schritte aus, um eine Erweiterung in Google Chrome neu zu installieren:
- Öffnen Sie das Chrome-Menü.
- Klicken Sie auf Weitere Tools > Erweiterungen .
- Klicken Sie bei den Erweiterungen, die nicht geladen werden, auf das Drei-Punkte-Menü.
- Wählen Sie Aus Chrome entfernen aus .
- Nachdem Chrome es deinstalliert hat, gehen Sie zum Chrome Web Store und installieren Sie dieselbe Erweiterung.
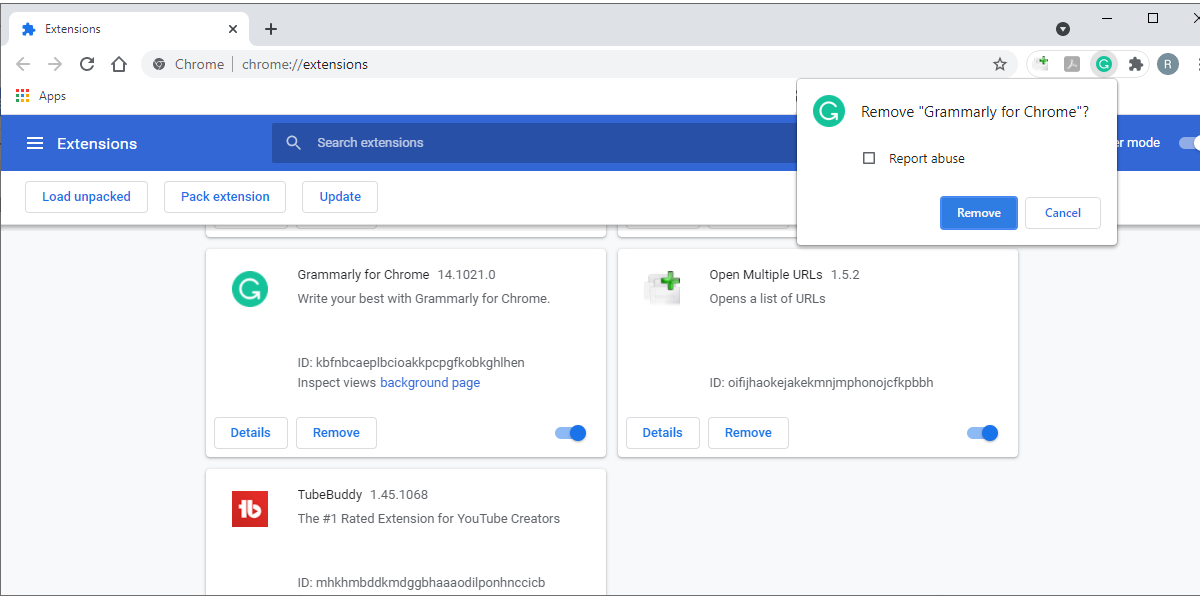
Bringen Sie Ihre Erweiterungen wieder zum Laufen
Chrome bietet zwar viele Funktionen, die es großartig machen, aber es ist nicht perfekt. Wenn Chrome Ihre Erweiterungen nicht lädt, können Sie die oben genannten Tipps verwenden, um das Problem schnell zu beheben.
Durch das Reparieren Ihrer Erweiterungen müssen Sie nicht nach einer Drittanbieter-App suchen und können Ihre Produktivität aufrechterhalten.
