So beheben Sie, dass das Kopieren und Einfügen in Windows 10 nicht funktioniert
Jeden Tag kopieren und fügen Sie Text, Dateien oder Ordner auf Ihrem Computer ein. Daher ist es eine große Unannehmlichkeit, wenn das Copy-Paste-Tool aus heiterem Himmel nicht mehr funktioniert. Obwohl dies eine der grundlegendsten Funktionen ist, die es seit den ersten Windows-Versionen gibt, funktioniert sie manchmal einfach nicht mehr.
Wenn Ihnen dies passiert ist, lesen Sie unseren Leitfaden kurz durch, um dieses Problem schnell zu lösen.
1. Starten Sie die App, in der Sie gerade arbeiten, neu
Wenn Sie während der Verwendung einer bestimmten App nicht kopieren und einfügen können, schließen Sie die App und öffnen Sie sie erneut und prüfen Sie, ob das Problem dadurch behoben wurde. Überprüfen Sie auch, ob für die App Updates verfügbar sind, da ein Softwarefehler das Kopieren und Einfügen möglicherweise verhindert. Sie können die App über das Einstellungsmenü der App oder den Microsoft Store aktualisieren, wenn sie dort vorhanden ist.
2. Versuchen Sie das Kopieren und Einfügen mit der Maus statt der Tastatur
Normalerweise drücken wir Strg + C und Strg + V zum Kopieren und Einfügen, da es schneller ist. Wenn Sie zum Kopieren und Einfügen ausschließlich die Tastenkombinationen verwenden, versuchen Sie es stattdessen mit der Maus. Wenn es funktioniert, versuchen Sie es mit anderen Tastenkombinationen auf Ihrem PC und sehen Sie, ob sie funktionieren. Wenn die Tastenkombination zum Kopieren und Einfügen nicht funktioniert hat, bedeutet dies, dass das Tool noch auf Ihrem Computer funktioniert, die Tastenkombinationen jedoch nicht mehr funktionieren.
Wenn dies passiert ist, lesen Sie unsere Anleitung zum Beheben von Tastaturkürzeln, die in Windows 10 nicht funktionieren, um weitere Ratschläge zu erhalten, was als nächstes zu tun ist.
3. Starten Sie den Windows-Explorer neu
Speichern Sie vor dem Neustart von Windows Explorer Ihre laufende Arbeit, da alle geöffneten Apps und Fenster geschlossen werden. Führen Sie dann diese Schritte aus:
- Klicken Sie mit der rechten Maustaste auf Start > Task-Manager .
- Suchen Sie auf der Registerkarte Prozesse nach Windows Explorer .
- Klicken Sie mit der rechten Maustaste darauf und wählen Sie Neustart .
- Überprüfen Sie, ob das Kopieren und Einfügen jetzt funktioniert.
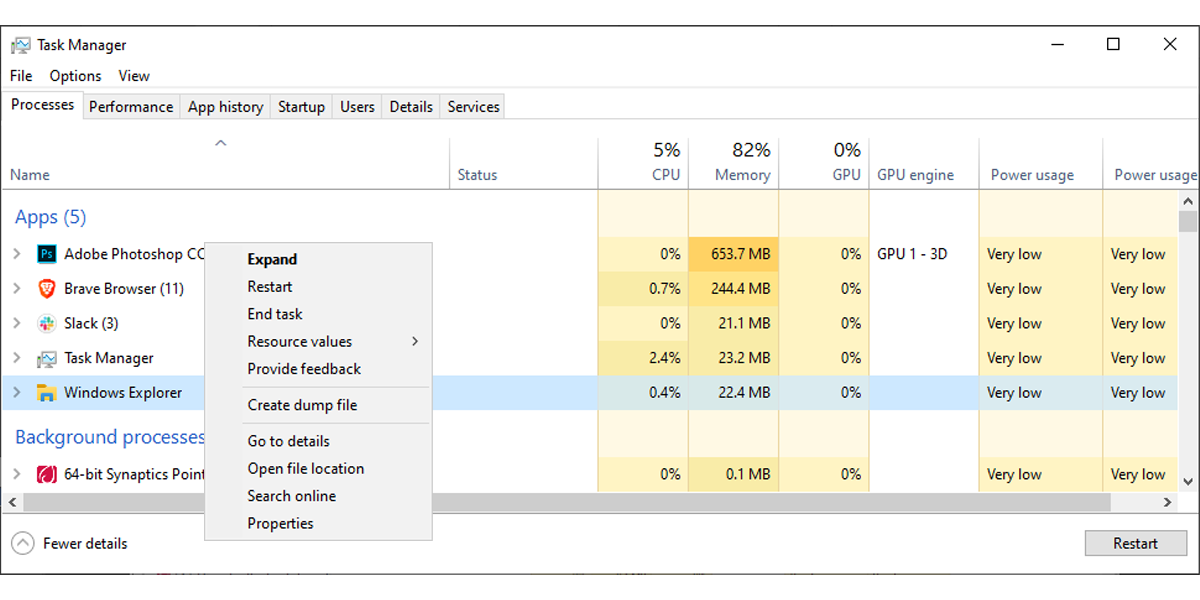
4. Setzen Sie den Remotedesktop-Zwischenablageprozess zurück
Sie können den Prozess der Remotedesktop-Zwischenablage mit dem Datei-Explorer neu starten. So können Sie es tun:
- Öffnen Sie den Datei-Explorer .
- Gehen Sie zu Dieser PC> Lokaler Datenträger (C:)> Windows> System 32 .
- Klicken Sie mit der rechten Maustaste auf rpdclip.exe und wählen Sie Als Administrator ausführen aus .
- Suchen Sie dwm.exe und führen Sie es ebenfalls mit Administratorrechten aus.
- Starte deinen Computer neu.
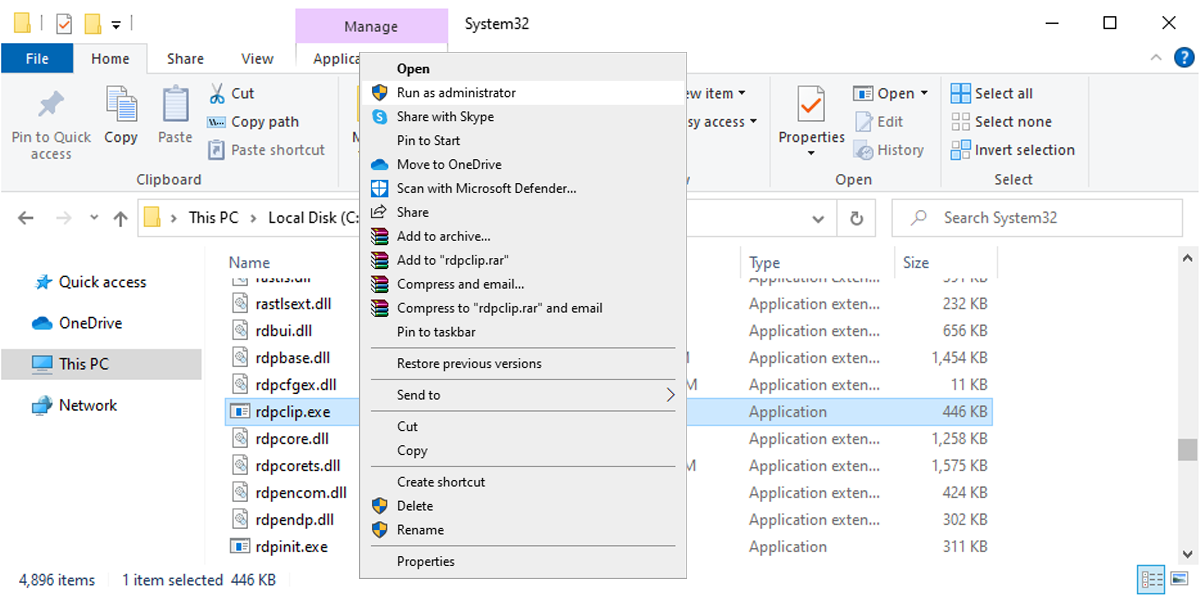
5. Deaktivieren Sie alle Apps zur RAM-Optimierung
Wenn Sie ein Bild oder einen Text kopieren, verwendet Ihr System den Random Access Memory (RAM), um es vorübergehend zu speichern. Während die Apps zur Dateireinigung oder RAM-Optimierung versuchen, Speicherplatz zu sparen und Ihren Computer schneller zu machen, können sie leider auch alle Ihre Zwischenablagedaten entfernen. Dadurch werden alle Daten, die Sie einfügen möchten, gelöscht, wodurch die Funktion unbrauchbar wird.
Um dies zu beheben, können Sie das Beenden der App erzwingen oder ihre Einstellungen so konfigurieren, dass die Zwischenablage des Computers nicht in den Optimierungsprozess einbezogen wird.
6. Reparieren Sie die Windows 10-Zwischenablage
Jedes Mal, wenn Sie einen Text oder ein Bild kopieren, speichert Windows 10 es in einer virtuellen Zwischenablage. Wenn Sie es einfügen, fügen Sie es aus der Zwischenablage ein. Wenn die Zwischenablage jedoch nicht mehr richtig funktioniert, können Sie nicht mehr kopieren und einfügen. Glücklicherweise ist die Behebung dieses Problems eine einfache Aufgabe.
So reparieren Sie die Windows 10-Zwischenablage mithilfe der Eingabeaufforderung
In Windows 10 können Sie die Eingabeaufforderung verwenden , um den Windows-Zwischenablage-Cache zu löschen. Öffnen Sie die Eingabeaufforderung mit Administratorrechten, geben Sie echo off | . ein Clip, und drücken Sie die Eingabetaste.
So reparieren Sie die Windows 10-Zwischenablage mit dem Registrierungseditor
Sie können die Zwischenablage auch über den Registrierungseditor reparieren. So können Sie es tun:
- In der Suchleiste Startmenü suchen regedit ein und wählen Sie Als Administrator ausführen.
- Gehen Sie zu HKEY_LOCAL_MACHINE > SOFTWARE > Microsoft > Zwischenablage .
- Öffnen Sie IsCloudAndHistoryFeatureAvailable .
- Setzen Sie Wertdaten auf 1 und Basis auf Hexadezimal .
- Klicken Sie auf OK , um die neuen Änderungen zu speichern.
- Starten Sie Ihren Computer neu und testen Sie, ob Sie jetzt kopieren und einfügen können.
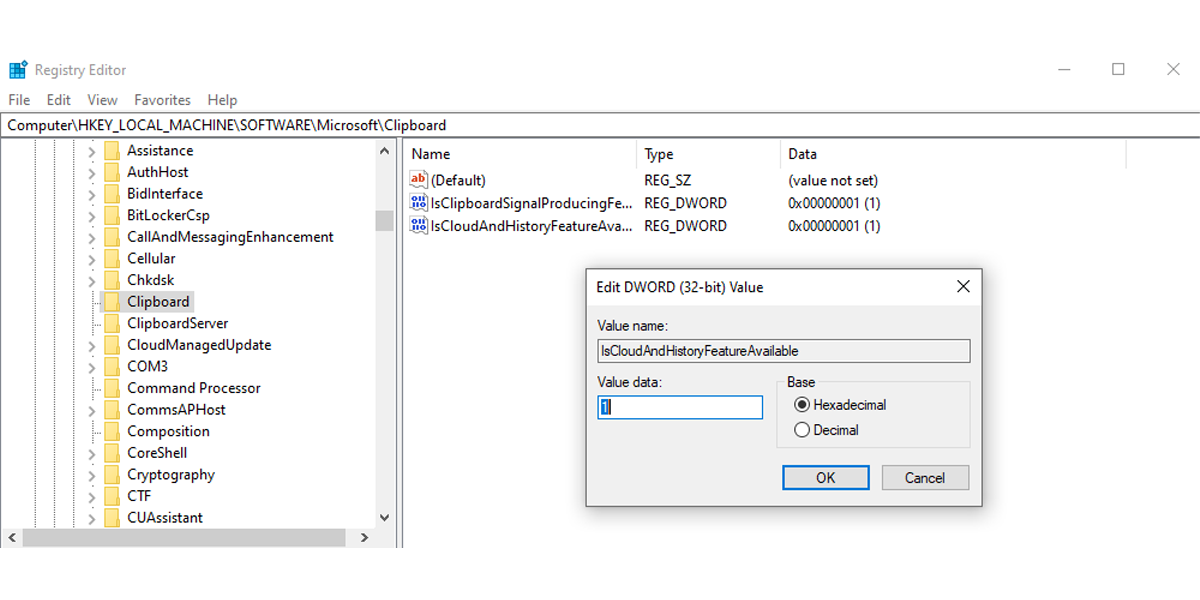
So reparieren Sie die Windows 10-Zwischenablage mithilfe von Gruppenrichtlinien
Sie können die Zwischenablage von Windows 10 auch mithilfe von Gruppenrichtlinien reparieren. Wenn Sie bei der Verwendung von Gruppenrichtlinien nicht sicher sind, sollten Sie einen Systemwiederherstellungspunkt für Ihr System erstellen, wenn etwas schief geht.
Führen Sie diese Schritte aus, um die Einstellungen für die Windows-Zwischenablage zu konfigurieren:
- In der Suchleiste Startmenü suchen gpedit.msc ein und wählen Sie das beste Spiel.
- Gehen Sie zu Computerkonfiguration > Administrative Vorlagen > Windows-Komponenten > Remotedesktopdienste > Remotedesktop-Sitzungshost > Umleitung von Geräten und Ressourcen .
- Suchen Zwischenablageumleitung nicht zulassen .
- Überprüfen Sie, ob Nicht konfiguriert oder Deaktiviert ausgewählt ist.
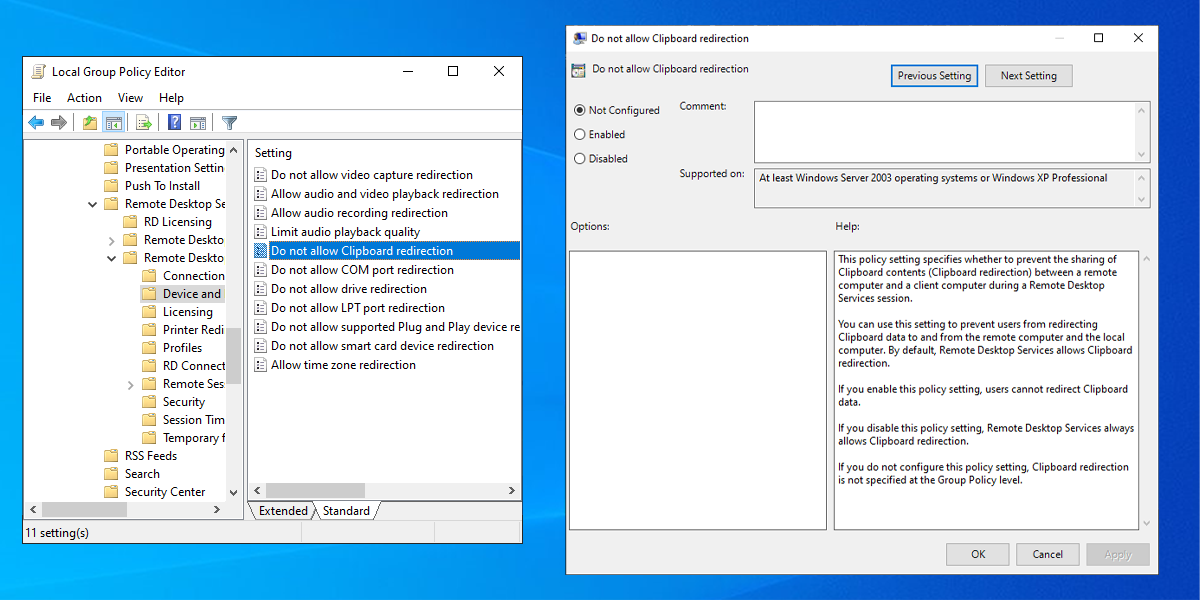
Kopieren und Einfügen funktioniert wieder
Hoffentlich können Sie jetzt auf Ihrem Windows 10-Computer kopieren und einfügen. Manchmal ist es nicht der Befehl zum Kopieren und Einfügen, der nicht mehr funktioniert. Wie oben gezeigt, müssen Sie möglicherweise eine bestimmte App neu starten, Ihre Tastenkombinationen reparieren oder eine Fehlfunktion der Zwischenablage beheben.
