So beheben Sie den 0xc00007b-Fehler in Windows
Neben einer Reihe neuer Funktionen bringt das Windows-Update für einige Benutzer auch eine Reihe neuer Probleme mit sich. Einer dieser Fehler ist der Fehler "Diese Anwendung konnte nicht korrekt gestartet werden (0xc00007b)".
Es gibt viele Gründe, warum Benutzer diesen Fehler erhalten. Der häufigste ist der Versuch, eine 32-Bit-Anwendung auf einer 64-Bit-Kopie von Windows auszuführen. Einige Benutzer können diesen Fehler auch nach einem kürzlich durchgeführten Windows-Update feststellen.
Hier ist eine umfassende Anleitung zum Beheben des 0xc00007b-Fehlers in Windows:
Beschädigtes Benutzerkonto
Wenn mehrere Anwendungen nicht mit diesem Fehlercode beginnen können, ist dies normalerweise das Ergebnis eines beschädigten Benutzerkontos. Der beste Weg, um dieses Problem zu beheben, besteht darin, einen sauberen Neustart durchzuführen und die Anwendung erneut auszuführen.
In Clean Boot deaktiviert Windows alle Anwendungen und Dienste von Drittanbietern. Auf diese Weise wird sichergestellt, dass das Problem nicht durch Störungen durch diese Apps und Dienste verursacht wird.
So führen Sie einen sauberen Start durch
Es ist einfach, folgen Sie einfach diesen Schritten:
- Melden Sie sich als Administrator bei Ihrem Computer an
- Drücken Sie Windows + R, geben Sie msconfig ein und drücken Sie die Eingabetaste. Alternativ können Sie auch im Suchfeld nach msconfig suchen und Systemkonfiguration auswählen.
- Klicken Sie im Fenster Systemkonfiguration auf die Registerkarte Dienste, wählen Sie Alle Microsoft-Dienste ausblenden aus und klicken Sie dann auf Alle deaktivieren
- Klicken Sie in der Systemkonfiguration auf die Registerkarte Start und dann auf Task-Manager öffnen .
- Wechseln Sie im Task-Manager zur Registerkarte Start, wählen Sie jeden Dienst aus und klicken Sie auf Deaktivieren (in der unteren rechten Ecke).
- Schließen Sie den Task-Manager und wechseln Sie zurück zum Systemkonfigurationsfenster . Klicken Sie auf OK.
- Starten Sie Ihren Computer neu.

Versuchen Sie nach dem Neustart, Ihre Anwendung erneut zu starten, und prüfen Sie, ob sie funktioniert. Wenn es erfolgreich gestartet wird, bedeutet dies, dass der Fehler durch eine App oder einen Dienst eines Drittanbieters verursacht wurde.
Erstellen Sie ein neues Benutzerkonto
Wenn der saubere Start nicht geholfen hat, können Benutzer noch etwas ausprobieren. Erstellen Sie ein neues Benutzerkonto in Windows und versuchen Sie erneut, die Anwendung auszuführen.
Befolgen Sie dazu einfach die folgenden Schritte:
- Klicken Sie auf Start und gehen Sie zu Einstellungen. Wählen Sie dann Familie und andere Benutzer aus.
- Klicken Sie auf Diesen PC zu einer anderen Person hinzufügen.
- Wählen Sie Benutzer ohne Microsoft-Konto hinzufügen.
- Geben Sie die Anmeldeinformationen ein.

Melden Sie sich nach dem Erstellen des Benutzerkontos mit diesem Konto an und prüfen Sie, ob die Anwendung funktioniert. Wenn dies nicht der Fall ist, ist es Zeit, mit den anderen Methoden fortzufahren.
Installieren Sie DirectX, Redistributables und .NET Framework neu
Eine häufige Lösung für viele Probleme, mit denen Benutzer konfrontiert sind, ist die Neuinstallation von DirectX , weiterverteilbaren Dateien wie Microsoft Visual C ++ – Paketen und .NET Framework. Der Grund dafür ist, dass einige Anwendungen, insbesondere Spiele, die neueste Version der oben genannten Tools und Bibliotheken benötigen, um ordnungsgemäß ausgeführt zu werden.
Die Download-Links sind unten angegeben: –
Denken Sie daran, Runtime- und NICHT Developer Packs herunterzuladen .
Installieren Sie die Anwendung neu
Kompatibilitätsprobleme treten häufig unter Windows 10 auf, und es ist wahrscheinlich, dass sie den Fehler 0xc00007b in Windows 10 verursachen. Führen Sie die folgenden Schritte aus, um dieses Problem effektiv zu beheben:
- Klicken Sie auf Start und suchen Sie nach Programmen und Funktionen . Wählen Sie das Ergebnis.
- Klicken Sie in der Liste auf das Programm, das den Fehler ausgibt, und klicken Sie auf Deinstallieren.
- Suchen Sie die Setup- Datei des Programms und klicken Sie mit der rechten Maustaste darauf.
- Wählen Sie Eigenschaften und wechseln Sie zur Registerkarte Kompatibilität .
- Wählen Sie eine ältere Version von Windows (vorzugsweise Windows 7 oder XP) aus dem Dropdown-Menü.
- Denken Sie auch daran, das Kontrollkästchen Als Administrator ausführen zu aktivieren.
- Klicken Sie auf OK und fahren Sie mit der Installation der Anwendung fort.
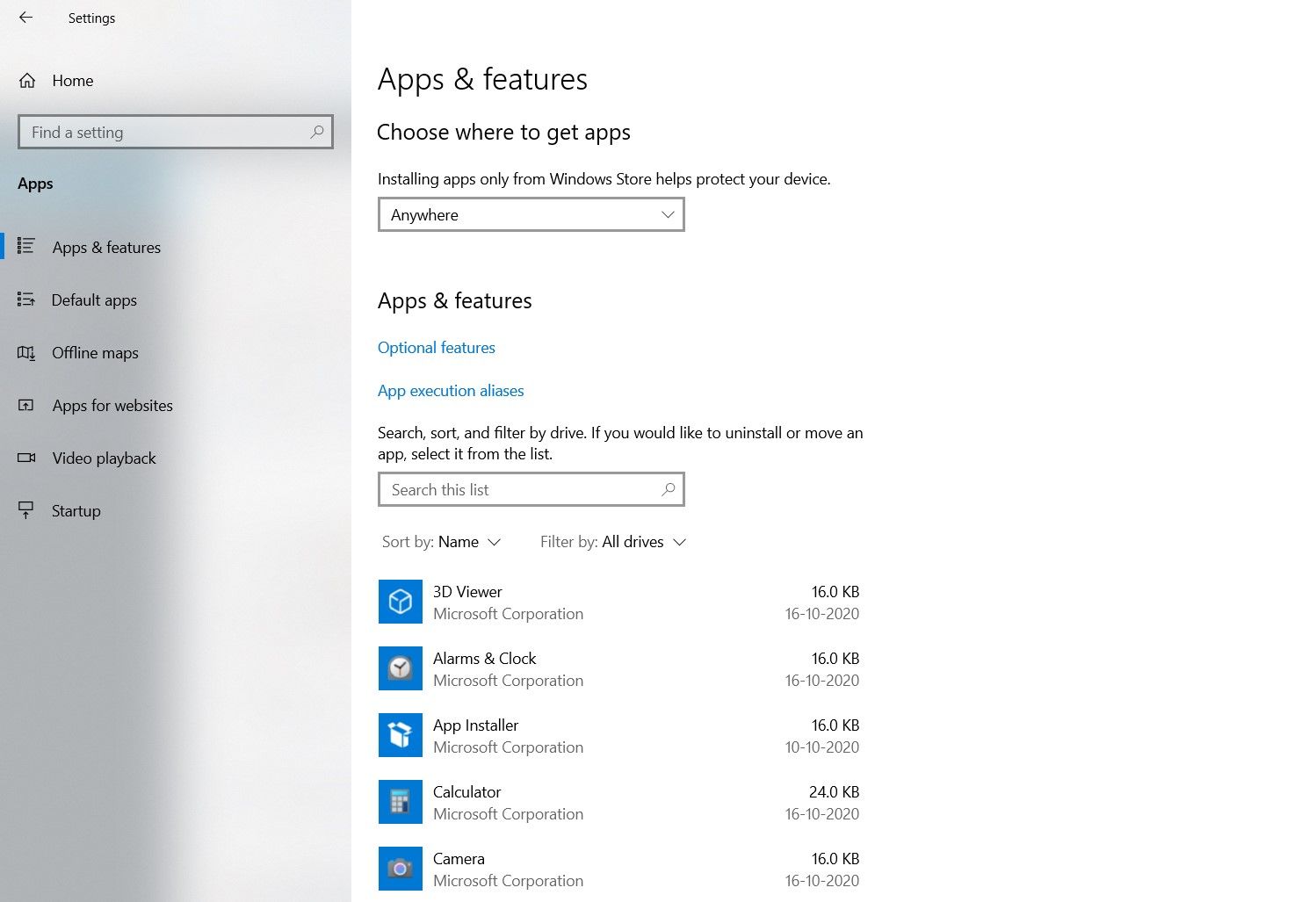
Dies mag einigen Benutzern als übertrieben erscheinen, aber es ist eine effiziente Möglichkeit, auch mit anderen häufigen Anwendungsfehlern umzugehen. Es ist am besten, alle Möglichkeiten auszuschließen, bevor Sie mit fortgeschritteneren Diagnosetechniken fortfahren.
CHKDSK verwenden
CHKDSK ist eines der nützlichsten Diagnosetools in Windows. Von Speicherproblemen bis hin zu Dateisystemfehlern wird CHKDSK wahrscheinlich die Hauptursache des Problems finden und beheben. Die Kirsche oben drauf? Es ist einfach zu bedienen.
Um CHKDSK auszuführen, gehen Sie einfach wie folgt vor:

- Suchen Sie in der Windows-Suchleiste nach cmd .
- Klicken Sie mit der rechten Maustaste auf die beste Übereinstimmung und klicken Sie auf Als Administrator ausführen .
- Geben Sie chkdsk / r in die Eingabeaufforderungskonsole ein und drücken Sie die Eingabetaste.
Danach müssen Sie nur noch darauf warten, dass CHKDSK seine Magie entfaltet. Benutzer können eine Toilettenpause einlegen, da es eine Weile dauern kann, bis die Probleme diagnostiziert werden. Aber wenn es zu lange dauert, könnte CHKDSK stecken bleiben.
Führen Sie SFC aus
SFC oder der System File Checker ist eine weitere nützliche Funktion in Windows. Dieses Programm prüft , ob fehlende oder beschädigte Systemdateien und repariert sie. Benutzer sollten als letzten Ausweg auf SFC zurückgreifen, da Windows-Systemdateien in ihrem Standardzustand wiederhergestellt werden. Dies schließt auch Windows-DLL-Dateien ein, daher ist es besser, diese zu sichern.
Wie benutzt man SFC? Befolgen Sie einfach diese Schritte:

- Starten Sie die Eingabeaufforderung als Administrator.
- Verwenden Sie zum Überprüfen und Reparieren der Systemdateien sfc / scannow.
- Um nur Systemdateien zu überprüfen , verwenden Sie sfc / verifyonly . (Keine Änderungen an Systemdateien und DLL vorgenommen)
- Drücken Sie Enter.
Wenn SFC einen Fehler findet und behebt, versuchen Sie erneut, das betroffene Programm auszuführen, um festzustellen, ob es funktioniert. Es kann Fälle geben, in denen SFC beschädigte Dateien findet, diese jedoch nicht reparieren kann. In solchen Fällen ist es am besten, das Programm ein- oder zweimal erneut auszuführen.
Windows aktualisieren
Obwohl Windows sich normalerweise automatisch aktualisiert, sollten Sie überprüfen, ob Ihr Gerät sie verpasst hat. Wenn Sie eine Messverbindung verwenden oder Updates vollständig deaktiviert haben, führen Sie die folgenden Schritte aus, um manuell nach Updates zu suchen.

Gehen Sie zu Start> Einstellungen> Update & Sicherheit und klicken Sie auf Windows Update. Wählen Sie Nach Updates suchen, um festzustellen , ob auf Ihrem Gerät die neueste Windows-Version ausgeführt wird.
Diese Anwendung konnte nicht gestartet werden? Jetzt kann es
Mit diesen Methoden können die meisten Benutzer den 0x00007b-Fehler in Windows entfernen. Wie in der Einführung erwähnt, gibt es jedoch Programme, die nur auf einem 64-Bit- oder einem 32-Bit-System ausgeführt werden. Zum Beispiel sind die meisten neuen Spiele nur 64-Bit. Benutzer, die sich zufällig auf einem ARM-basierten System befinden, können auch versuchen, den integrierten 64-Bit-App-Emulator zu verwenden.
Führen Sie diese Schritte nacheinander aus und beheben Sie diesen und alle anderen Fehler, die unter Windows auftreten.
