So beheben Sie den BAD_POOL_CALLER-Fehler in Windows 10
Artikel im nächsten: https://www.makeuseof.com/tag/4-ways-factory-reset-windows-computer/
———-
Blue Screens of Death (BSODs) sind für keinen Windows-Benutzer ein angenehmer Anblick. Ein solcher BSOD-Fehler, auf den Benutzer häufig stoßen, ist der BAD_POOL_CALLER-Fehler mit dem Fehlercode 0x000000C2. Es gibt viele mögliche Gründe für diesen Fehler, die von veralteten Gerätetreibern bis hin zu völlig inkompatibler Hardware reichen.
Wenn dieser Fehler in Windows 10 aufgetreten ist, machen Sie sich keine Sorgen! Einer der unten aufgeführten Fixes wird Ihnen sicherlich weiterhelfen.
1. Aktualisieren Sie Windows und Ihre Gerätetreiber
Microsoft veröffentlicht regelmäßig neue Updates für Windows 10. Leider werden diese Updates aufgrund der Häufigkeit dieser Updates in der Regel als selbstverständlich angesehen. Wenn Sie Ihren Computer also schon eine Weile aktualisiert haben und der Fehler BAD_POOL_CALLER auftritt, lohnt es sich möglicherweise, diese Updates herunterzuladen und zu installieren.
So aktualisieren Sie Windows
Normalerweise lädt Windows diese Updates automatisch herunter und installiert sie. Abhängig von Ihren Einstellungen und Ihrer Internetverbindung müssen Sie dies jedoch möglicherweise manuell tun:
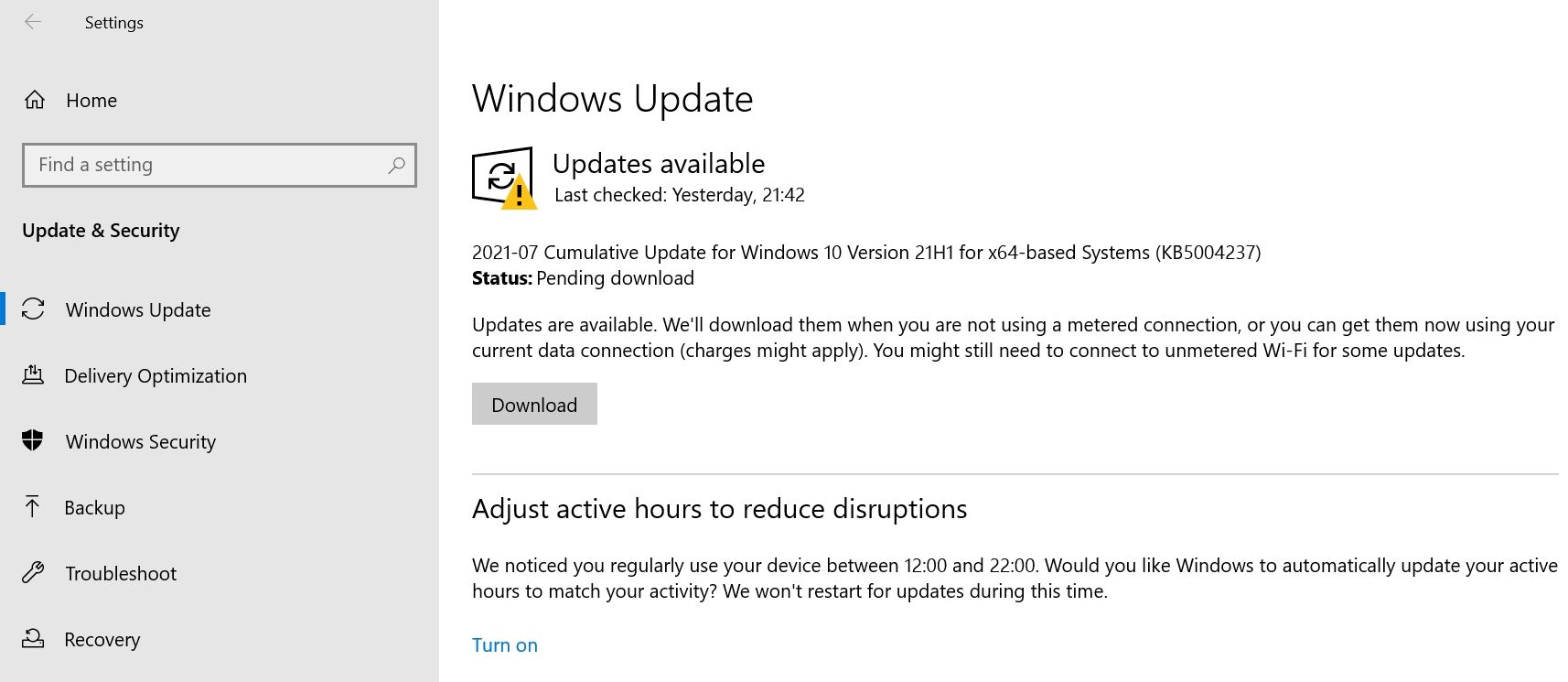
- Klicken Sie auf die Schaltfläche Start und wählen Sie dann Einstellungen .
- Klicken Sie im Einstellungs-Dashboard auf Update & Sicherheit .
- Stellen Sie sicher , dass Sie auf dem Windows Update – Bildschirm sind , indem Sie Windows Update auf der Navigationsleiste auf der linken Seite.
- Klicken Sie unter Windows Update auf Download .
- Windows lädt automatisch alle neuesten Updates herunter und installiert sie.
Keine Panik, wenn während des Updates Probleme auftreten. Sie können Windows Update-Probleme wie einen hängengebliebenen Windows Update-Assistenten einfach beheben.
So aktualisieren Sie alte Treiber unter Windows
Treiber helfen Ihren Hardwarekomponenten, mit dem Betriebssystem zu interagieren, und fehlerhafte oder veraltete Treiber können den Fehler 0x000000C2 verursachen. Windows hält alle wichtigen Treiber auf dem neuesten Stand, wenn Sie Windows Update ausführen, aber einige Treiber können immer noch veraltet sein, wie z. B. Ihre Grafikkartentreiber.
Wenn der Fehler BAD_POOL_CALLER auftritt, prüfen Sie außerdem, ob auf dem blauen Bildschirm ein mit dem Fehler verknüpfter Dateiname angezeigt wird. Eine einfache Google-Suche nach dem Dateinamen kann Ihnen helfen, festzustellen, ob ein bestimmter Treiber das Problem verursacht.
Sie können die Treiber Ihres PCs mit dem Geräte-Manager aktualisieren:
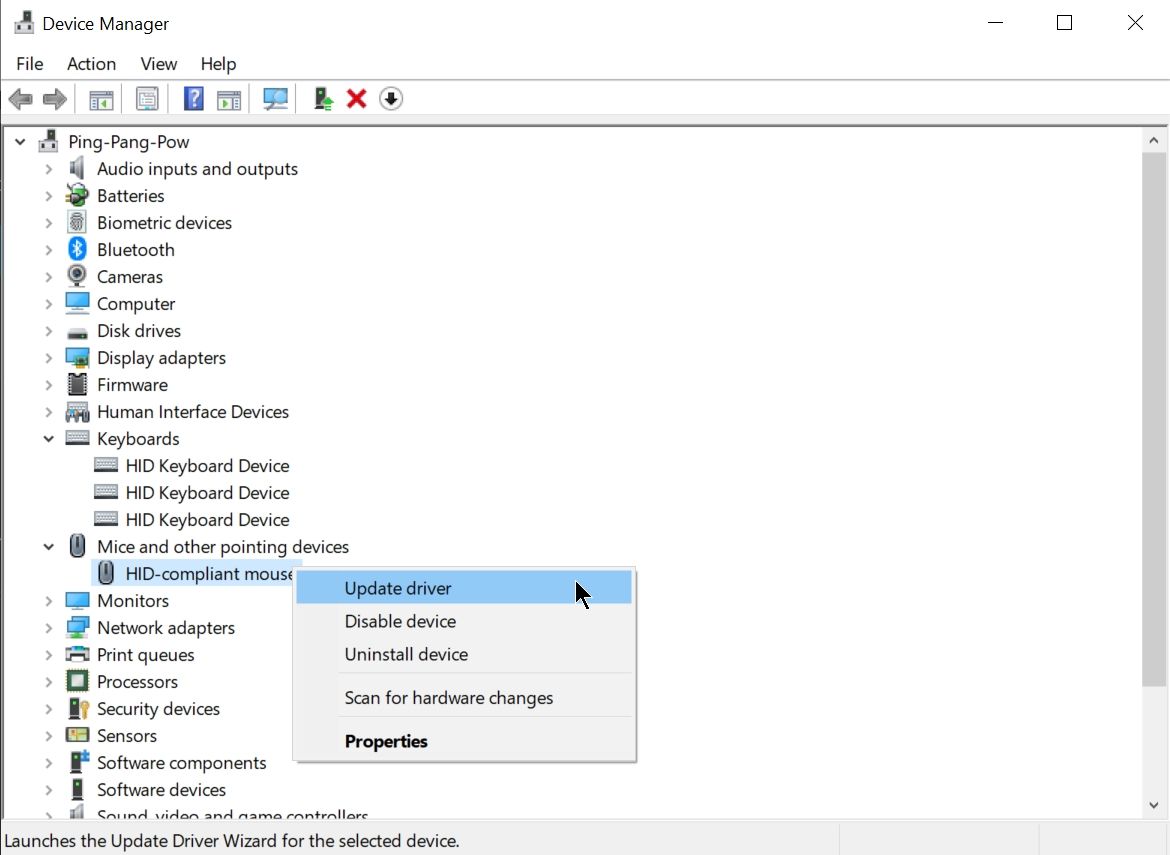
- Drücken Sie Win + R , um die Run-Anwendung zu starten.
- Geben Sie in das Textfeld devmgmt.msc ein und drücken Sie die Eingabetaste. Das Fenster Geräte-Manager wird geöffnet.
- Erweitern Sie den erforderlichen Abschnitt, z. B. Grafikkarten .
- Klicken Sie dann mit der rechten Maustaste auf das zugehörige Gerät und wählen Sie Treiber aktualisieren .
- Wählen Sie im nächsten Fenster Automatisch nach aktualisierten Treibern suchen aus .
- Warten Sie, bis Windows den Treiber heruntergeladen und installiert hat.
- Starten Sie Ihren Computer neu und prüfen Sie, ob der Fehler weiterhin besteht.
Wenn Sie Ihre Treiber kürzlich aktualisiert haben und der Fehler danach immer wieder auftritt, kann es sich lohnen, einige dieser Treiber zurückzusetzen. Das geht ganz einfach:
- Öffnen Sie den Geräte-Manager und klicken Sie mit der rechten Maustaste auf den erforderlichen Treiber.
- Gehen Sie nun zu Eigenschaften > Treiber > Rollback-Treiber .
- Starte deinen Computer neu.
Wenn Sie immer noch den Fehler BAD_POOL_CALLER erhalten, fahren Sie mit den anderen Fixes unten fort.
Zu einer vorherigen Konfiguration zurückkehren
Ein falsch konfigurierter Computer kann auch den Fehler 0x000000C2 verursachen. Dies kann daran liegen, dass Sie einige wichtige Einstellungen geändert oder Software von Drittanbietern installiert haben. Aus diesem Grund ist es immer eine gute Idee, unnötige Programme und Apps zu deinstallieren , auch die, die mit Windows vorinstalliert sind.
Glücklicherweise verfügt Windows über eine Funktion, mit der Sie zur letzten richtigen Konfiguration Ihres Computers zurückkehren und diese Änderungen rückgängig machen können:
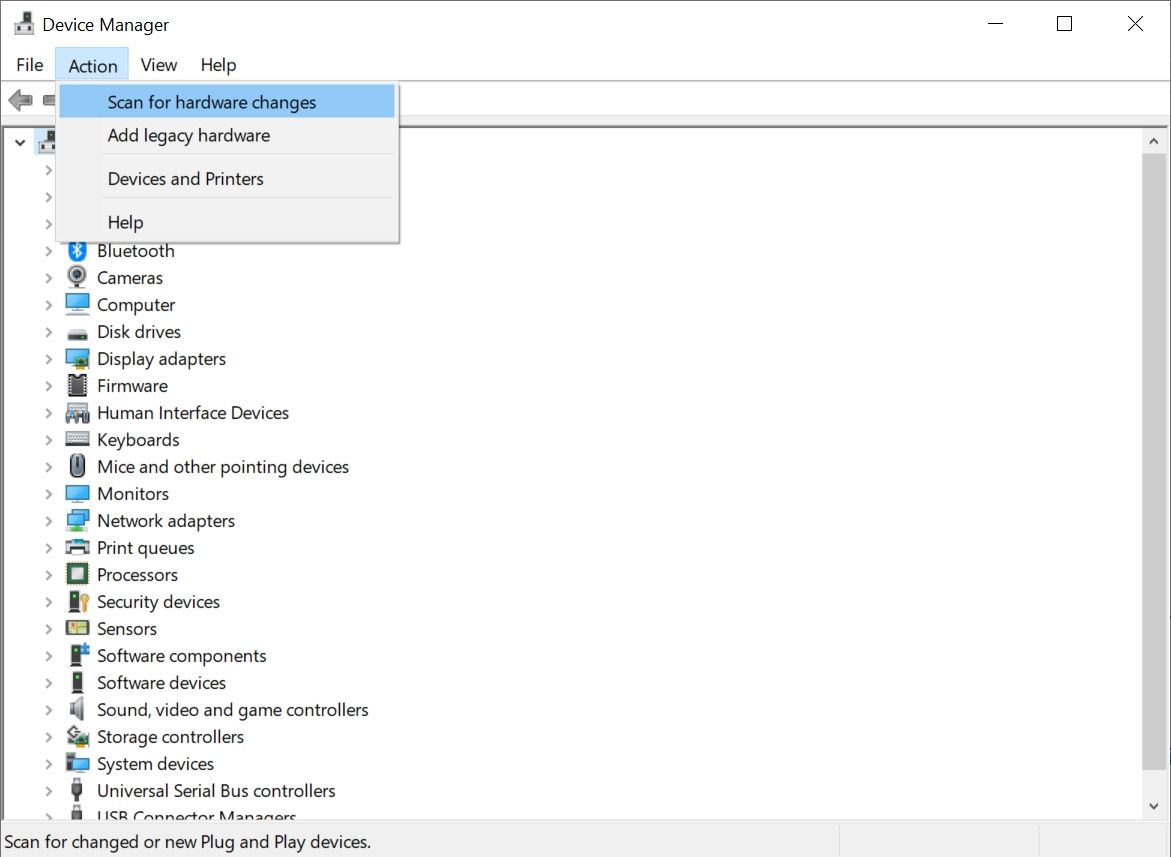
- Fahren Sie Ihren PC herunter und drücken Sie dann erneut den Netzschalter, um ihn zu starten.
- Wenn das Logo des Herstellers angezeigt wird, halten Sie den Netzschalter gedrückt, bis sich der PC ausschaltet.
- Wiederholen Sie die Schritte eins und zwei, bis Ihr Computer einen blauen Bildschirm mit einer Liste von Optionen anzeigt.
- Klicken Sie hier auf Problembehandlung > Erweiterte Optionen > Starteinstellungen .
- Klicken Sie dann auf Neustart .
- Wählen Sie beim Neustart des PCs die letzte als funktionierend bekannte Konfiguration aus der Liste der Optionen aus.
- Ihr PC wird neu gestartet.
- Öffnen Sie danach den Geräte-Manager mit der Anwendung Ausführen ( Win + R ) und geben Sie devmgmt.msc in das Textfeld ein.
- Wählen Sie oben in der Symbolleiste des Geräte-Managers Aktion > Nach Hardwareänderungen suchen aus .
- Schließen Sie den Geräte-Manager und starten Sie Ihren Computer neu.
Dies wird höchstwahrscheinlich den BAD_POOL_CALLER-Fehler beheben, da sogar Microsoft diese Methode empfiehlt. Wenn dies jedoch nicht funktioniert, fahren Sie mit den folgenden Korrekturen fort.
Führen Sie das Windows-Dienstprogramm zur Speicherdiagnose aus
Probleme mit dem Speicher Ihres Computers sind der Grund für viele Bluescreen-Fehler in Windows. Daher ist es wichtig sicherzustellen, dass Ihr RAM den BAD_POOL_CALLER-Fehler nicht verursacht.
Windows verfügt über ein integriertes Dienstprogramm namens Windows Memory Diagnostic, das die ganze harte Arbeit für Sie erledigt und die meisten Probleme mit dem Arbeitsspeicher des Computers behebt. Es ist auch einfach zu bedienen:
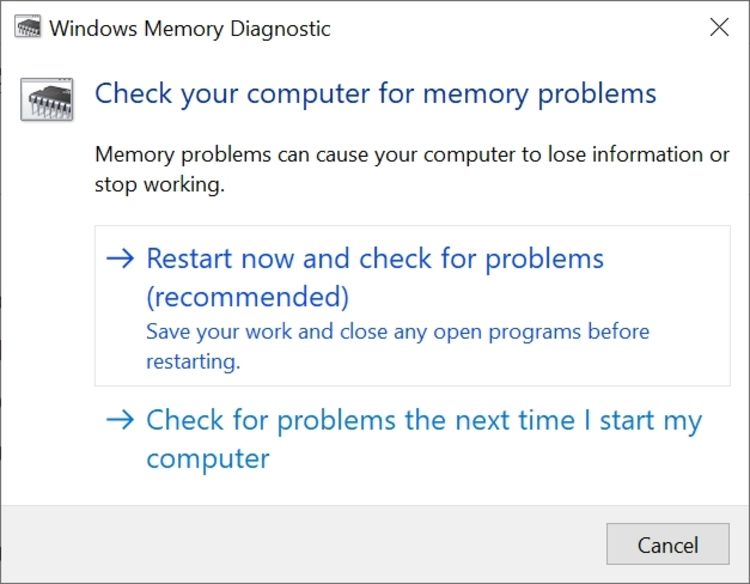
- Geben Sie in der Suchleiste des Startmenüs "Windows-Speicherdiagnose" ein.
- Klicken Sie in den Suchergebnissen auf die Windows-Speicherdiagnose- App.
- Wählen Sie im neuen Fenster, das sich öffnet, Jetzt neu starten und prüfen Sie auf Probleme (empfohlen) .
- Ihr Computer wird sofort neu gestartet und auf Probleme im Speicher überprüft. Stellen Sie sicher, dass keine ungespeicherten Arbeiten geöffnet sind, bevor Sie auf die Option klicken.
Verwenden Sie das SFC-Dienstprogramm
Der System File Checker (SFC) ist ein weiteres Tool , das Windows hilft, Probleme zu erkennen und zu beheben. Wie aus dem Namen hervorgeht, sucht SFC nach beschädigten oder fehlenden Windows-Systemdateien und repariert diese automatisch. Natürlich ist es eine der ersten Lösungen für jeden Bluescreen-Fehler, einschließlich des Absturzes von BAD_POOL_CALLER.
SFC kann über die Eingabeaufforderung ausgeführt werden:
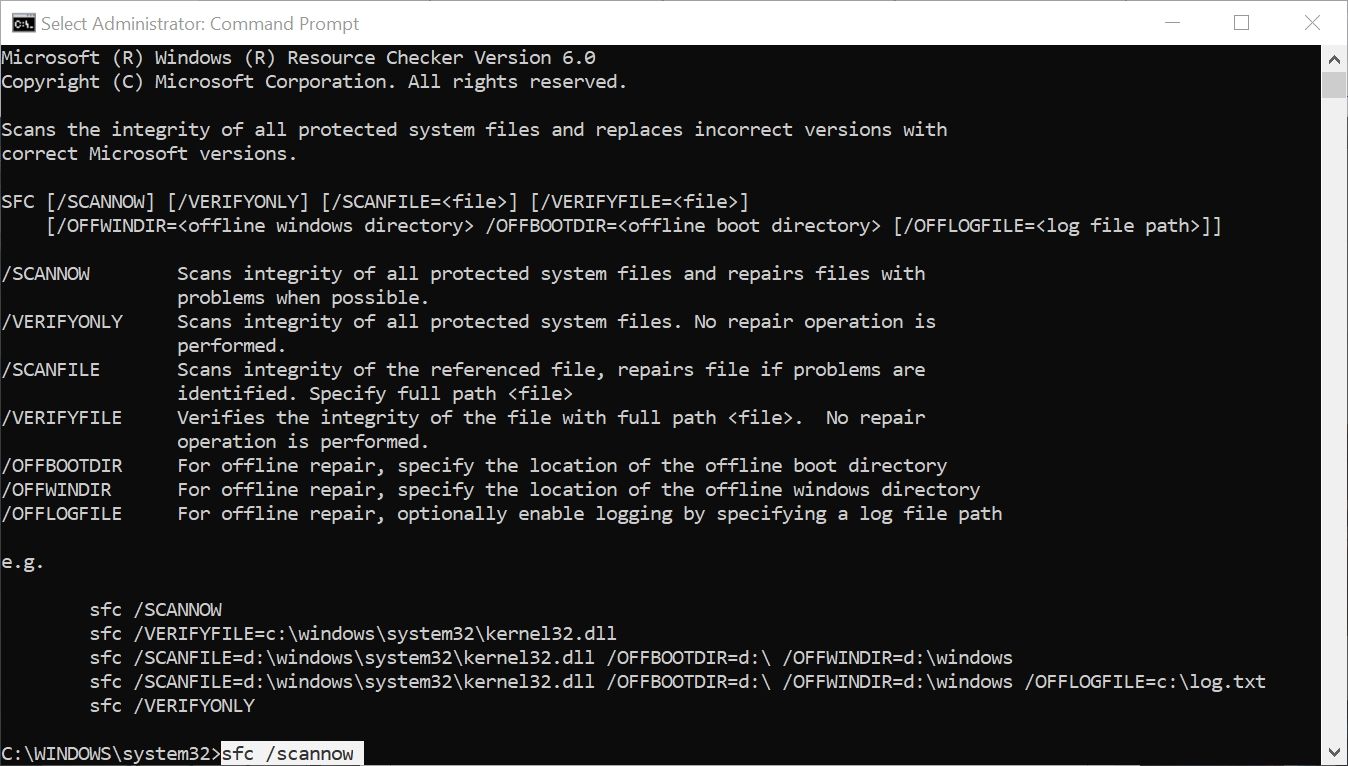
- Geben Sie in der Suchleiste des Startmenüs "cmd" ein und klicken Sie mit der rechten Maustaste in den Suchergebnissen auf Eingabeaufforderung > Als Administrator ausführen .
- Geben Sie in der Eingabeaufforderungskonsole sfc /scannow ein und drücken Sie die Eingabetaste.
- Warten Sie, bis der Vorgang abgeschlossen ist, und starten Sie dann Ihren Computer neu.
Der Vorgang kann eine Weile dauern, also keine Panik, wenn es so aussieht, als ob es feststeckt.
Und so beheben Sie den BAD_POOL_CALLER-Fehler
Mit den oben aufgeführten Methoden können Sie lästige Fehler wie den 0x000000C2 BSOD leicht beheben. Stellen Sie nur sicher, dass Sie die aufgeführten Schritte genau befolgen, da einige dieser Fehlerbehebungsmethoden für den durchschnittlichen Benutzer zu fortgeschritten sein können.
Wenn jedoch keine der Methoden funktioniert, sollte der letzte Ausweg darin bestehen, Ihren Computer auf die Werkseinstellungen zurückzusetzen.
