So beheben Sie den BSOD-Bluescreen-Fehler Ntoskrnl.exe in Windows
Ein Absturz des Bluescreen of Death (BSOD) kann für einen Windows-Computer ein lästiges und besorgniserregendes Problem sein, und das BSOD ntoskrnl.exe ist nicht anders. Aber was bedeutet "ntoskrnl.exe" und wie beheben Sie dieses Problem?
Lassen Sie uns untersuchen, was ntoskrnl.exe ist und wie dieses BSOD behoben werden kann.
So beheben Sie den NTOSKRNL.exe BSOD-Fehler
ntoskrnl.exe steht für "Windows NT-Betriebssystemkernel ausführbar" und ist für viele wichtige Prozesse auf Ihrem Computer verantwortlich. Die Speicherverwaltung ist eine der vielen Aufgaben. Wenn also etwas im Speicher Ihres Computers fehlerhaft wird, wird wahrscheinlich ntoskrnl.exe ausgelöst und ein BSOD verursacht.
Wenn ntoskrnl.exe einen Fehler auslöst, liegt dies wahrscheinlich an einem Speicherproblem. Der beste Weg, um diesen Fehler zu beheben, besteht darin, alle Probleme im RAM Ihres Computers zu beheben.
1. Überprüfen Sie den RAM Ihres Computers
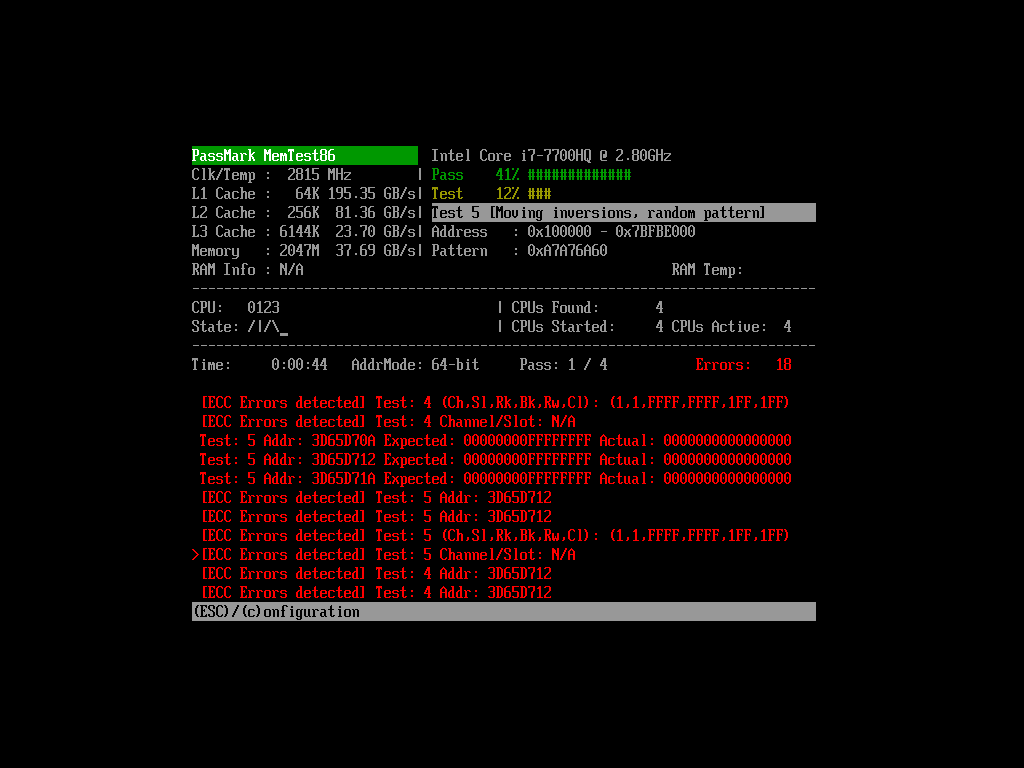
Bevor Sie etwas basteln, sollten Sie zunächst die Integrität Ihres RAM überprüfen. Im Laufe der Zeit kann Ihr RAM unter Problemen leiden, die ihn daran hindern, seine Arbeit ordnungsgemäß auszuführen. In extremen Fällen führt dies zum Absturz Ihres PCs.
Glücklicherweise verfügt Windows über ein eigenes RAM-Überprüfungstool namens Windows Memory Diagnostic. Es macht den Job gut, aber es gibt leistungsstarke und dennoch kostenlose Tools von Drittanbietern wie MemTest86.
Beides haben wir in unserem Handbuch zum Testen Ihres PCs auf fehlerhafte Hardware behandelt. Überprüfen Sie ihn daher unbedingt und stellen Sie sicher, dass Ihr RAM auf dem neuesten Stand ist.
2. Geben Sie Ihren wichtigen Treibern eine Neuinstallation
Wenn der RAM alle Tests besteht, liegt möglicherweise etwas auf Softwareebene vor, das dazu führt, dass der RAM auslöst. Treiber sind der Hauptverursacher von softwarebasierten Systemabstürzen. Es lohnt sich daher, sie erneut zu installieren.
Angesichts der Anzahl der Treiber, die ein Windows-Computer im Laufe der Zeit sammeln kann, ist dies jedoch leichter gesagt als getan. Um die Schuldigen einzugrenzen, denken Sie an Treiber, die Sie kürzlich installiert haben, und rollen Sie sie dann auf eine ältere Version zurück, um festzustellen, ob das Problem dadurch behoben wird.
Überlegen Sie auch, welche Programme oder Geräte Sie verwenden, wenn das BSOD auftritt. Wenn Sie den Absturz mit einer bestimmten Aktivität oder einem bestimmten Gerät verknüpfen können, versuchen Sie, die mit dieser Aktivität verbundenen Treiber und Programme zu optimieren.
Wenn Sie immer noch unter BSODs leiden, starten Sie Ihren PC im abgesicherten Modus und sehen Sie, was passiert. Windows lädt so wenig Treiber wie möglich, um den PC zum Laufen zu bringen, wenn Sie nur minimal booten. Wenn dies einen Absturz verhindert, können Sie ihn als Laufwerk identifizieren, das im abgesicherten Modus deaktiviert ist.
Sie können auch nach alten, veralteten Fahrern suchen. Glücklicherweise verfügt Windows über ein Tool, das alle Treiber auf Ihrem PC und deren Veröffentlichungsdaten auflistet. Das Tool macht es praktisch, potenzielle Unruhestifter auf Ihrem Computer zu erkennen.
3. Schalten Sie das Übertakten aus

Wenn Sie keine Ahnung haben, was "Übertakten" bedeutet, können Sie diesen Schritt sicher überspringen. Wenn Sie jedoch in letzter Zeit an Ihren Spannungen herumgespielt haben, versuchen Sie, alles wieder auf Lager zu bringen, und prüfen Sie, ob dies einen Unterschied macht.
4. Deinstallieren Sie Antivirenprogramme von Drittanbietern
Wenn Sie kürzlich ein Antivirenprogramm eines Drittanbieters installiert oder aktualisiert haben, deinstallieren Sie es und starten Sie Ihren PC neu. Ein Antivirenprogramm muss in der Nähe der Kernsysteme von Windows arbeiten, um zu verhindern, dass Viren es beeinflussen. Wenn das Antivirenprogramm jedoch in Unordnung gerät, besteht eine gute Chance, dass das Betriebssystem damit heruntergefahren wird.
Wenn Sie Windows Defender verwenden, sollte dies nicht die Ursache für Ihre BSODs sein. Wenn Sie möchten, können Sie dennoch versuchen, ein Antivirenprogramm eines Drittanbieters zu erhalten und Defender zu deaktivieren, um festzustellen, ob es Ihre Probleme behebt.
5. Suchen und beheben Sie alle Windows 10-Korruptionsprobleme
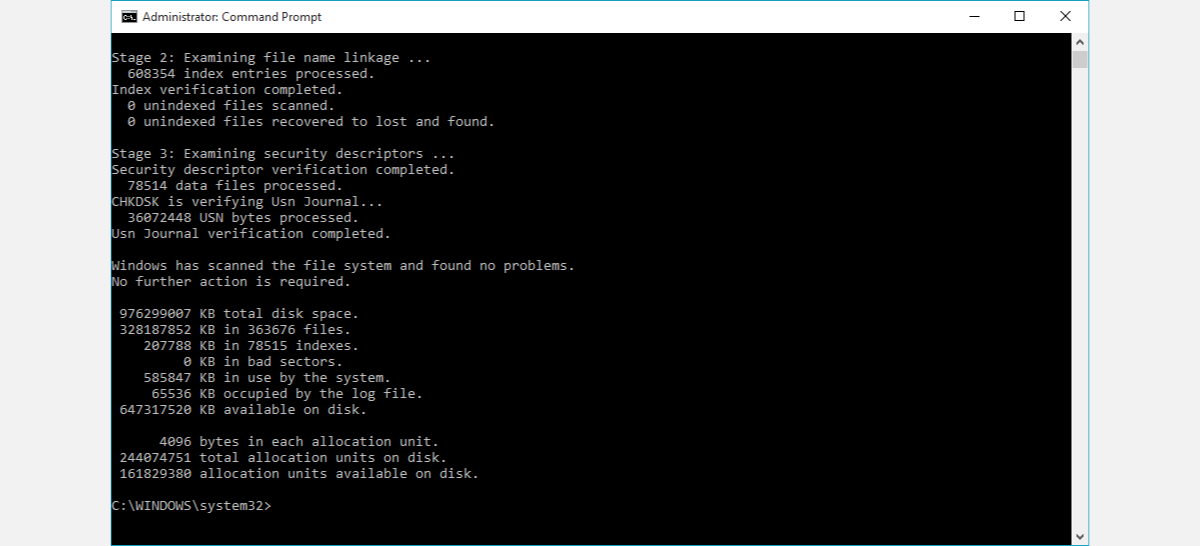
Wenn nichts davon funktioniert hat, lohnt es sich, Ihre Systemdateien auf Anzeichen von Beschädigung zu überprüfen. Glücklicherweise müssen Sie nicht jede Datei manuell suchen. Windows 10 verfügt über einige nützliche Tools, mit denen Sie Ihre Arbeit erledigen können.
Es lohnt sich, Ihrem PC einen CHKDSK- und SFC-Scan zu geben, um sicherzustellen, dass alles so ist, wie es sein sollte. Wenn dies nicht der Fall ist, sollten die Tools sie automatisch patchen und Ihren PC wieder zum Laufen bringen.
Fühlen Sie sich nicht blau über Blue Screens
BSODs können kryptisch und schwer zu beheben sein, aber es ist nicht unmöglich, die Ursache zu finden. Jetzt kennen Sie einige der größeren Schuldigen hinter einem ntoskrnl.exe BSOD und wie man sie findet.
Wenn der Gedanke, ein BSOD selbst zu reparieren, Ihr Blut kalt macht, ist es eine gute Idee, zu lernen, wie man sie richtig angeht. Es stehen Ihnen zahlreiche Tools und Taktiken zur Verfügung, mit denen Sie herausfinden und beheben können, was Ihre BSOD-Probleme verursacht.
Bildnachweis: Shevchenko Evgenii / Shutterstock.com
