So beheben Sie den Clock Watchdog Timeout-Fehler in Windows
Es ist nie ein schönes Gefühl, einen Windows-Bluescreen des Todes zu treffen. Ist es ein einfacher Systemfehler? Oder ist der Bluescreen-Fehler das Zeichen für etwas Schwerwiegenderes?
Der Clock Watchdog Timeout-Fehler ist eine dieser kryptischen Bluescreen-Absturzmeldungen. Wenn ein Timeout-Fehler bei der Uhrüberwachung auftritt, sollten Sie ihn wie folgt beheben.
Was ist der Timeout-Fehler des Clock Watchdog?
Ein CLOCK_WATCHDOG_TIMEOUT-Fehler bezieht sich auf Ihre Systemhardware und weist insbesondere auf ein Problem mit der Kommunikation zwischen System und Prozessor hin.
Wenn Sie Ihren Computer auffordern, etwas zu tun, teilt das Betriebssystem der CPU mit, dass der Prozessor "unterbrochen" wird, um ihm mitzuteilen, was los ist. Dies ist ein Prozess auf Systemebene, der als "Systeminterrupt" bezeichnet wird und eine völlig normale Windows-Funktion ist. Wenn das System jedoch zu lange in der Interrupt-Phase verbringt, die als Interrupt Request Level (IRQL) bezeichnet wird, tritt ein Bluescreen-Fehler auf.
In diesem Fall können einige Bluescreen-Fehlermeldungen auftreten, und der Timeout-Fehler für den Watchdog ist einer der häufigsten. Die Uhr bezieht sich auf die CPU, während der Watchdog der Prozess ist, der den Interrupt überwacht.
Wie behebt man den Clock Watchdog Timeout-Fehler?
Sie können einen Timeout-Fehler für das Watchdog der Uhr relativ einfach beheben, dies hängt jedoch davon ab, welche Hardware den Fehler verursacht. Bei den meisten Korrekturen geht es darum, Ihre Hardware und Treiber zu überprüfen, da dies die Komponenten sind, die versuchen, mit Ihrer CPU zu kommunizieren.
Hier ist eine Liste der häufigsten Korrekturen für dieses Problem.
1. Starten Sie Ihr System neu
Die einfachste und einfachste Lösung besteht darin, das System neu zu starten. Ein Zeitüberschreitungsfehler bei der Überwachung der Uhr ist nicht unbedingt der Indikator dafür, dass Ihr System ausfällt. Möglicherweise handelt es sich um einen Fehler, den Sie mit einem schnellen und einfachen Neustart beheben können.
2. Überprüfen Sie Ihre Hardware und setzen Sie sie erneut ein
Ihr zweiter Fix kann viele Windows-Probleme beheben und dient dazu, Ihre Systemhardware neu zu installieren. Wenn sich in Ihrem PC-Gehäuse etwas gelöst hat, kann dies zu Systemfehlern führen. Das kann ein loses Kabel, ein fehl am Platz befindliches Laufwerk, ein nicht eingesetzter RAM oder irgendetwas anderes dazwischen bedeuten. Das folgende Video erklärt, wie Sie Ihre Hardware neu einsetzen und überprüfen, ob alles sicher ist:
Reinigen Sie Ihren Computer
Während Sie dort sind, geben Sie Ihrem Computer eine saubere . Staubablagerungen töten Ihre Hardware. Es ist eines der schlimmsten Dinge für Ihren Computer und baut sich im Laufe der Zeit auf. Denken Sie daran, Ihr PC ist wie jede andere Hardware, die Sie besitzen. Kümmere dich darum und es wird länger dauern.
3. Aktualisieren Sie Windows 10
Überprüfen Sie als Nächstes, ob Windows 10-Updates ausstehen. Ein ausstehendes Windows 10-Update enthält möglicherweise eine Fehlerbehebung, auf die Ihr System wartet.
Drücken Sie die Windows-Taste + I und gehen Sie dann zu Update & Sicherheit> Windows Update. Wenn Updates verfügbar sind, laden Sie diese herunter und installieren Sie sie.
4. Aktualisieren Sie die Treiber
Aktualisieren der Funktionen Ihrer Systemtreiber in fast allen Windows-Bluescreen-Fehlerbehebungslisten. Dafür gibt es einen guten Grund. Wenn ein Systemtreiber beschädigt oder fehlerhaft wird, kann dies dazu führen, dass die zugehörige Hardware Fehlermeldungen ausgibt, z. B. den Timeout-Fehler für den Watchdog.
Es ist nicht immer klar, ob ein Treiberfehler ein Problem verursacht. Windows 10 kümmert sich automatisch um Ihre Treiberaktualisierungen, aber Dinge können durch das Netz rutschen. Sie können manuell über den Geräte-Manager nach Treiberfehlern suchen.
Geben Sie den Geräte-Manager in die Suchleiste des Startmenüs ein und wählen Sie die beste Übereinstimmung aus. Überprüfen Sie die Liste auf gelbe Fehleranzeigen. Wenn keine vorhanden sind, ist es unwahrscheinlich, dass ein Treiber die Ursache des Problems ist. Wenn Sie dies jedoch noch einmal überprüfen möchten, können Sie versuchen, jeden Treiber manuell zu aktualisieren.
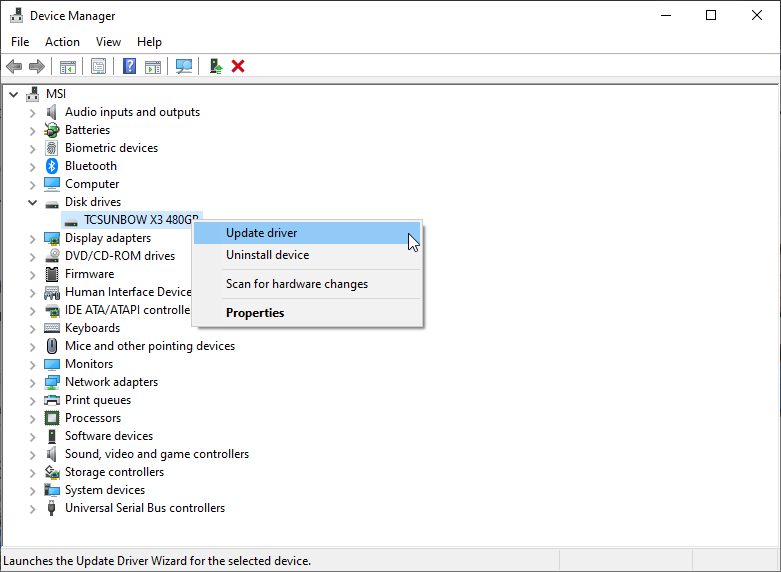
Entfalten Sie beispielsweise den Abschnitt Festplattenlaufwerke , klicken Sie mit der rechten Maustaste auf den Treiber für Ihre SSD und wählen Sie Treiber aktualisieren. Wählen Sie Automatisch nach aktualisierter Treibersoftware suchen , damit Windows den Aktualisierungsprozess für Sie automatisiert.
5. Deinstallieren Sie neue Software
Haben Sie kürzlich neue Anwendungen installiert? Hat Ihr Timeout-Fehler für das Uhr-Watchdog nach der Installation der neuen Software begonnen? In diesem Fall sollten Sie die neue Software entfernen, das System neu starten und prüfen, ob der Fehler weiterhin besteht.
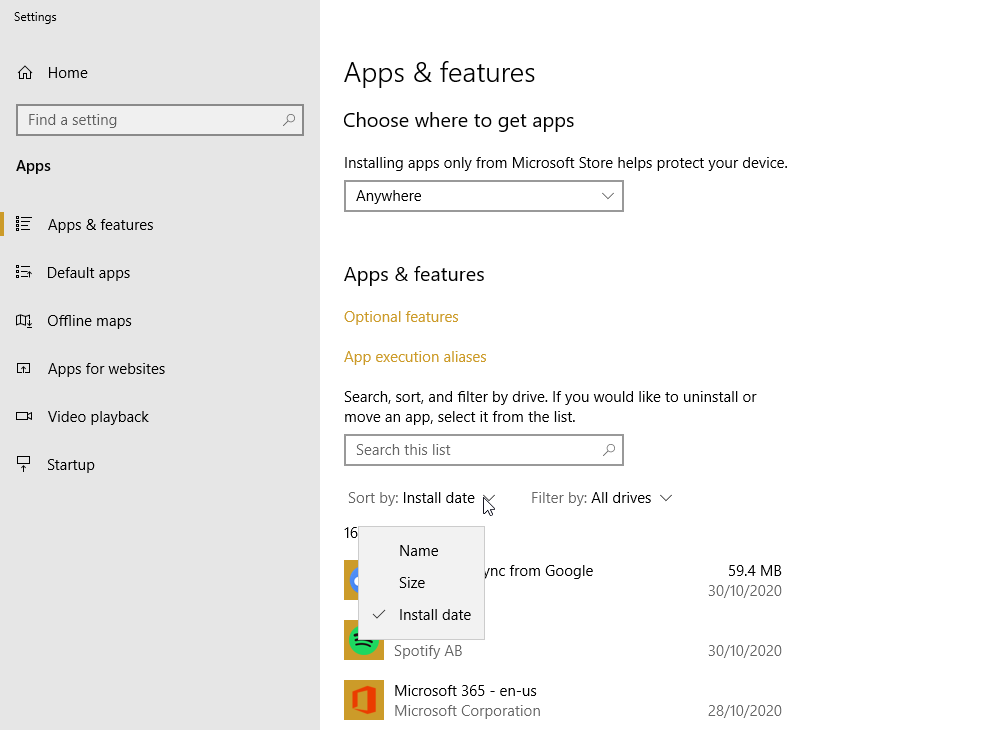
Geben Sie Programme in Ihre Suchleiste des Startmenüs ein und wählen Sie die beste Übereinstimmung aus. Schalten Sie das Sortieren nach Dropdown – Menü Datum zu installieren, Sortieren Sie die Liste der Programme , die von dem Installationsdatum. Deinstallieren Sie kürzlich installierte Programme und starten Sie Ihr System neu.
6. Führen Sie SFC und CHKDSK aus
Das Windows-Dateisystem funktioniert gut. Bis dies nicht der Fall ist und Fehler auftreten. Eine Möglichkeit, Fehler in Bezug auf Systemdateien zu beheben, besteht darin, sie mithilfe der in Windows integrierten System File Check (SFC) zu reparieren. Dieses integrierte Systemtool sucht und behebt Fehler automatisch.
Bevor Sie den SFC-Befehl ausführen, müssen Sie überprüfen, ob er ordnungsgemäß funktioniert. Zu diesem Zweck verwenden wir das Deployment Image Servicing and Management-Tool ( DISM) .
DISM ist wie SFC ein integriertes Windows-Dienstprogramm mit einer Vielzahl von Funktionen. In diesem Fall stellt der Befehl DISM Restorehealth sicher, dass unser nächster Fix ordnungsgemäß funktioniert.
Führen Sie die folgenden Schritte aus.
- Geben Sie in die Suchleiste des Startmenüs die Eingabeaufforderung (Admin) ein , klicken Sie mit der rechten Maustaste und wählen Sie Als Administrator ausführen, um eine Eingabeaufforderung mit erhöhten Rechten zu öffnen.
- Geben Sie den folgenden Befehl ein und drücken Sie die Eingabetaste: DISM / online / cleanup-image / restorehealth
- Warten Sie, bis der Befehl abgeschlossen ist. Der Vorgang kann je nach Systemzustand bis zu 20 Minuten dauern. Der Prozess scheint zu bestimmten Zeiten hängen zu bleiben, aber warten Sie, bis er abgeschlossen ist.
- Wenn der Vorgang abgeschlossen ist, geben Sie sfc / scannow ein und drücken Sie die Eingabetaste.
CHKDSK ist ein weiteres Windows-Systemtool, das Ihre Dateistruktur überprüft. Im Gegensatz zu SFC überprüft CHKDSK Ihr gesamtes Laufwerk auf Fehler, während SFC Ihre Windows-Systemdateien speziell überprüft. Führen Sie wie bei SFC den CHKDSK-Scan über die Eingabeaufforderung aus , um Ihren Computer zu reparieren.
- Geben Sie die Eingabeaufforderung in die Suchleiste des Startmenüs ein, klicken Sie mit der rechten Maustaste auf die beste Übereinstimmung und wählen Sie Als Administrator ausführen. (Alternativ können Sie auch die Windows-Taste + X drücken und dann im Menü die Option Eingabeaufforderung (Admin) auswählen.)
- Geben Sie als nächstes chkdsk / r ein und drücken Sie die Eingabetaste. Der Befehl durchsucht Ihr System nach Fehlern und behebt alle Probleme auf dem Weg.
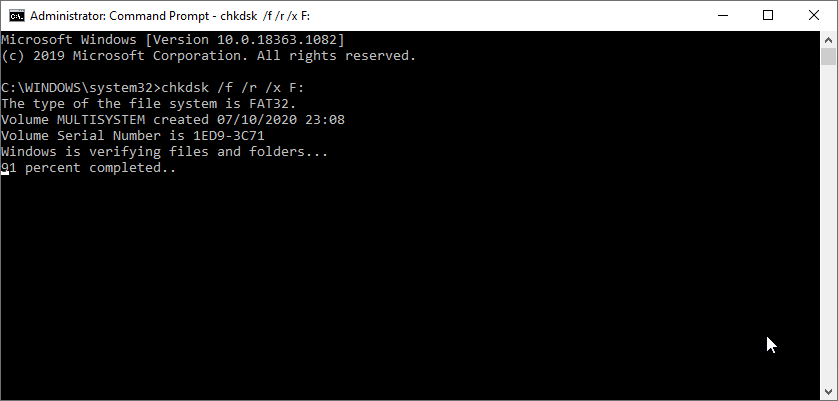
7. Führen Sie das Windows 10-Speicherdiagnosetool aus
Mit der integrierten Windows-Speicherdiagnose können Sie überprüfen, ob Ihr RAM den Fehler verursacht. Die Windows-Speicherdiagnose durchsucht Ihren Arbeitsspeicher nach Fehlern, die zum Absturz Ihres Systems führen können. Sie können es nicht unter Windows ausführen. Sie müssen das Tool starten und dann Ihr System neu starten, damit das Tool Ihren RAM scannen kann.
Geben Sie Windows Memory Diagnostic in die Suchleiste des Startmenüs ein und wählen Sie die beste Übereinstimmung aus.
Jetzt können Sie festlegen, dass das Tool sofort oder beim nächsten Neustart des Systems ausgeführt wird. Wenn Sie versuchen, den Bluescreen-Fehler zu beheben, führen Sie das Tool sofort aus, speichern Sie jedoch zuerst alle Arbeiten.
Die Windows-Speicherdiagnose wird nach dem Neustart automatisch ausgeführt.
Die Protokolldatei wird jedoch nach dem Neustart von Windows 10 nicht angezeigt. Drücken Sie die Windows-Taste + X und wählen Sie im Hauptmenü die Option Ereignisanzeige . Wählen Sie in der Ereignisanzeige Ereignisanzeige (lokal)> Windows-Protokolle> System .
Wählen Sie dann in der rechten Spalte Suchen aus und geben Sie MemoryDiagnostic in das Feld ein. Klicken Sie auf Weiter suchen . Ihre Diagnoseergebnisse werden am unteren Rand des Fensters angezeigt.
Von dort aus müssen Sie alle spezifischen Fehler untersuchen, die die Windows-Speicherdiagnose auslöst.
8. Entfernen Sie die Übertaktungseinstellungen
Wenn Sie Ihre Systemhardware übertaktet haben, um zusätzliche Leistung zu erzielen, tritt möglicherweise der Timeout-Fehler für den Watchdog auf. In Anbetracht der Art des Übertaktens Ihres Systems werden in diesem Lernprogramm keine spezifischen Anweisungen angeboten. Dies liegt daran, dass das Übertakten nur für Ihre Hardware gilt und Sie Ihr System mithilfe bestimmter Anwendungen oder Systemeinstellungen zurücksetzen müssen.
Wenn Sie also Ihr System übertaktet haben und der Timeout-Fehler "Clock Watchdog" auftritt, sollten Sie ein Rollback auf ein Lager-Setup in Betracht ziehen.
Sie haben den Timeout-Fehler für Windows 10 Clock Watchdog behoben
Windows-Bluescreen-Fehler machen niemals Spaß. Zum Glück sind einige leicht zu beheben, und der Timeout-Fehler des Watchdogs ist einer davon. Arbeiten Sie die Schritte in dieser Liste durch, und Ihr System ist in kürzester Zeit wieder auf dem neuesten Stand.
