So beheben Sie den "Drucker im Fehlerzustand" unter Windows 10
Es gibt verschiedene Probleme, die bei einem Drucker auftreten können. Eine davon ist, dass Ihr Windows 10-PC sagt, dass Ihr Drucker einen Fehler hat, aber nicht weiter erklärt. In diesem Fall können Sie keine Druckaufträge an Ihren Drucker senden, da er einfach nichts druckt.
Wenn Sie dadurch Ihre wichtigen Dokumente nicht drucken können, ist es an der Zeit, zu erfahren, wie Sie Ihren fehlerhaften Drucker in Windows 10 reparieren können.
1. Stellen Sie sicher, dass der Drucker richtig mit Ihrem PC verbunden ist
Das erste, was Sie überprüfen müssen, ist die Verbindung Ihres Druckers mit Ihrem PC.
Wenn Sie einen kabelgebundenen Drucker verwenden, stellen Sie sicher, dass das Kabel sowohl an Ihrem Computer als auch an Ihrem Drucker richtig angeschlossen ist. Stellen Sie sicher, dass das Kabel nicht beschädigt ist.
Wenn Sie einen drahtlosen Drucker verwenden, müssen Sie den Drucker mit einem funktionierenden Wi-Fi-Netzwerk verbinden. . Es sollte auch eine IP-Adresse zugewiesen sein.
Um zu bestätigen, dass Ihr PC Ihren Drucker richtig erkennt, gehen Sie wie folgt vor:
- Geben Sie Systemsteuerung in die Suchleiste des Startmenüs ein und wählen Sie die beste Übereinstimmung.
- Klicken Sie in der Systemsteuerung unter den Optionen für Hardware und Sound auf Geräte und Drucker anzeigen .
- Sie können nun die installierten Geräte auf Ihrem PC sehen. Suchen Sie hier nach Ihrem Drucker und wählen Sie ihn aus.
- An der unteren Leiste, soll Ihr Druckerstatusfeld Bereit sagen. Das bedeutet, dass Ihr PC den Drucker erkennt und mit ihm kommunizieren kann.
2. Starten Sie den Drucker neu
Das Neustarten eines Geräts hilft, viele temporäre Probleme damit zu beheben, und dies gilt auch für Drucker. Wenn Ihr PC meldet, dass sich Ihr Drucker in einem Fehlerzustand befindet, lohnt es sich, Ihren Drucker aus- und wieder einzuschalten.
Auf den meisten Druckern können Sie dies tun , indem Sie die Power – Taste auf dem Drucker selbst drücken. Warten Sie dann etwa eine halbe Minute und drücken Sie erneut die Ein-/Aus- Taste.
Ihr PC sollte die Fehlermeldung nicht mehr anzeigen.
3. Überprüfen Sie die Tintenfüllstände von Papier und Patronen
Ein möglicher Grund, warum Ihr PC sagt, dass Ihr Drucker ein Problem hat, ist, dass Ihr Drucker nicht über ausreichende Tintenfüllstände verfügt und/oder nicht genügend Papier im Papierfach vorhanden ist.
Technisch gesehen liegt das an Ihrem Drucker und nicht an Ihrem PC.
Legen Sie zunächst Druckpapier in das Papierfach des Druckers ein. Schalten Sie dann den Drucker ein und überprüfen Sie die Tintenfüllstände der Patrone. Wenn diese Werte im unteren Bereich liegen, ersetzen Sie die Patronen.
4. Installieren Sie die Druckertreiber neu
Die Treiber Ihres Druckers definieren, wie er mit Ihrem Computer verbunden wird. Wenn diese Treiber veraltet oder fehlerhaft sind, installieren Sie sie neu und prüfen Sie, ob das Problem dadurch behoben wird.
Das Installieren, Entfernen und Neuinstallieren von Treibern in Windows 10 ist ziemlich einfach, und so gehen Sie vor:
- Trennen Sie den Drucker von Ihrem PC.
- Starten Sie die Systemsteuerung auf Ihrem Computer.
- Wählen Sie unter Hardware und Sound die Option Geräte und Drucker anzeigen aus.
- Suchen Sie Ihren Drucker in der Geräteliste.
- Klicken Sie mit der rechten Maustaste auf Ihren Drucker und wählen Sie Gerät entfernen .
- Es erscheint eine Abfrage, ob Sie den ausgewählten Drucker wirklich entfernen möchten. Wählen Sie in der Eingabeaufforderung Ja aus, um fortzufahren.
- Schließen Sie den Drucker an Ihren PC an und Ihr PC sollte die Treiber automatisch installieren.
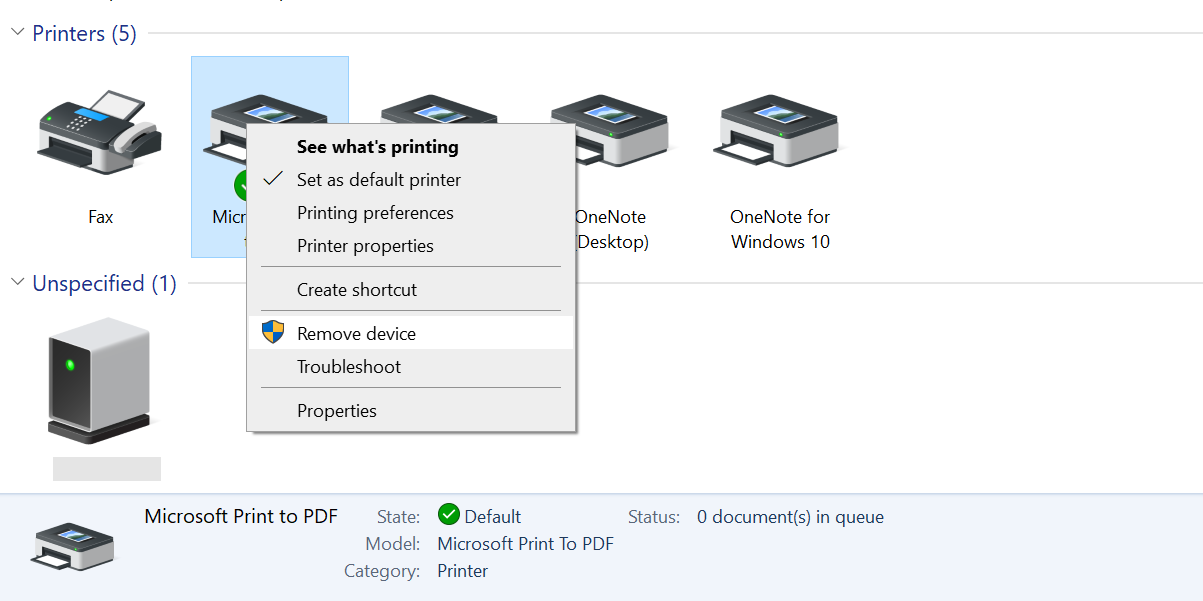
Wenn die Treiber nicht automatisch installiert werden, besuchen Sie die Website des Druckerherstellers und laden Sie die Treiber manuell herunter und installieren Sie sie .
5. Automatisieren Sie den Druckspooler-Dienst
Es lohnt sich, den Drucker-Spooler-Dienst in den automatischen Modus zu setzen, um zu sehen, ob dies das Problem „Drucker im Fehlerzustand“ auf Ihrem PC behebt.
- Drücken Sie die Windows-Taste + R , um das Dialogfeld Ausführen zu öffnen, geben Sie services.msc ein und drücken Sie die Eingabetaste .
- Suchen Sie den Druckspooler- Dienst in der Liste, klicken Sie mit der rechten Maustaste darauf und wählen Sie Eigenschaften .
- Klicken Sie auf das Dropdown – Menü neben Starttyp und Automatik wählen.
- Klicken Sie unten auf Übernehmen und anschließend auf OK .
- Starten Sie Ihren PC neu.
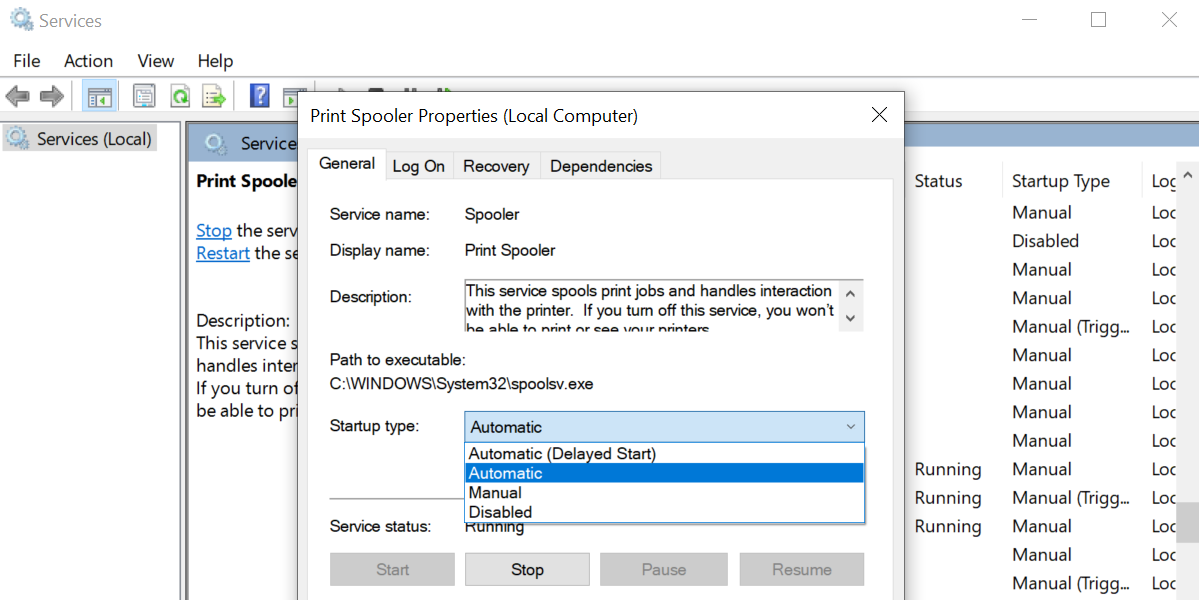
6. Aktualisieren Sie Windows 10
Es versteht sich von selbst, dass Sie Ihren Windows 10-PC immer auf dem neuesten Stand halten sollten. Das Ausführen einer älteren Version des Betriebssystems kann viele Probleme verursachen, einschließlich der Meldung „Drucker im Fehlerzustand“.
Es ist einfach, Windows 10 zu aktualisieren, und Sie können dies wie folgt tun:
- Drücken Sie die Windows-Taste + I , um die App Einstellungen zu öffnen.
- Klicken Sie auf dem Bildschirm Einstellungen auf Update & Sicherheit .
- Wählen Sie in der Seitenleiste links Windows Update aus.
- Klicken Sie rechts auf Nach Updates suchen.
- Installieren Sie die verfügbaren Updates.
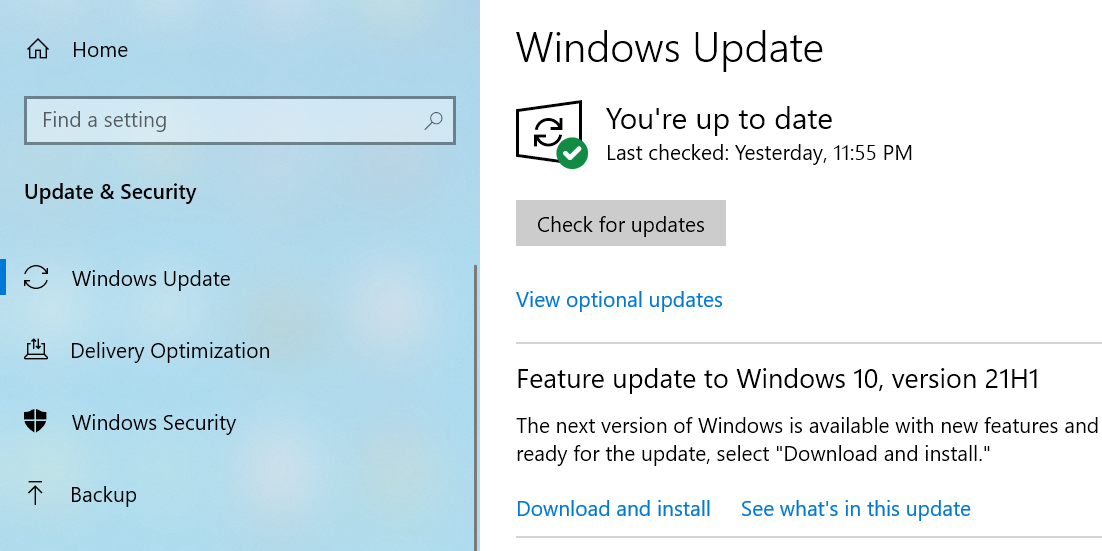
Beheben Sie den Fehler „Drucker im Fehlerzustand“ in Windows 10
Ihr Drucker kann nichts drucken, solange er sich in einem Fehlerzustand befindet. Glücklicherweise können Sie Ihren Drucker mit den oben beschriebenen Methoden aus diesem Zustand befreien und Ihre Dokumente erneut damit drucken.
