So beheben Sie den Fehler „Datei oder Assembly RSy3_AudioAppStreamsWrapper.dll konnte nicht geladen werden“ unter Windows
Sie versuchen, eine App auf Ihrem Windows-Gerät zu öffnen, und Sie stoßen auf eine Fehlermeldung mit der Aufschrift „Datei oder Assembly RSy3_AudioAppStreamsWrapper.dll konnte nicht geladen werden“. Während der Fehler an sich ziemlich unerklärlich ist, tritt er direkt nach der Installation beschädigter Apps auf, wenn die Datei „RSy3_AudioAppStreamsWrapper.dll“ gelöscht oder verlegt wurde oder wenn der Winsock-Katalog beschädigt ist.
Werfen wir also einen Blick auf die verschiedenen Möglichkeiten, dieses Problem zu lösen.
1. Entfernen Sie die temporären Dateien Ihres PCs
Während Sie Ihren PC verwenden, erstellt das System regelmäßig "Temp" (temporäre) Dateien, die Informationen für bestimmte Aufgaben enthalten. Diese Dateien sind jedoch auf lange Sicht nicht wichtig, und sie können Speicherplatz belegen oder im Laufe der Zeit Systemprobleme verursachen. Diese Dateien werden im Windows-Temp-Ordner gespeichert und können ganz einfach entfernt werden.
So löschen Sie die temporären Dateien Ihres PCs in Windows 10:
- Drücken Sie Win + R , um das Dialogfeld Befehl ausführen zu öffnen.
- Geben Sie %Temp% ein und drücken Sie dann die Eingabetaste .
- Drücken Sie Strg + A , um alle Dateien im Ordner Temp zu markieren, klicken Sie mit der rechten Maustaste darauf und wählen Sie dann Löschen .
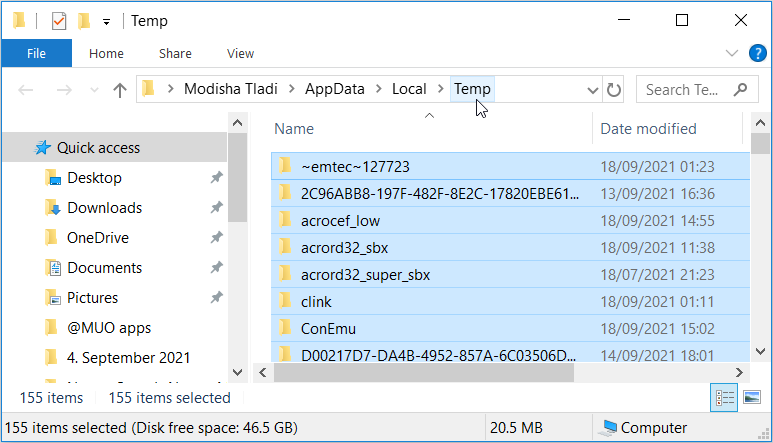
Alternativ können Sie temporäre Dateien einfach über die Eingabeaufforderung entfernen:
- Drücken Sie Win + R , um das Dialogfeld Befehl ausführen zu öffnen.
- Geben Sie CMD ein und drücken Sie Strg + Umschalt + Eingabetaste , um eine Eingabeaufforderung mit erhöhten Rechten zu öffnen.
- Geben Sie den folgenden Befehl ein und drücken Sie dann die Eingabetaste :
del /q /f /s %temp%*Starten Sie Ihren PC neu, nachdem Sie fertig sind.
2. Setzen Sie den Winsock-Katalog zurück
Wenn dieser Fehler bei der Verwendung von Apps auftritt, die eine Netzwerkverbindung erfordern, kann das Problem auf eine beschädigte Netzwerkkonfiguration zurückzuführen sein. In diesem Fall kann das Zurücksetzen des Winsock-Katalogs (einer Datenbank, die Netzwerkeinstellungen speichert) helfen, das Problem zu beheben.
Sehen wir uns nun an, wie Sie den Winsock-Katalog zurücksetzen können, um Ihre Netzwerkeinstellungen auf die Standardeinstellungen zurückzusetzen:
- Drücken Sie Win + R , um das Dialogfeld Befehl ausführen zu öffnen.
- Geben Sie CMD ein und drücken Sie Strg + Umschalt + Eingabetaste , um eine Eingabeaufforderung mit erhöhten Rechten zu öffnen.
- Geben Sie den folgenden Befehl ein und drücken Sie die Eingabetaste :
netsh winsock resetStarten Sie Ihren PC neu, wenn der Vorgang abgeschlossen ist.
3. Deaktivieren Sie vorübergehend die „.NET Framework“-Funktionen und installieren Sie Visual Studio
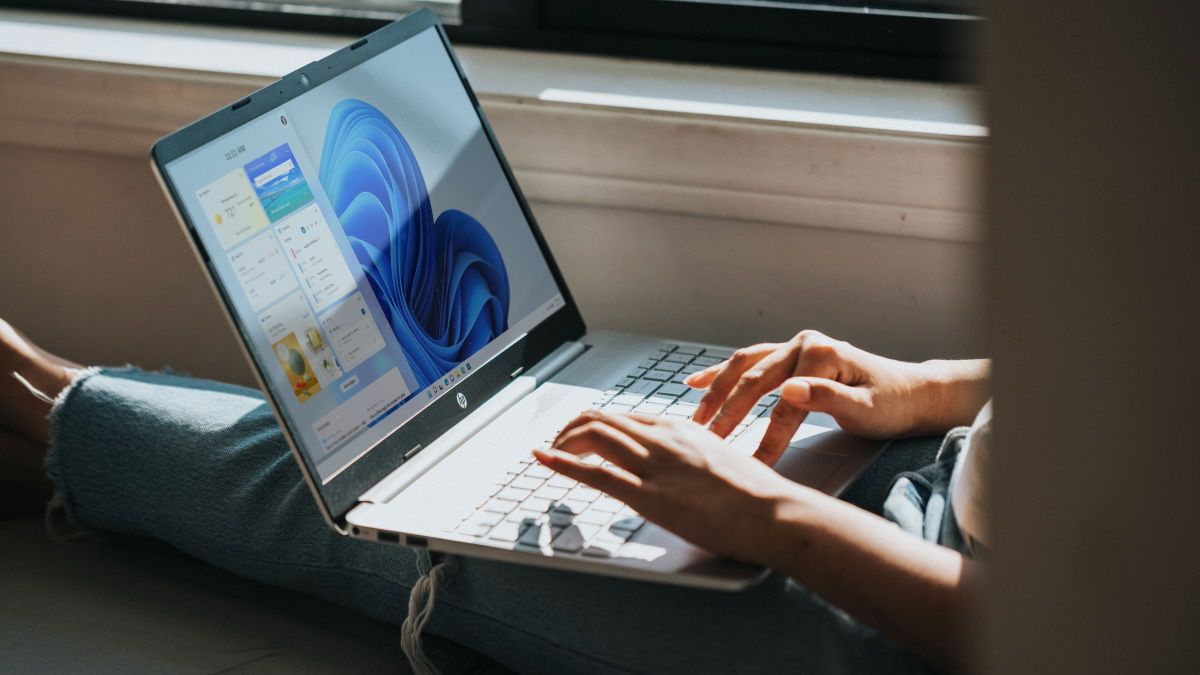
Das .Net Framework ist eine Funktion, die beim Erstellen und Ausführen von Windows-Anwendungen hilft. Es besteht aus Programmiersprachen, Bibliotheken und Entwicklertools, die beim Erstellen von Web- und Desktopanwendungen helfen. Wenn dieses Feature jedoch Probleme aufweist, sollten Sie es vorübergehend deaktivieren und ähnliche Features von Visual Studio verwenden.
Dazu müssen Sie zuerst die .Net Framework- Features deaktivieren und dann Visual Studio installieren.
Befolgen Sie diese einfachen Schritte, um zu beginnen:
- Geben Sie Windows-Funktionen aktivieren oder deaktivieren in die Windows-Suchleiste ein und wählen Sie Beste Übereinstimmung aus .
- Deaktivieren Sie auf dem Bildschirm Windows-Funktionen alle .NET Framework- Optionen und drücken Sie dann OK .
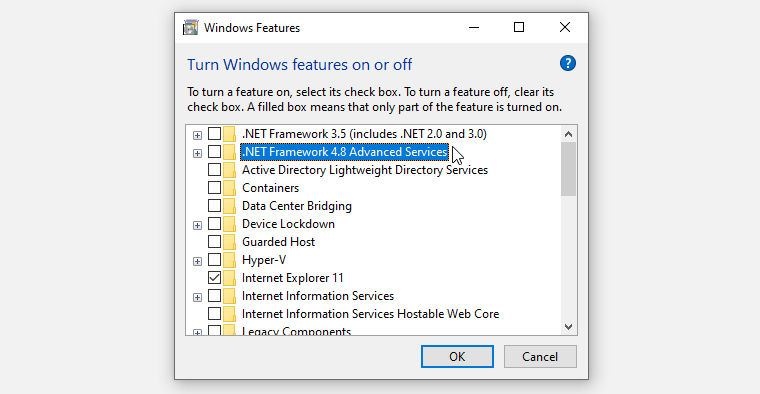
Wenn Sie fertig sind, können Sie die .NET Framework- Features in Visual Studio verwenden, indem Sie die folgenden Schritte ausführen:
- Laden Sie Visual Studio herunter und führen Sie die App aus.
- Navigieren Sie zur Registerkarte Workloads und aktivieren Sie die Option .NET-Desktopentwicklung .
- Klicken Sie anschließend auf die Schaltfläche Installieren und starten Sie Ihren PC neu, wenn der Vorgang abgeschlossen ist.
4. Beschädigte Apps aktualisieren oder neu installieren
Dieser Fehler wird höchstwahrscheinlich angezeigt, wenn die App, die Sie öffnen möchten, beschädigt ist. In diesem Fall kann das Aktualisieren oder Neuinstallieren der bösartigen App helfen, das Problem zu beheben.
So können Sie die meisten Apps auf Ihrem Windows-Gerät ganz einfach wiederherstellen:
- Drücken Sie Win + R , um das Dialogfeld Befehl ausführen zu öffnen.
- Geben Sie appwiz.cpl ein und drücken Sie die Eingabetaste , um das Fenster Programme und Funktionen zu öffnen.
- Suchen Sie als Nächstes die App, die Sie neu installieren möchten, klicken Sie mit der rechten Maustaste darauf und wählen Sie Deinstallieren .
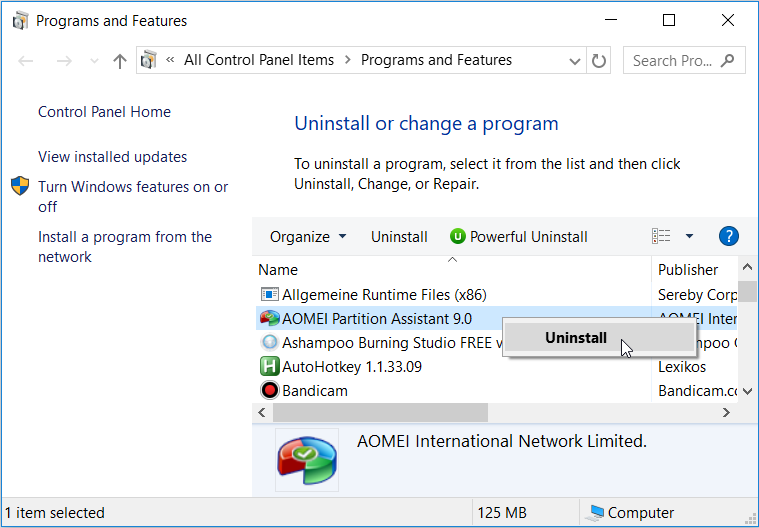
Wenn Sie fertig sind, installieren Sie die App von einer sicheren Website neu .
Wenn Sie Probleme beim Entfernen der App haben, probieren Sie die anderen verschiedenen Möglichkeiten zum Entfernen von Windows-Apps aus . Versuchen Sie andernfalls, die problematische App zu aktualisieren , um diesen Fehler zu beheben.
5. Reparieren oder installieren Sie die Microsoft Visual C++-Programme
Die meisten Apps auf Ihrem Windows-Gerät erfordern die Microsoft Visual C++-Laufzeitbibliothekspakete, um ordnungsgemäß zu funktionieren. Wenn diese Pakete beschädigt sind oder fehlen, können Sie beim Versuch, die Apps auf Ihrem Gerät zu öffnen, auf verschiedene Probleme stoßen. Das Reparieren oder Neuinstallieren der Microsoft Visual C++-Programme kann also dazu beitragen, das vorliegende Problem und andere Systemprobleme zu beheben.
So können Sie diese Programme reparieren:
- Drücken Sie Win + R , um das Dialogfeld Befehl ausführen zu öffnen.
- Geben Sie appwiz.cpl ein und drücken Sie die Eingabetaste , um das Fenster Programme und Funktionen zu öffnen.
- Scrollen Sie nach unten und suchen Sie die Microsoft Visual C++- Programme.
- Klicken Sie mit der rechten Maustaste auf jedes Programm und wählen Sie dann Ändern .
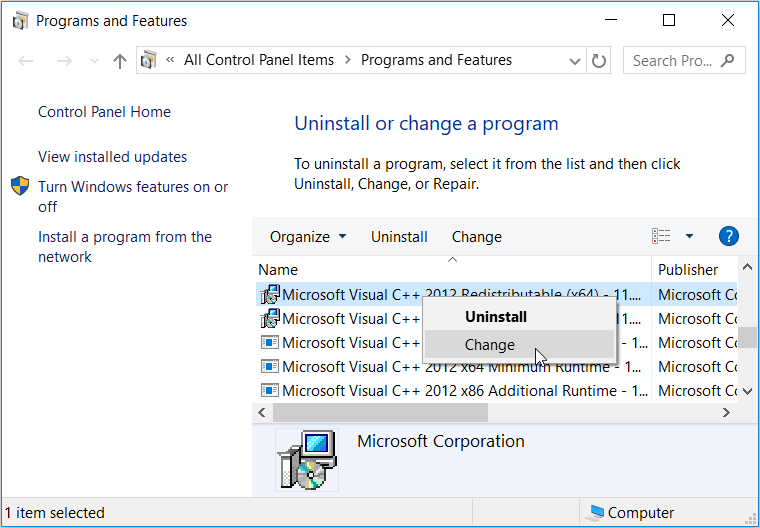
Klicken Sie im nächsten Fenster auf die Schaltfläche Reparieren .
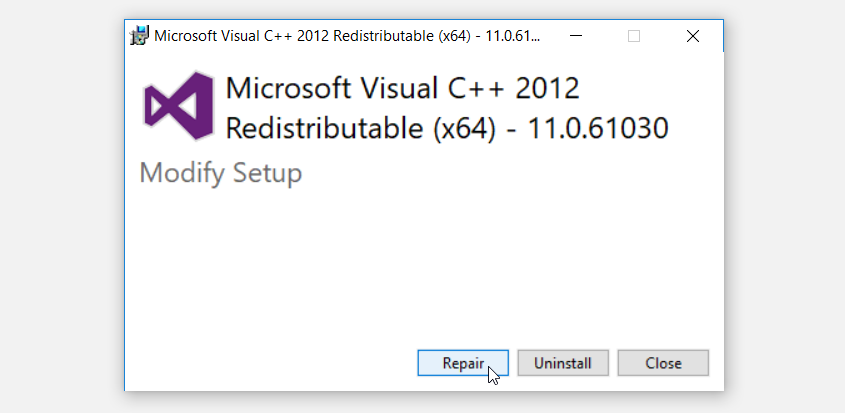
Befolgen Sie die Anweisungen auf dem Bildschirm, um den Vorgang abzuschließen, und starten Sie Ihren PC neu, wenn Sie fertig sind.
Wenn das Problem dadurch nicht behoben wird, versuchen Sie stattdessen, die Microsoft Visual C++-Programme neu zu installieren. So können Sie dies tun:
- Öffnen Sie das Fenster Programme und Funktionen wie in den vorherigen Schritten beschrieben.
- Klicken Sie mit der rechten Maustaste auf die Microsoft Visual C++- Programme und klicken Sie auf die Schaltfläche Deinstallieren .
- Wenn Sie fertig sind, installieren Sie die Microsoft Visual C++- Programme neu.
- Befolgen Sie die Anweisungen auf dem Bildschirm, um den Vorgang abzuschließen, und starten Sie dann Ihren PC neu.
6. Führen Sie einen Clean Boot auf Ihrem System durch
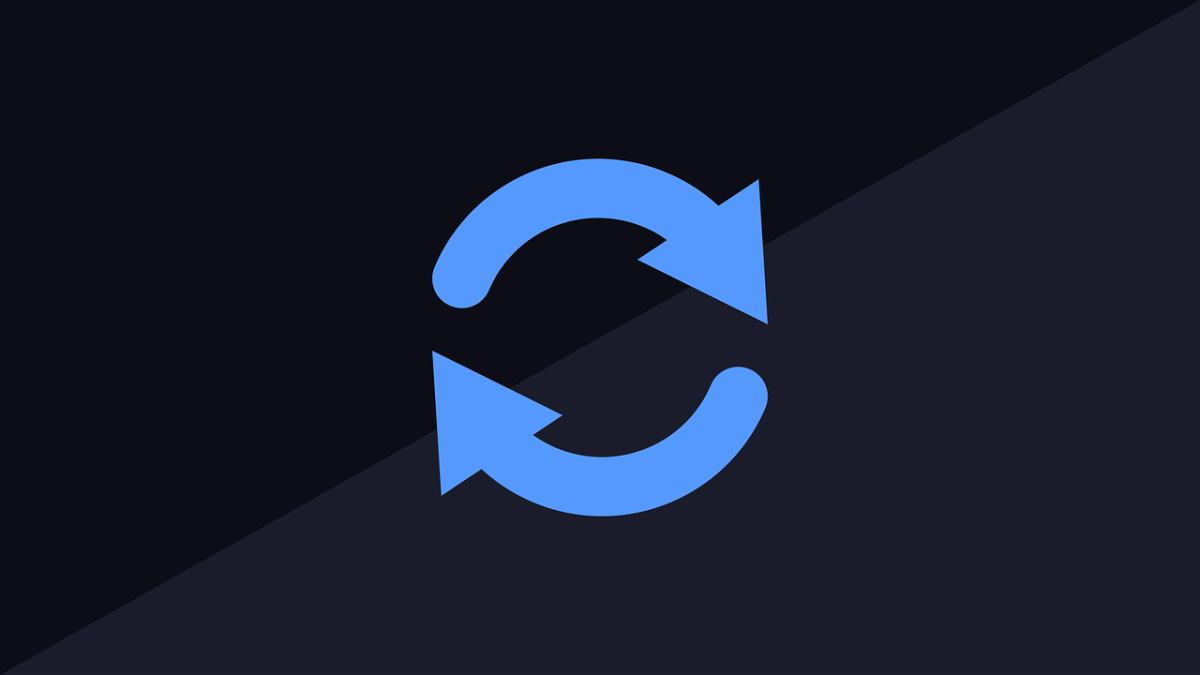
Wenn dieses Problem durch ein beschädigtes Drittanbieterprogramm verursacht wird, kann es oft schwierig sein, die bösartige App zu identifizieren. Hier können Sie dann einen sauberen Systemstart durchführen und prüfen, ob das Problem dadurch behoben wird.
Wenn der Fehler weiterhin auftritt, entfernen oder aktualisieren Sie alle verdächtigen Programme, die Sie kürzlich installiert haben. Und wenn Sie sich entscheiden, das verdächtige Programm zu entfernen, können Sie es mit einem Deinstallationsprogramm eines Drittanbieters deinstallieren . Auf diese Weise entfernen Sie alle Junk-Daten und Restdateien, die möglicherweise zurückbleiben und weitere Systemprobleme verursachen.
Führen Sie Ihre Windows-Apps problemlos aus
Es ist ziemlich irritierend, wenn Sie beim Ausführen Ihrer Apps auf Fehler stoßen. Wenn Sie Schwierigkeiten hatten, den Fehler „RSy3_AudioAppStreamsWrapper.dll“ zu beheben, beheben Sie ihn einfach mit den von uns bereitgestellten Tipps. Von dort aus können Sie einige der besten Apps von Windows herunterladen und sie dann ohne Probleme ausführen.
