So beheben Sie den Fehler „Keine SIM-Karte installiert“ auf Ihrem iPhone
Sobald Sie Ihr iPhone bei Ihrem Mobilfunkanbieter aktiviert haben, sollte es weiterhin problemlos im Mobilfunknetz funktionieren, solange Sie sich in Reichweite eines Mobilfunkmastens befinden.
Dennoch führen die Launen der Technologie dazu, dass nicht immer alles so funktioniert, wie es sollte, und manchmal kann es zu Problemen mit Ihrer Mobilfunkverbindung kommen. In den meisten Fällen äußern sich diese dadurch, dass Sie mit Ihrem Datentarif keine Anrufe tätigen oder nicht online gehen können – Bedingungen, die normalerweise von einer Anzeige für niedriges Signal oder der Meldung „Kein Dienst“ in der Statusleiste begleitet werden.
Manchmal erhalten Sie jedoch auch eine Fehlermeldung, die besagt, dass auf Ihrem iPhone keine SIM-Karte installiert ist – selbst wenn dies der Fall ist. Da für die Verbindung mit dem Netzwerk Ihres Mobilfunkanbieters eine SIM-Karte erforderlich ist, bedeutet keine SIM-Karte, dass kein Dienst verfügbar ist. Zum Glück gibt es für dieses Problem oft eine einfache Lösung.

Was ist der Fehler „Keine SIM-Karte installiert“?
Wie die Formulierungen vermuten lassen, bedeutet „Keine SIM-Karte installiert“ oder „Keine SIM-Karte verfügbar“, dass Ihr iPhone davon ausgeht, dass das Subscriber Identity Module (SIM) fehlt. Dabei handelt es sich in der Regel um die kleine, chipgroße Karte, die bei der ersten Einrichtung in die Seite Ihres iPhones eingesetzt wird. Möglicherweise verwenden Sie jedoch stattdessen eine eSIM , insbesondere wenn Sie in den USA ein iPhone 14 oder neuer haben, das keine physischen SIM-Karten mehr unterstützt.
Unabhängig davon, ob es sich um eine physische SIM-Karte oder eine eSIM handelt, bedeutet die Fehlermeldung dasselbe: Ihr iPhone kann nicht richtig mit dem Modul kommunizieren und daher keine Verbindung zum Mobilfunknetz herstellen.
In einigen Fällen wird möglicherweise stattdessen die Fehlermeldung „Ungültige SIM-Karte“ angezeigt. Das bedeutet, dass Ihr iPhone eine SIM-Karte in Ihrem iPhone erkennt, aber etwas stimmt damit nicht. Das Endergebnis dieses Problems ist jedoch dasselbe: Sie können Ihren Mobilfunkdienst nicht nutzen, bis das Problem behoben ist.
Zusätzlich zu der Fehlermeldung, die auf Ihrem Bildschirm angezeigt wird, wird in Ihrer Statusleiste wahrscheinlich auch „Keine SIM“ oder „SOS“ angezeigt. Während „Keine SIM“ selbsterklärend ist, ist „SOS“ kein Grund zur Beunruhigung; Es bedeutet lediglich, dass Ihr iPhone weiterhin die Notrufnummer 911 oder die Notrufnummer Ihres Landes anrufen kann. Aus Sicherheitsgründen sind Mobilfunkanbieter in den USA, Kanada und vielen anderen Ländern verpflichtet, Notrufe von jedem Mobiltelefon aus weiterzuleiten, auch wenn keine SIM-Karte installiert ist. Die „SOS“-Anzeige zeigt an, dass Sie sich in Reichweite eines Mobilfunknetzes befinden, über das Notrufe getätigt werden können.

So finden Sie die SIM-Karte Ihres iPhones
Der Standort Ihrer SIM-Karte hängt von Ihrem iPhone-Modell ab.
- Wenn Sie ein in den USA verkauftes iPhone 14 oder neuer verwenden, können Sie keine physische SIM-Karte finden, da es keine gibt. Diese Modelle verwenden ausschließlich eSIM-Karten, die im iPhone integriert sind und nicht entfernt werden können.
- Wenn Sie ein iPhone 12 und iPhone 13 (mit Ausnahme des iPhone SE) besitzen, befindet sich der SIM-Kartensteckplatz unten links unter den Lautstärketasten.
- Wenn Sie ein iPhone SE oder ein beliebiges iPhone 4 bis iPhone 11-Modell besitzen, befindet sich der SIM-Kartensteckplatz unten rechts.
- Wenn Sie ein Original-iPhone, iPhone 3G oder iPhone 3GS besitzen, befindet sich die SIM-Karte oben zwischen der Kopfhörerbuchse und der Sleep/Wake-Taste.
Den SIM-Kartensteckplatz erkennen Sie an dem kleinen Loch an der Seite. Dies ist der äußere Rand des Fachs, in dem sich die SIM-Karte in Ihrem iPhone befindet. Hier erfahren Sie, wie Sie Ihre SIM-Karte entfernen und wieder einsetzen.
Schritt 1: Führen Sie vorsichtig eine Büroklammer oder das mit Ihrem iPhone gelieferte SIM-Auswurfwerkzeug in das Loch an der Außenkante des Fachs ein. Das Werkzeug zum Auswerfen der SIM-Karte ist an der Papphülle befestigt, in der sich die Unterlagen in Ihrer iPhone-Box befinden. Machen Sie sich aber keine Sorgen, wenn Sie sie nicht finden können, eine Büroklammer funktioniert genauso gut.

Schritt 2: Drücken Sie die Büroklammer oder das Werkzeug nach innen in Richtung Ihres iPhones. Das SIM-Fach sollte ohne großen Kraftaufwand herausspringen. Führen Sie die Büroklammer nicht mit Gewalt in das Loch ein . Wenn sich das SIM-Fach nicht leicht herausziehen lässt, bringen Sie Ihr Gerät zu einem Apple Store oder einem anderen qualifizierten Dienstanbieter, um weitere Hilfe zu erhalten.

Schritt 3: Schieben Sie das SIM-Kartenfach vorsichtig mit den Fingern aus dem Steckplatz. Ihre SIM-Karte befindet sich im Fach.
Beachten Sie, dass sich bei Verwendung eines in China verkauften iPhone möglicherweise zwei SIM-Karten im Fach befinden, eine auf jeder Seite. Die primäre SIM-Karte befindet sich oben; der untere wird für eine sekundäre Telefonleitung verwendet.

Schritt 4: Wenn Sie Ihre SIM-Karte wechseln möchten, können Sie die vorhandene Karte entfernen, indem Sie einen Finger darunter legen und herausdrücken. Legen Sie die neue SIM-Karte in das Fach ein und achten Sie dabei mithilfe der Kerbe in der Ecke darauf, dass sie richtig ausgerichtet ist, sodass sie in den Rahmen des Fachs passt.

Schritt 5: Setzen Sie die Halterung in der gleichen Ausrichtung wie beim Herausnehmen wieder in Ihr iPhone ein. Das Fach sollte reibungslos hineingleiten; Es passt nur in eine Richtung und lässt sich nur dann problemlos hineinstecken, wenn die SIM-Karte richtig im Fach sitzt. Versuchen Sie nicht, das SIM-Fach mit Gewalt hineinzuschieben . Wenn sie sich nicht mit minimalem Druck einführen lässt, prüfen Sie, ob die SIM-Karte flach im Fach liegt und die Kerbe an der richtigen Stelle ist, und versuchen Sie es erneut. Wenn weiterhin Probleme auftreten, bringen Sie Ihr iPhone zu Ihrem Mobilfunkanbieter, einem Apple Store oder einem autorisierten Dienstanbieter.

So beheben Sie den Fehler „Keine SIM-Karte“ beim iPhone
Für den Fehler „Keine SIM-Karte“ gibt es mehrere mögliche Ursachen, die von einem Softwarefehler bis hin zu einem defekten iPhone oder einer defekten SIM-Karte reichen. Es besteht kein Grund zur Panik, wenn Sie diese Meldung sehen, da Sie verschiedene Dinge ausprobieren können.
Schritt 1: Stellen Sie zunächst sicher, dass Sie über einen aktiven Tarif bei Ihrem Mobilfunkanbieter verfügen. Dies mag offensichtlich erscheinen, aber manchmal wurden Sie möglicherweise unterbrochen, ohne es zu merken. Daher ist es eine gute Idee, Ihren Mobilfunkanbieter anzurufen und nachzufragen, ob Sie irgendwelche Zweifel haben. Während bei einem deaktivierten Tarif normalerweise die Meldung „Kein Service“ statt „Keine SIM“ angezeigt wird, kann dies je nach Mobilfunkanbieter variieren.

Schritt 2: Entfernen Sie Ihre SIM-Karte und legen Sie sie erneut ein. Wenn Sie eine physische SIM-Karte anstelle einer eSIM verwenden, besteht die Lösung möglicherweise nur darin, sicherzustellen, dass die elektrischen Kontakte in Ihrem iPhone richtig ausgerichtet sind. Wenn Sie die SIM-Karte herausnehmen, stellen Sie sicher, dass sie frei von Staub oder Schmutz ist, der die Dinge beeinträchtigen könnte, und stellen Sie sicher, dass das SIM-Fach fest und vollständig schließt, wenn Sie es wieder einsetzen. Verwenden Sie außerdem immer das dafür vorgesehene SIM-Fach Ihr Gerät; Ein SIM-Fach eines anderen iPhone-Modells passt möglicherweise nicht richtig, was zu einem schlechten Kontakt zwischen der SIM-Karte und dem iPhone führt.

Schritt 3: Schalten Sie den Flugmodus ein und wieder aus. Dadurch werden Ihre Netzwerkverbindungen neu gestartet und Ihre SIM-Karte erneut überprüft. Sie finden diesen Schalter ganz oben in der Einstellungen-App. Schalten Sie es ein, warten Sie etwa 10 Sekunden und schalten Sie es dann wieder aus. Überprüfen Sie, ob der Fehler verschwindet und Ihr Mobilfunkdienst wieder verfügbar ist.

Schritt 4: Starten Sie Ihr iPhone neu. Das hört sich vielleicht wie ein Klischee an, funktioniert aber oft. Um dies auf einem iPhone mit Face ID zu tun, halten Sie gleichzeitig die Seiten- und Lautstärketasten gedrückt, bis die Option „Zum Ausschalten schieben“ angezeigt wird. Wenn Sie ein iPhone SE oder ein älteres Modell mit einem Home-Button auf der Vorderseite verwenden, müssen Sie stattdessen gleichzeitig den seitlichen oder oberen Button und den Home-Button drücken. Sobald dieser Bildschirm erscheint, wischen Sie, um Ihr iPhone auszuschalten, warten Sie ein paar Sekunden und halten Sie dann die Seitentaste gedrückt, um Ihr iPhone wieder hochzufahren.
Schritt 5: Suchen Sie nach einem Update der Netzbetreibereinstellungen. Diese werden normalerweise automatisch im Hintergrund installiert. Sie können dies jedoch sicherstellen, indem Sie die App „Einstellungen“ öffnen und zu „Allgemein“ > „Info“ gehen. Ihr Gerät muss mit WLAN verbunden sein, um nach Updates zu suchen. Wenn eines verfügbar ist, installiert Ihr iPhone es entweder automatisch oder fragt Sie, ob Sie es installieren möchten, abhängig vom Update und den Richtlinien Ihres Mobilfunkanbieters. Wählen Sie je nach Bedarf OK oder Aktualisieren aus.
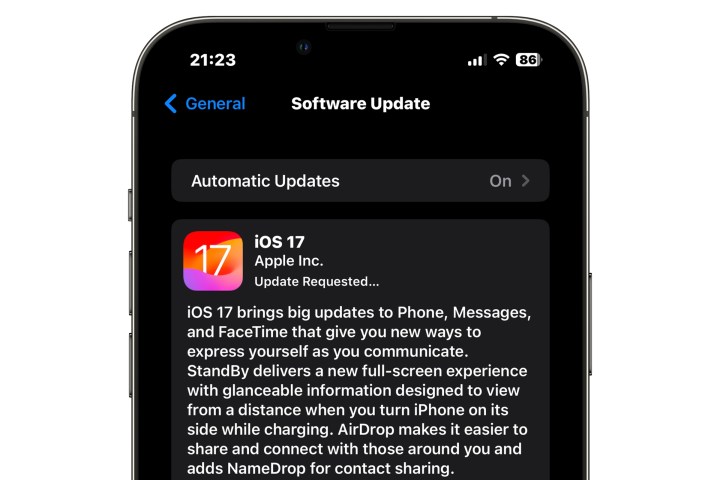
Schritt 6: Stellen Sie sicher, dass die Software Ihres iPhones auf die neueste Version aktualisiert ist. Auch wenn dies nicht häufig vorkommt, könnte ein Fehler in iOS die Kommunikation Ihres iPhones mit Ihrer SIM-Karte beeinträchtigen. Sie können nach Software-Updates suchen, indem Sie die App „Einstellungen“ öffnen und „Allgemein“ > „Software-Updates“ auswählen.

Schritt 7: Setzen Sie Ihre Netzwerkeinstellungen zurück. Dadurch werden alle Ihre Netzwerkeinstellungen auf die Werkseinstellungen zurückgesetzt, einschließlich Ihres Mobilfunkanbieters und Ihres Mobilfunknetzprofils. Obwohl dies relativ selten vorkommt, können beschädigte Netzwerkeinstellungen Ihr iPhone daran hindern, Ihre SIM-Karte richtig zu lesen, insbesondere wenn Ihr iPhone einmal an einen bestimmten Mobilfunkanbieter gebunden war.
Beachten Sie, dass dadurch auch Ihre gespeicherten WLAN-Netzwerke und Passwörter zurückgesetzt werden und alle VPN-Profile oder benutzerdefinierten APN-Einstellungen entfernt werden. Bevor Sie fortfahren, stellen Sie sicher, dass Sie alle WLAN-Passwörter oder andere benötigten Einstellungen notieren.
Sie können Ihre Netzwerkeinstellungen zurücksetzen, indem Sie die App „Einstellungen“ öffnen und „Allgemein“ > „iPhone übertragen oder zurücksetzen“ > „Zurücksetzen“ > „Netzwerkeinstellungen zurücksetzen“ auswählen.
So beheben Sie den Fehler „Ungültige SIM-Karte“ des iPhones
Wenn Sie „Ungültige SIM-Karte“ anstelle von „Keine SIM-Karte installiert“ sehen, liegt wahrscheinlich ein Hardwareproblem vor. Diese Meldung bedeutet, dass Ihr iPhone eine Verbindung zu Ihrer SIM-Karte herstellen kann, die darauf befindlichen Daten jedoch irgendwie beschädigt sind.
Wenn diese Meldung bei einer SIM-Karte angezeigt wird, die Sie noch nie verwendet haben, stellen Sie sicher, dass die SIM-Karte und der Mobilfunkanbieter, von dem sie stammt, mit Ihrem iPhone kompatibel sind und dass Ihr iPhone nicht an einen anderen Mobilfunkanbieter gebunden ist.
Es wird nicht schaden, die oben genannten Schritte auszuprobieren, aber in diesem Fall sind sie eher ein weiter Weg. Am besten wenden Sie sich an Ihren Mobilfunkanbieter. Besuchen Sie nach Möglichkeit einen Mobilfunkanbieter und prüfen Sie, ob dort eine andere SIM-Karte vorhanden ist, die Sie in Ihrem iPhone testen können. Wenn das funktioniert, sollten sie in der Lage sein, Ihnen schnell eine Ersatz-SIM-Karte einzurichten und Sie auf den Weg zu bringen.
