So beheben Sie den Fehler “Nicht genügend freier Speicherplatz” in Steam
Sie können Ihr Steam-Spiel nicht herunterladen oder aktualisieren, obwohl Sie über genügend Speicherplatz verfügen? Diese Lösungen helfen Ihnen dabei, den Fehler mit nicht genügend freiem Speicherplatz in Steam zu beheben.
Was ist der Steam nicht genug freier Speicherplatz Fehler?
Steam ist der Haupt-Gaming-Client fast aller PC-Spieler, es treten jedoch trotz der häufigen Updates gelegentlich Probleme auf. Ein frustrierendes Problem tritt auf, wenn Sie versuchen, ein Spiel zu aktualisieren: Sie haben ausreichend Speicherplatz, aber Steam bricht den Download ab und gibt den Fehler NOT GENUG FREE DISK SPACE zurück .
Dieser Fehler kann auf verschiedene Gefahren auf dem Steam-Pfad zur Aktualisierung des Spiels zurückzuführen sein, von einem fehlerhaften Download bis hin zu unzureichendem Schreibzugriff. Lesen Sie weiter, um verschiedene Lösungen zu finden, mit denen Sie diesen Fehler beheben können.
1. Starten Sie Ihren Computer neu
Sie hören diese Lösung wahrscheinlich für fast jedes Problem, aber das macht sie nicht weniger praktikabel. Der Fehler von Steam kann auf ein Update zurückzuführen sein, das nicht ordnungsgemäß angewendet wurde, oder auf ein Programm eines Drittanbieters, das den Zugriff von Steam auf die Spielbibliothek blockiert. Eine Methode, um diese losen Enden zu beseitigen und alles neu zu starten, besteht darin, den Computer neu zu starten.
Starten Sie Ihren Computer neu und überprüfen Sie erneut, ob das Problem dadurch behoben wird. Wenn dies weiterhin der Fall ist, fahren Sie mit den folgenden Lösungen fort.
2. Löschen Sie den Download-Ordner
Wenn Steam Dateien herunterlädt, werden diese vorübergehend in einem Ordner namens Herunterladen gespeichert. Es ist möglich, dass die heruntergeladenen Dateien aus verschiedenen Gründen beschädigt sind und Steam nicht entscheiden kann, wo der Download fortgesetzt werden soll. Wenn Sie den Download-Ordner löschen, startet Steam den Download erneut und führt ihn ordnungsgemäß aus.
- Beenden Sie Steam und alle damit verbundenen Dienste. Sie können dies mit dem Task-Manager tun.
- Wechseln Sie zu Ihrem Steam-Bibliotheksordner. Wenn Sie keinen benutzerdefinierten Speicherort angegeben haben, befindet sich dieser wahrscheinlich an (es sei denn, Sie haben diese an anderer Stelle gespeichert):
C:Program Files (x86)Steam
teamapps - Sobald Sie sich im Bibliotheksordner befinden, gehen Sie in den Download- Ordner.
- Im Download-Ordner sehen Sie Ordner mit temporären Spieledateien. Wir identifizieren diese Ordner anhand von IDs. Wählen Sie den Ordner für Ihr Spiel aus und löschen Sie ihn.
- Starten Sie Ihren Computer neu und führen Sie Steam aus.
Sie können die Ordner im Download-Ordner identifizieren, indem Sie die ID auf der SteamDB-Website nachschlagen .
3. Leeren Sie den Download-Cache
Es ist auch möglich, dass sich der Download-Cache Ihres Steam-Clients verheddert hat und Probleme mit dem Download verursacht. Der Download-Cache verfolgt alle Downloads, bis sie installiert sind. Wenn sich beschädigte Dateien im Cache befinden, können die Downloads möglicherweise nicht gestartet werden. Sie können dies beheben, indem Sie den Download-Cache leeren.
- Starten Sie Steam.
- Klicken Sie im Client oben links auf das Steam- Menü und wählen Sie dann Einstellungen . Dies öffnet das Fenster Einstellungen.
- Klicken Sie im Fenster Einstellungen auf die Registerkarte Downloads .
- Klicken Sie auf Download-Cache löschen .
- Klicken Sie im Popup zur Bestätigung auf OK . Steam löscht jetzt den Download-Cache.
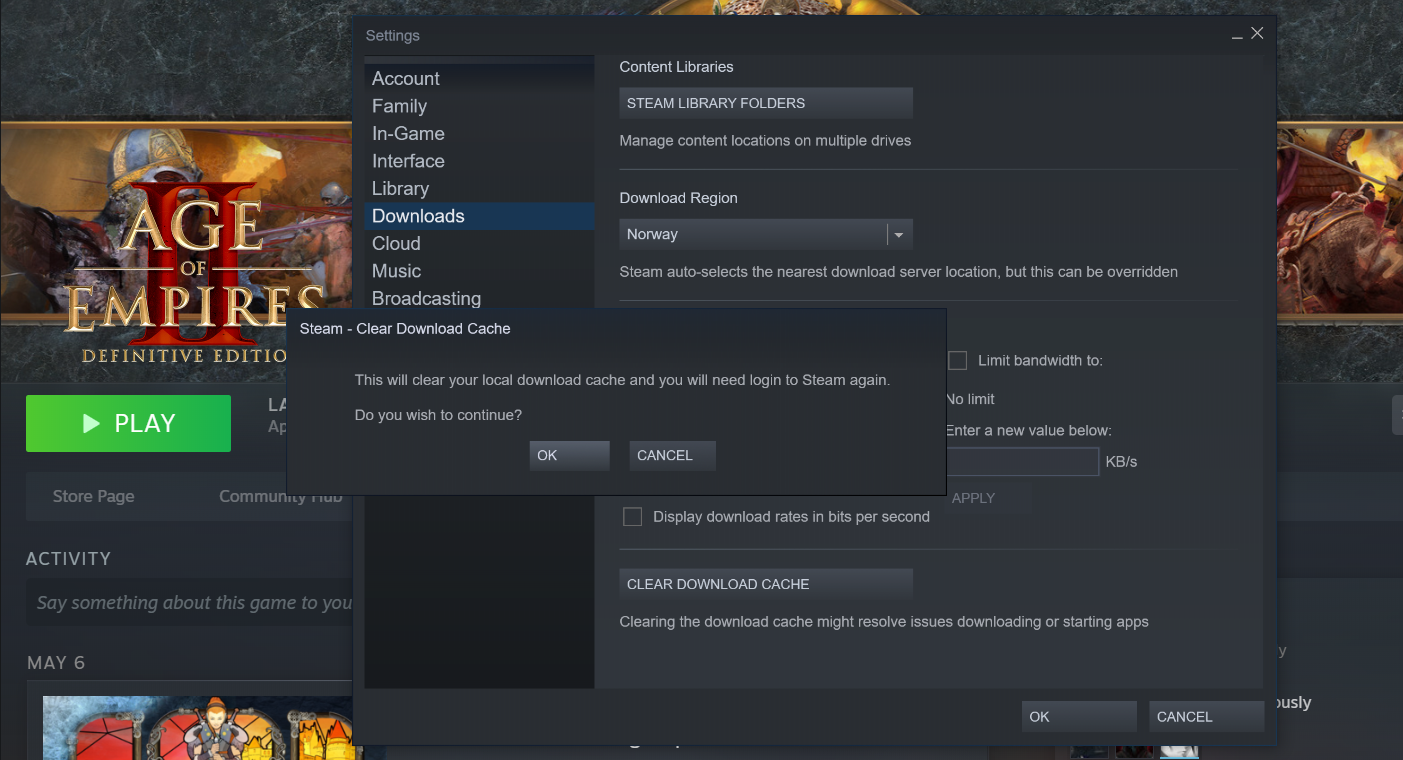
4. Führen Sie Steam als Administrator aus
Manchmal liegt das Problem in den Berechtigungen von Steam, Ihre Festplatte zu bewerten. Wenn Ihr Windows-Konto kein Administrator ist oder sich Ihre Steam-Bibliothek an einem Ort befindet, auf den Steam nicht zugreifen kann, kann Steam die Festplatte nicht beurteilen, um festzustellen, wie viel Speicherplatz noch vorhanden ist, und gibt einen Fehler zurück.
Dies kann auch bei Ihrem Steam-Client der Fall sein, und Sie können dies umgehen, indem Sie Steam als Administrator ausführen.
- Beenden Sie frühere Steam-Instanzen. Mit dem Task-Manager können Sie sicherstellen, dass Sie alle Steam-Prozesse beendet haben.
- Suchen Sie in der Windows-Suchleiste nach Steam .
- Klicken Sie mit der rechten Maustaste auf Steam und wählen Sie Als Administrator ausführen.
- Klicken Sie im Popup-Fenster, in dem Sie um Bestätigung gebeten werden, auf Ja .
- Steam wird jetzt als Administrator ausgeführt. Überprüfen Sie, ob Sie Ihr Problem behoben haben.
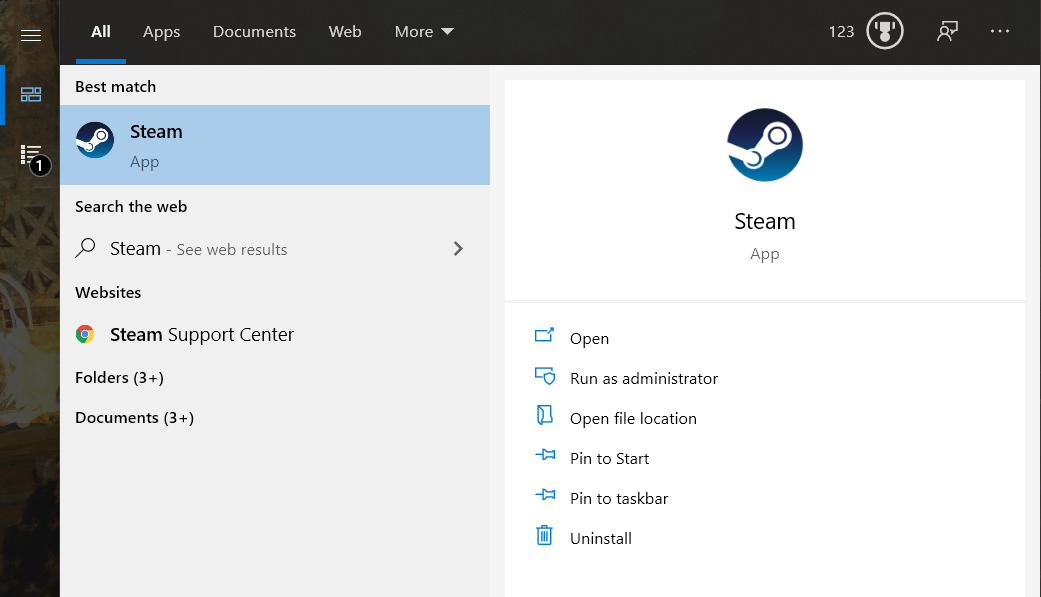
5. Reparieren Sie den Steam Library-Ordner
In Ihrer Steam-Bibliothek speichert die Plattform Ihre Spiele und Apps. Die Dateien in Bezug auf die Bibliothek und ihre Struktur können beschädigt werden, und die Beschädigung kann dazu führen, dass Steam beim Herunterladen von Dateien verwirrt wird. Zum Glück hat Steam eine Funktion implementiert, mit der Sie Ihre Steam-Bibliotheken reparieren können.
- Starten Sie Steam.
- Klicken Sie im Client oben links auf das Steam- Menü und wählen Sie dann Einstellungen . Dies öffnet das Fenster Einstellungen.
- Navigieren Sie im Fenster Einstellungen zur Registerkarte Downloads .
- Klicken Sie unter Inhaltsbibliotheken auf Steam-Bibliotheksordner . Sie können jetzt eine Liste Ihrer Bibliotheken und deren Details anzeigen.
- Klicken Sie mit der rechten Maustaste auf Ihre Bibliothek und wählen Sie Bibliotheksordner reparieren . Ein neues Fenster wird geöffnet und der Reparaturvorgang beginnt. Dies kann abhängig von Ihrer Bibliotheksgröße einige Zeit dauern, aber sobald das Fenster geschlossen ist, ist die Reparatur abgeschlossen.
- Überprüfen Sie, ob Sie Ihr Problem behoben haben.
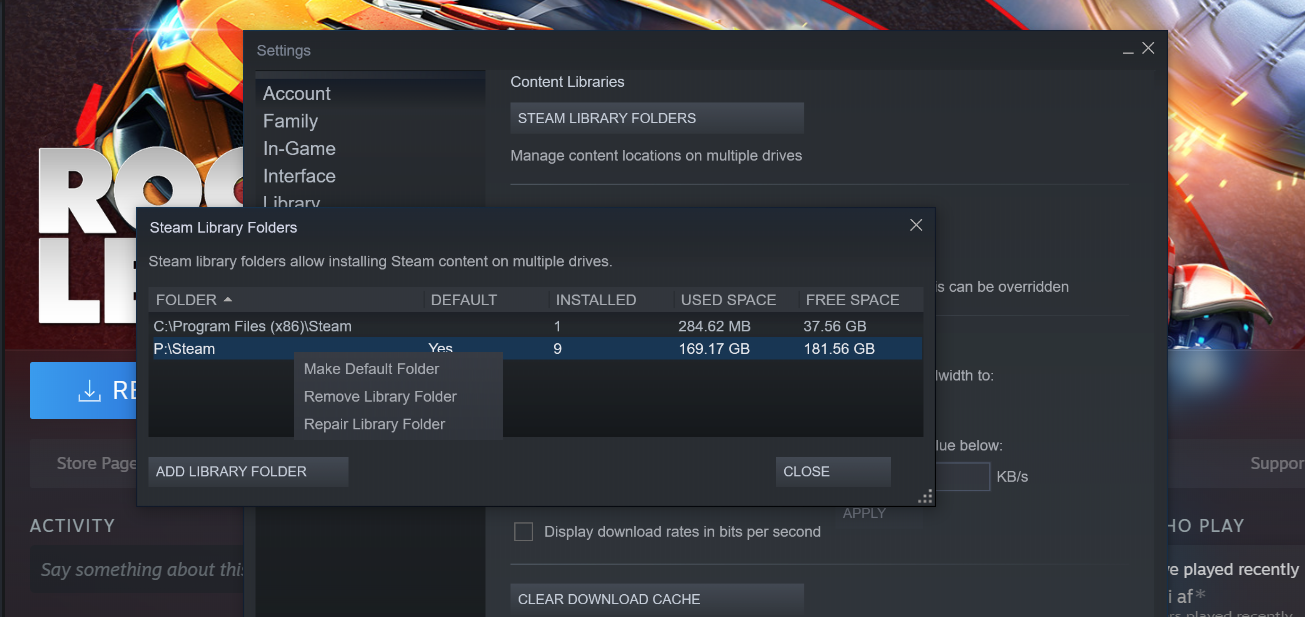
6. Überprüfen Sie die Integrität der Spieledateien
Spiele bestehen aus vielen Dateien, und wenn auch nur eine einzelne Datei beschädigt wird, kann dies zu Problemen führen. Beschädigungen von Spieledateien führen selten dazu, dass Steam angibt, dass nicht genügend Speicherplatz vorhanden ist, es besteht jedoch weiterhin die Möglichkeit, dass dieses Problem verursacht wird. Die Überprüfung der Integrität Ihrer Spieledateien ist einfach und auf jeden Fall einen Versuch wert.
- Starten Sie Steam.
- Klicken Sie mit der rechten Maustaste auf das Spiel, das Sie überprüfen möchten.
- Wählen Sie im Menü Eigenschaften .
- Navigieren Sie im Eigenschaftenfenster zur Registerkarte Lokale Dateien .
- Klicken Sie auf Integrität der Spieledateien überprüfen .
- Steam überprüft nun die Spieledateien. Dies kann eine Weile dauern, insbesondere wenn Ihr Spiel groß ist oder wenn Ihre Festplatte langsam ist.
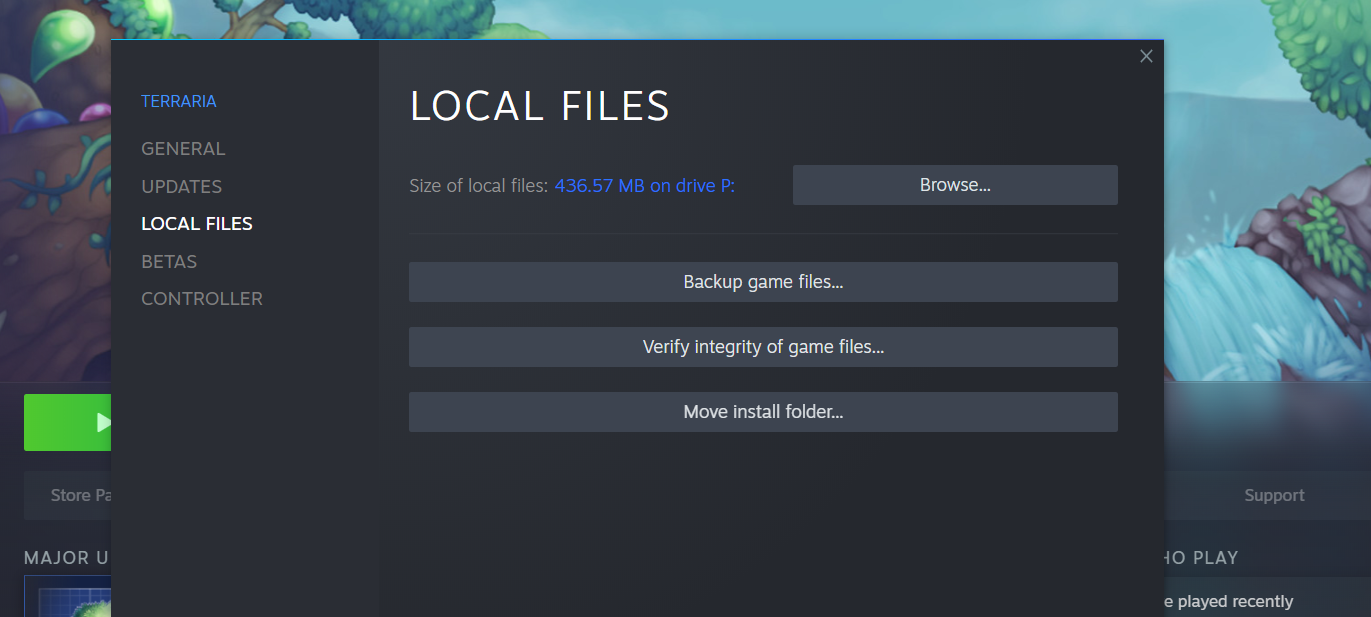
7. Platz aufräumen
Wenn keine der oben genannten Lösungen für Sie funktioniert hat, besteht die Lösung für den Fehler NOT GENUG FREE DISK SPACE möglicherweise darin, Speicherplatz freizugeben . Dies liegt daran, dass viele Steam-Benutzer auf die harte Tour lernen, dass die meisten Steam-Spiele freien Speicherplatz benötigen, der der Größe des Originalspiels entspricht, um aktualisiert zu werden.
Dies bedeutet, dass Steam bei einem 2-GB-Update für ein 70-GB-Spiel 70 GB freien Speicherplatz benötigt und alles, was darunter liegt, einen Fehler zurückgibt, der besagt, dass nicht genügend freier Speicherplatz vorhanden ist. Spiele wie Rocket League, Apex Legends, Path of Exile und viele andere erhalten ihre Updates auf diese Weise.
Steam weist die Größe des gesamten Spiels auf der Festplatte auch für die kleinsten Updates zu, da es eine temporäre Kopie der ursprünglichen Spieledateien im Download-Ordner erstellt, die Updates anwendet und dann die temporären Dateien löscht. Diese Methode hat viele Beschwerden von Benutzern und Spielern erhalten, aber bis heute gibt es kein Heilmittel dafür.
Zurück zum Herunterladen von Steam-Spielen
Download-Fehler können eine echte Enttäuschung sein, besonders wenn Sie alle begeistert sind, das Spiel so schnell wie möglich zu spielen. Mit diesen Lösungen können Sie wahrscheinlich den Fehler mit nicht genügend freiem Speicherplatz in Steam beheben. Jetzt, da Sie wissen, wie Sie Ihre Downloads starten können, sollten Sie auch lernen, sie schneller herunterzuladen.
