So beheben Sie den Fehlercode 0x80070070 beim Upgrade auf Windows 11
Die ISO-Datei von Windows 11 ist 4,5 GB groß. Dies ist nicht sehr groß für ein Desktop-Betriebssystem, aber während der Installation oder wenn Sie von Windows 10 auf Windows 11 aktualisieren, werden die Dateien in der ISO-Datei erweitert und wenn sie dies tun, nehmen sie viel mehr Speicherplatz als 4,5 GB ein. Freier Speicherplatz ist wichtig, wenn Sie ein Betriebssystem installieren, und Windows 11 ist keine Ausnahme.
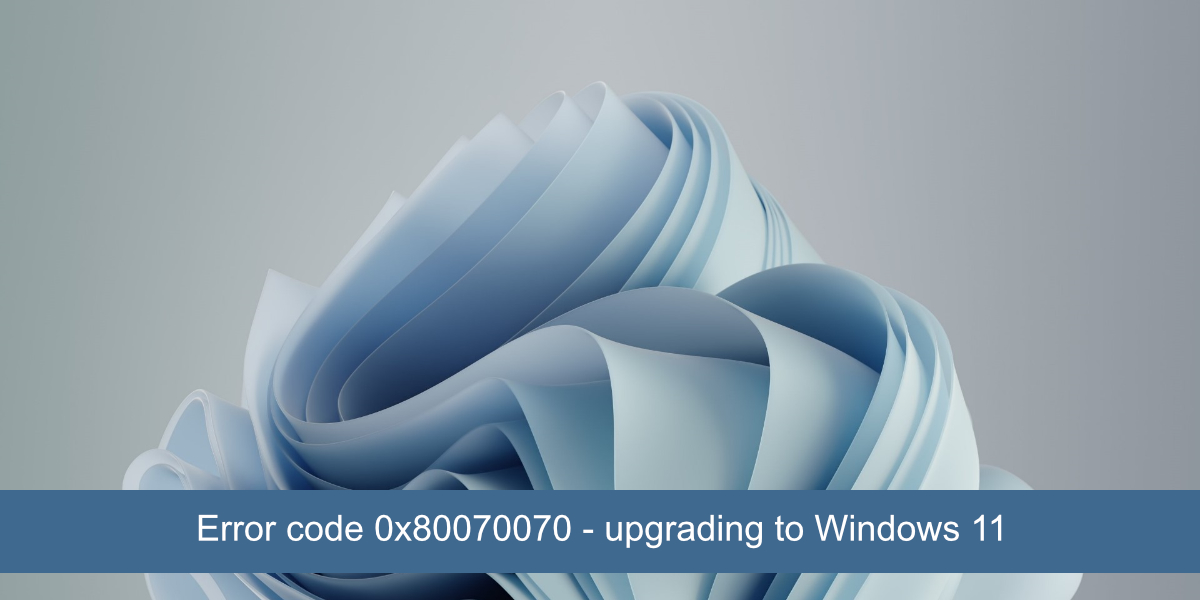
Fehlercode 0x80070070 Upgrade auf Windows 11
Wenn Sie von Windows 10 auf Windows 11 aktualisieren und der Upgrade-Vorgang durch den Fehlercode 0x80070070 unterbrochen wird, bedeutet dies, dass ein Problem mit dem Speicherplatz vorliegt. Insbesondere haben Sie wenig Speicherplatz auf Ihrem Windows-Laufwerk. Sie müssen zuerst Speicherplatz auf dem Laufwerk freigeben und dann das Betriebssystem aktualisieren.
Idealerweise sollten Sie 20 GB freien Speicherplatz auf dem Windows-Laufwerk haben, um Probleme während eines Upgrades zu vermeiden.
So geben Sie Speicherplatz für die Installation von Windows 11 frei
Wenn Sie unter Windows 10 Speicherplatz freigeben möchten, damit Sie auf Windows 11 aktualisieren können, gibt es einige einfache Möglichkeiten, dies zu tun.
1. Downloads und Papierkorb leeren
Der Papierkorb speichert Dateien auf unbestimmte Zeit. Es wird sie nach einer bestimmten Zeit nicht automatisch entfernen. Solange sich Dateien im Papierkorb befinden, belegen sie weiterhin Speicherplatz auf Ihrem Laufwerk. Sie verlassen Ihr System nicht, bis Sie sie aus dem Papierkorb entfernen.
- Klicken Sie mit der rechten Maustaste auf den Papierkorb.
- Wählen Sie Papierkorb leeren aus dem Kontextmenü.
- Warten Sie, bis die Dateien gelöscht wurden.
Sie sollten auch den Ordner Downloads überprüfen. Sie müssen dies manuell tun. Löschen Sie alles, was Sie nicht mehr benötigen. Verschieben Sie die benötigten Elemente auf ein anderes Laufwerk.
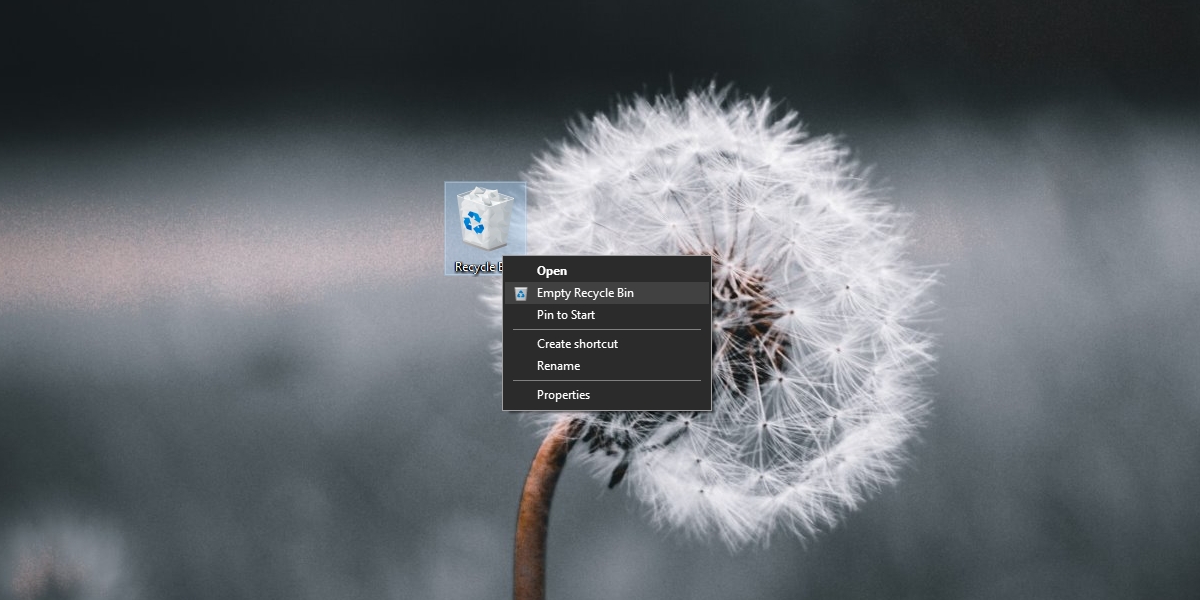
2. Temporäre Dateien entfernen
Temporäre Dateien können mehrere GB Speicherplatz auf Ihrem Laufwerk belegen. Bei diesen Dateien handelt es sich häufig um Restdateien, die nach der Installation vorheriger Updates übrig bleiben.
- Öffnen Sie die App Einstellungen mit der Tastenkombination Win+I.
- Gehen Sie zu System.
- Wählen Sie Speicher.
- Klicken Sie auf Temporäre Dateien.
- Klicken Sie auf Dateien entfernen.
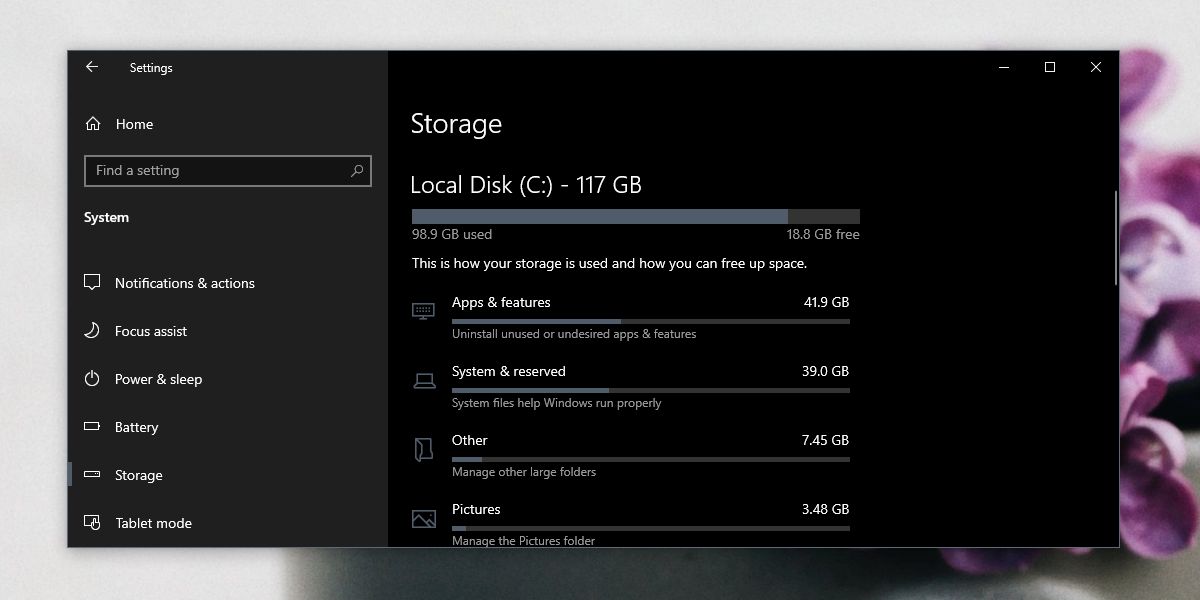
3. Deinstallieren Sie nicht verwendete Apps
Wenn auf Ihrem System Apps installiert sind, die Sie nicht verwenden, entfernen Sie diese. Sie mögen wie kleine Apps erscheinen, die wenig Platz beanspruchen, aber wenn Sie eine große Anzahl davon haben, können Sie am Ende viel Platz verschwenden.
- Öffnen Sie die App Einstellungen mit der Tastenkombination Win+I.
- Gehen Sie zu Apps.
- Wählen Sie die Registerkarte Apps & Funktionen.
- Sortieren Sie die Apps nach Größe.
- Gehen Sie die Liste durch, um zu sehen, welche Apps Sie nicht verwenden.
- Wählen Sie eine App aus.
- Klicken Sie auf Deinstallieren.
- Wiederholen Sie dies für alle Apps , die Sie nicht verwenden.
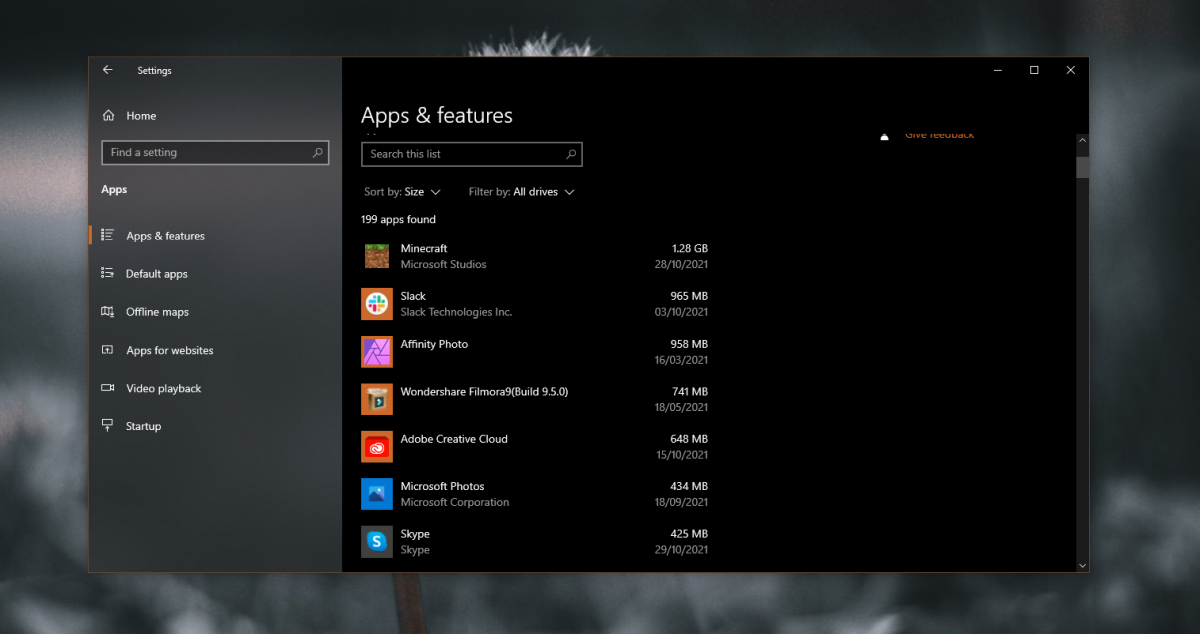
4. Bibliothek für Dokumente und Bilder reinigen
Wenn Sie immer noch Platzmangel haben, ziehen Sie in Betracht, Dateien aus der Bibliothek „Dokumente und Bilder“ auf ein externes Laufwerk oder ein anderes internes Laufwerk zu verschieben. Wenn Sie eine große Musiksammlung haben und diese auf Ihrem Windows-Laufwerk gespeichert ist, verschieben Sie sie ebenfalls auf ein anderes Laufwerk. Sie können es zurück verschieben, nachdem Sie erfolgreich auf Windows 11 aktualisiert haben.
Abschluss
Microsoft sagt Ihnen nicht, wie viel freien Speicherplatz Sie auf Ihrem Laufwerk haben sollten, bevor Sie ein wichtiges Funktionsupdate für Windows 10 installieren, oder wie viel freien Speicherplatz Sie haben sollten, bevor Sie versuchen, auf Windows 11 zu aktualisieren ein sicherer Wert. Sie können immer mehr freien Speicherplatz haben und es wird Ihnen nicht schaden, aber versuchen Sie, mindestens so viel zu haben. In diesem Sinne, wenn Sie es geschafft haben, ein paar GB Speicherplatz freizugeben, aber Sie können es nicht ganz auf 20 GB schaffen, können Sie das Upgrade erneut versuchen und es funktioniert möglicherweise.
Der Beitrag So beheben Sie den Fehlercode 0x80070070 beim Upgrade auf Windows 11 erschien zuerst auf AddictiveTips .
