So beheben Sie den Fehlercode 0xc0000225 in Windows 10
Wird der Fehler 0xc0000225 in Windows 10 angezeigt, wenn Sie versuchen, Ihren PC zu starten? Dieser häufige Fehler ist ein großer Schmerz, da er verhindert, dass Ihr PC überhaupt in Windows bootet.
Zum Glück können Sie diesen Fehler normalerweise mit ein wenig Arbeit beheben. Wir zeigen Ihnen, wie Sie den Fehlercode 0xc0000225 unter Windows 10 beheben.
Was ist der Fehlercode 0xc0000225?
Dieser Fehlercode wird angezeigt, wenn Sie versuchen, Ihren PC zu starten. Windows zeigt es mit einer Meldung an, dass Ihr PC repariert werden muss und vage. Ein unerwarteter Fehler ist aufgetreten . Manchmal heißt es auch, dass ein erforderliches Gerät nicht angeschlossen ist oder nicht darauf zugegriffen werden kann .
Windows gibt diesen Fehler aus, wenn die richtigen Systemdateien zum Booten nicht gefunden werden können. Diese wichtigen Informationen werden als Boot Configuration Data (BCD) bezeichnet. Wenn Sie Ihren PC einschalten, teilt BCD Windows mit, wie das System ordnungsgemäß gestartet werden soll.
Dieser Fehler tritt häufiger auf Datenträgern auf, die die neuere UEFI-Spezifikation mit dem GPT-Partitionsschema verwenden als ältere Setups. Die Windows-Meldung ist etwas vage, daher müssen wir unsere Fehlerbehebungskappen aufsetzen, um das Problem zu beheben.
Was verursacht den Fehlercode 0xc0000225?
Da dieser Fehler beschädigte Systemdateien betrifft , wird er häufig nach einem Betriebssystem-Upgrade angezeigt, z. B. nach einem Upgrade von Windows 7 auf Windows 10. Er wird möglicherweise auch nach der Installation eines wichtigen Windows 10-Updates angezeigt.
Der Fehler 0xc0000225 kann auch auftreten, wenn Ihr PC während eines wichtigen Updates heruntergefahren wird, weil Malware Systemdateien angreift oder sogar fehlerhafte Hardware.
Befolgen Sie die folgenden Schritte, um das Problem hoffentlich zu beheben, unabhängig von der Ursache.
Schritt 0: Erstellen Sie eine Windows 10-Installationsdiskette
Wie bei anderen Startfehlern können Sie dieses Problem nicht in Windows beheben. Daher benötigen Sie eine Windows 10-Installationsdiskette, damit Sie von dort aus Reparaturtools ausführen können. Befolgen Sie unsere Anleitung zum Erstellen von Windows 10-Installationsmedien , um die erforderliche Festplatte zu erhalten.
Sie benötigen ein Flash-Laufwerk mit mindestens 8 GB Speicherplatz oder eine DVD. Beachten Sie, dass beim Erstellen der Windows 10-Festplatte alle auf dem Laufwerk vorhandenen Dateien gelöscht werden. Wir empfehlen daher, ein leeres Flash-Laufwerk oder eine leere DVD zu verwenden.
Nachdem Sie Ihr Installationsmedium erstellt haben, legen Sie es in Ihren Computer ein. Drücken Sie die entsprechende Taste, um das Startmenü zu öffnen und die Windows 10-Wiederherstellungsumgebung von Ihrem externen Gerät zu laden.
Schritt 1: Führen Sie die automatische Reparatur von Windows durch
Zunächst möchten Sie die in Windows 10 integrierte Fehlerbehebung ausprobieren. Dadurch überprüft das System automatisch, ob Probleme vorliegen, und versucht, diese selbst zu beheben. Hoffentlich repariert es Ihr beschädigtes BCD, damit Sie wieder arbeiten können.
Warten Sie nach dem Booten von Ihrer Windows 10-Installationsdiskette, bis der Windows-Setup- Bildschirm angezeigt wird. Bestätigen Sie Ihre Sprachoptionen und klicken Sie dann auf Weiter . Wenn der Bildschirm Jetzt installieren angezeigt wird, klicken Sie stattdessen unten links auf den Link Computer reparieren .
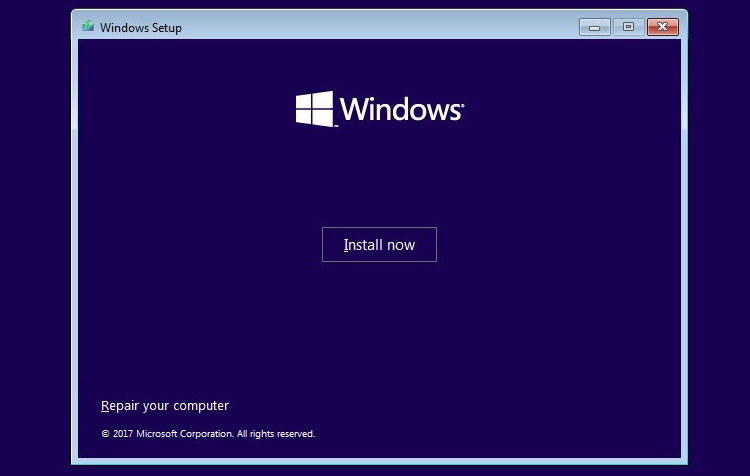
Sie sehen ein Menü mit Optionen. Wählen Sie Fehlerbehebung und anschließend Erweiterte Optionen . Wählen Sie hier im Menü Erweiterte Optionen die Option Startreparatur .
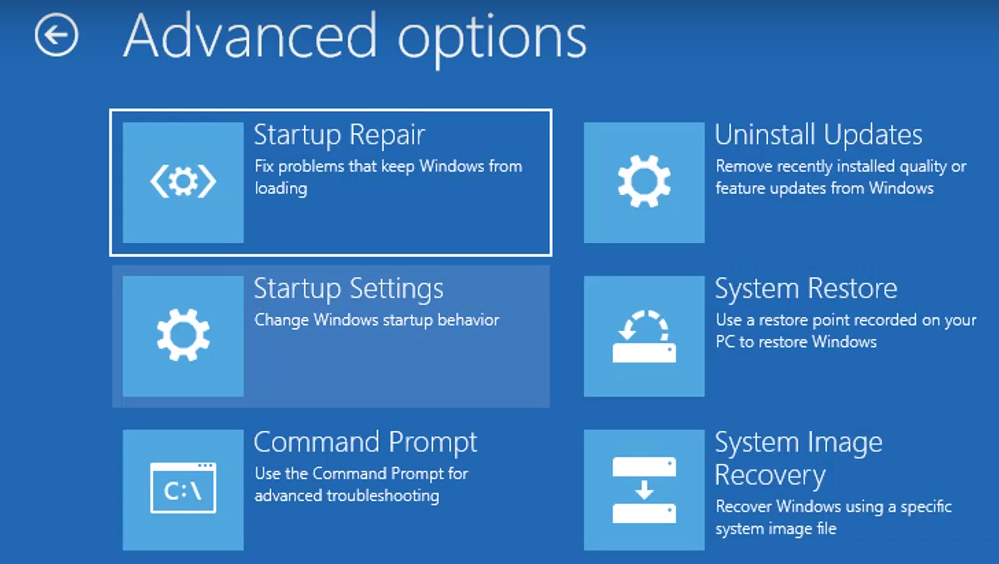
Lassen Sie den Prozess laufen und starten Sie Ihren Computer neu, wenn er fertig ist. Versuchen Sie erneut, normal zu booten. Wenn der Fehlercode 0xc0000225 nicht angezeigt wird, haben Sie das Problem behoben!
Schritt 2: Führen Sie die manuelle SFC aus und überprüfen Sie die Festplatten-Scans
Wenn die von Windows angebotene automatische Reparatur nicht funktioniert hat, können Sie einige wichtige Systemscans selbst durchführen. Wiederholen Sie dazu den obigen Vorgang, um das Menü Erweiterte Optionen zu öffnen, wählen Sie jedoch nicht Automatische Reparatur aus . Wählen Sie stattdessen Eingabeaufforderung , um eine Befehlszeilenschnittstelle zu öffnen.
Führen Sie zunächst den Befehl System File Checker (SFC) aus , der nach beschädigten oder fehlenden Windows-Systemdateien sucht und versucht, diese zu reparieren.
Verwenden Sie es mit diesem Befehl:
sfc /scannow
Führen Sie nach Abschluss dieses Vorgangs den Disk Check- Scan aus, um auf Ihrer Festplatte nach Fehlern zu suchen. Verwenden Sie den folgenden Befehl und ersetzen Sie c: durch den Buchstaben Ihrer Hauptpartition, wenn Sie ihn geändert haben:
chkdsk c: /r
Wenn Sie beide Scans ausgeführt haben, starten Sie den PC neu und versuchen Sie erneut, den PC normal zu laden. Hoffentlich taucht der Fehler nicht mehr auf.
Schritt 3: Erstellen Sie den BCD neu
Wenn Sie immer noch Probleme haben, können Sie als Nächstes versuchen, den BCD neu zu erstellen. Da dies häufig die Ursache für den Fehler ist, kann die Neuerstellung der Trick sein, der das Problem behebt.
Starten Sie erneut von Ihrem Windows 10-Installationsmedium und öffnen Sie das Menü Erweiterte Optionen . Wählen Sie auch dieses Mal die Eingabeaufforderung . Führen Sie nacheinander die folgenden Befehle aus:
bootrec /scanos
bootrec /fixmbr
bootrec /fixboot
bootrec /rebuildbcdDer erste Befehl durchsucht Ihre Festplatte (n) nach kompatiblen Installationen, um Ihre "fehlende" Windows-Installation zu finden. Die Befehle zwei und drei schreiben einen neuen MBR- und Bootsektor auf Ihre Festplatte. Der letzte Befehl sucht nach den Korrekturen erneut nach Windows-Installationen.
Starten Sie Ihren Computer erneut und hoffentlich wird dadurch die Fehlermeldung 0xc0000225 behoben.
Schritt 4: Legen Sie Ihre aktive Partition fest
Mit Windows können Sie die aktive Partition ändern, um dem System mitzuteilen, von wo aus gestartet werden soll. Wenn dies irgendwie falsch wird, können Sie es ändern, um Windows auf die richtige Partition zu verweisen.
Gehen Sie die obigen Schritte durch, um eine Eingabeaufforderung erneut von Ihrer Windows-Reparaturdiskette zu öffnen. Geben Sie nacheinander die folgenden Befehle ein, um das Festplattenpartitionstool zu öffnen und Ihre verfügbaren Festplatten aufzulisten:
diskpart
list disk
Abhängig davon, wie viele Laufwerke an Ihr System angeschlossen sind, wird eine Reihe von Einträgen mit den Bezeichnungen " Datenträger 0" , " Datenträger 1" usw. angezeigt. Ihre interne Festplatte ist höchstwahrscheinlich Festplatte 0 – wenn Sie die Größe verwenden , sollten Sie in der Lage sein, sie voneinander zu unterscheiden.
Geben Sie jeweils das folgende ein und ersetzen Sie das X durch 0 oder eine beliebige Nummer Ihres primären Speicherlaufwerks:
select disk X
list partition
Dieser zweite Befehl zeigt alle Partitionen auf Ihrem internen Laufwerk an . Ihre Hauptpartition wird als Primary -en der Partition 4 im Beispiel unten markiert werden.
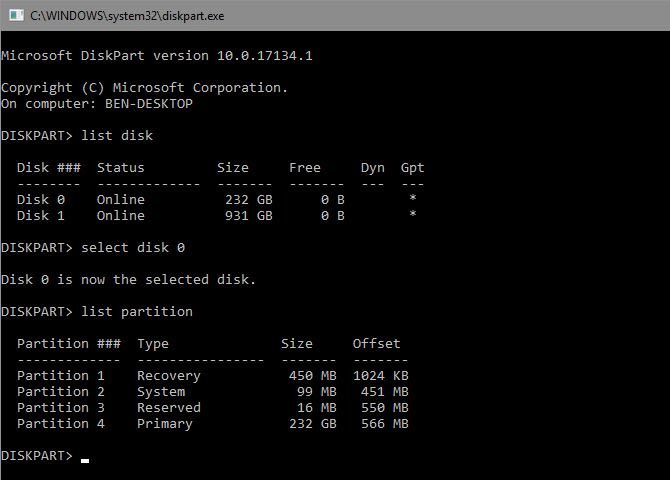
Geben Sie dann die folgenden Befehle ein und ersetzen Sie das X durch Ihre Partitionsnummer:
select partition X
active
Beenden Sie die Eingabeaufforderung, starten Sie den Computer neu und prüfen Sie, ob das Problem behoben ist.
Dies markiert die Partition, auf der Windows installiert ist, als die Partition, die Windows zum Booten verwendet. Wenn sich das irgendwie geändert hat und der Fehler 0xc0000225 aufgetreten ist, kann dies alles wieder so machen, wie es war.
Schritt 5: Überprüfen Sie, ob die Hardware fehlerhaft ist
Zu diesem Zeitpunkt haben Sie einen Großteil der Software-Fehlerbehebung durchgeführt, die zur Behebung dieses Fehlers erforderlich ist. Wenn Sie Windows aufgrund des Fehlers 0xc0000225 immer noch nicht starten können, sollten Sie Ihre Festplatte auf physische Probleme überprüfen.
Stellen Sie sicher, dass das Laufwerkskabel nicht beschädigt ist, und setzen Sie es nach Möglichkeit erneut ein. Abhängig von Ihrem Computerhersteller verfügen Sie möglicherweise auch über einige integrierte Diagnosetests, mit denen Sie nach Laufwerksproblemen suchen können.
Befolgen Sie die Anleitung zur Diagnose einer fehlerhaften Festplatte, um einige Tipps zu erhalten. Wenn Sie bestätigt haben, dass Ihre Festplatte fehlerfrei ist, müssen Sie die letzten Schritte ausführen.
Schritt 6: Versuchen Sie, Windows wiederherzustellen oder neu zu installieren
Wenn dieses Problem kürzlich aufgetreten ist, können Sie versuchen, eine Systemwiederherstellung von der Wiederherstellungsdiskette durchzuführen, um die Zeit zurückzusetzen. Starten Sie erneut von Ihrem Installationsmedium, navigieren Sie zum Menü Erweiterte Optionen und wählen Sie Systemwiederherstellung . Wählen Sie einen aktuellen Wiederherstellungspunkt aus, und Windows kehrt zu diesem Punkt zurück, ohne dass dies Auswirkungen auf Ihre persönlichen Dateien hat.

Wenn Sie keine Wiederherstellungspunkte haben oder die Systemwiederherstellung das Problem nicht behebt, installieren Sie Windows am besten neu, um die beschädigten Systemdateien zu ersetzen und alles andere zu aktualisieren. Dies ist zeitaufwändig, aber es ist die beste Wahl, wenn Sie so weit gekommen sind und das Problem noch nicht behoben haben.
Eine Option zum Zurücksetzen dieses PCs finden Sie unter Fehlerbehebung im Menü Ihrer Wiederherstellungsdiskette. Befolgen Sie unsere Anleitung zum Zurücksetzen von Windows 10, um weitere Informationen zu erhalten.
Fehlercode 0xc0000225 behoben!
Hoffentlich behebt eine dieser Methoden den Fehler 0xc0000225 unter Windows 10 für Sie. Unabhängig davon, ob dies durch ein verpfuschtes Upgrade oder einen Hardwarefehler verursacht wurde, haben Sie dankenswerterweise Optionen zum Patchen.
In der Zwischenzeit gibt es separate Korrekturen, um zu versuchen, ob Ihr Windows-System auch nach Behebung dieses Problems langsam startet.
