So beheben Sie den störenden Programmfehler von Photoshop beim Öffnen von Dateien
Adobe Photoshop ist ein robustes und mit Funktionen angereichertes Bildverarbeitungsprogramm, das die fortschrittlichsten Technologien bietet. Wenn Sie jedoch an Ihrem nächsten kreativen Projekt arbeiten, wird möglicherweise eine lästige Fehlermeldung angezeigt, z. B. "Ihre Anforderung konnte aufgrund eines Programmfehlers nicht abgeschlossen werden."
In diesem Artikel erklären wir, worum es bei dieser Fehlermeldung geht, und führen Sie durch die Schritte, die zur Behebung des Problems erforderlich sind.
So beheben Sie "Ihre Anfrage konnte aufgrund eines Programmfehlers nicht abgeschlossen werden" in Photoshop
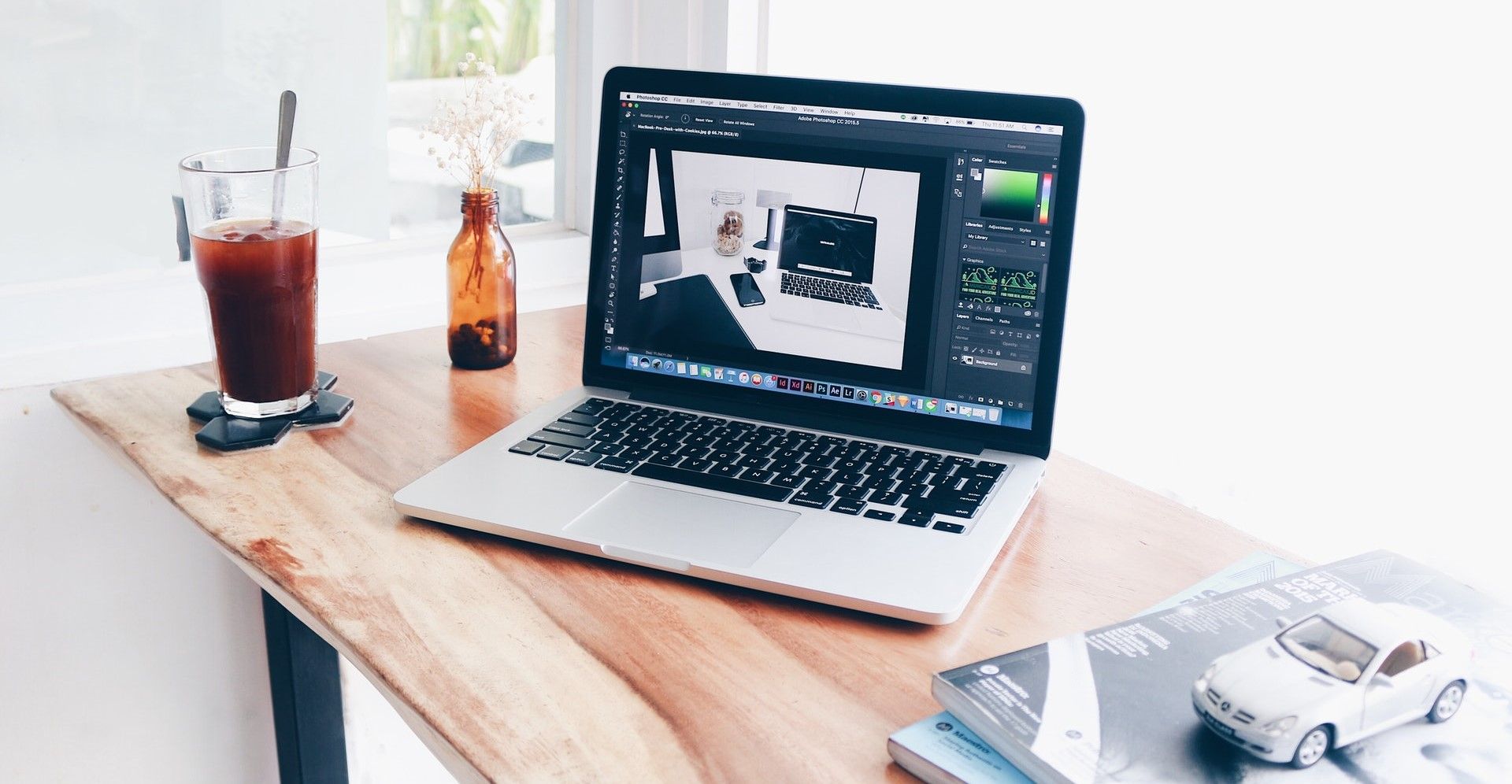
Es gibt eine Reihe von Ursachen für die Meldung "Ihre Anfrage konnte aufgrund eines Programmfehlers nicht abgeschlossen werden", und die meisten davon sind einfache Korrekturen.
Sie können den nachfolgenden Ideen zur Fehlerbehebung in diesem Artikel folgen, um das Problem mit dem Photoshop-Programm zu beheben. Führen Sie zuerst die erste Methode aus, um die bestmögliche Fehlerbehebung zu erzielen. Wenn dies nicht funktioniert, können Sie die anderen Techniken in sequentieller Reihenfolge ausprobieren. Am Ende des Artikels sollten Sie diesen lästigen Photoshop-Fehler behoben haben.
1. Lösen Sie die Systemanforderungen
Ihr Computer sollte die Mindestsystemanforderungen für die Adobe Photoshop-Anwendung erfüllen. Mit einigen Updates erhöhen sich auch die erforderlichen Spezifikationen. Die Mindestsystemanforderungen für die Version Oktober 2020 (Version 22.0) lauten wie folgt:
Windows:
- 64-Bit-AMD- oder Intel-CPU bei 2,0 GHz oder schneller mit SSE 4.2 oder höher
- Windows 10 Version 1809 oder höher
- 8 GB RAM 8 GB und interner Festplattenspeicher von 4 bis 8 GB
- Eine GPU, die mit DirectX 12 und 2 GB GPU-Speicher kompatibel ist
Mac OS:
- 64-Bit-Intel-Prozessor mit 2,0 GHz oder schneller mit SSE 4.2 oder höher
- macOS Mojave Version 10.14 oder höher
- 8 GB RAM 8 GB und interner Festplattenspeicher von 4 bis 8 GB
- Eine mit Metal kompatible GPU und 2 GB GPU-Speicher
2. Deaktivieren Sie das Generator-Plugin in Adobe Photoshop
In vielen Fällen kann dieser Photoshop-Programmfehler mit dem Adobe Photoshop Generator-Plugin verknüpft sein. Es ist im Abschnitt Plugins der Option Einstellungen im Menüelement Bearbeiten verfügbar.
Um die Fehlermeldung zu beheben, können Sie versuchen, das Generator- Plugin zu deaktivieren. So geht's:
- Klicken Sie im oberen Menübereich von Photoshop auf Bearbeiten .
- Klicken Sie nun in der angezeigten Seitenleiste auf Einstellungen .
- Sie sehen eine neue Seitenleiste. Wählen Sie Plugins .
- Im Popup-Fenster sehen Sie oben den Generator aktivieren .
- Deaktivieren Sie das Element Generator aktivieren.
3. Setzen Sie Photoshop auf die Standardeinstellungen zurück
In einigen Fällen kann das Bearbeiten jeder Bilddatei zu Programmfehlern in der Photoshop-App führen. Die Hauptursache des Problems wird in den Einstellungen in Ihrem Adobe Photoshop-Programm eingegrenzt.
Um das Problem zu beheben, muss Photoshop möglicherweise auf die Standardeinstellungen zurückgesetzt werden. Sie können die folgenden Schritte ausführen, um dies zu tun:
- Schließen Sie die Photoshop-Anwendung.
- Halten Sie Strg + Alt + Umschalt gedrückt und starten Sie Photoshop. Verwenden Sie für Mac Befehl + Option + Umschalt .
- Starten Sie nun die Photoshop-Anwendung.
- Ein Löschen der Adobe Photoshop-Einstellungsdatei? Meldungsfeld, wählen Sie Ja .
- Die Software wird mit ihren Standardeinstellungen geladen.
4. Aktualisieren Sie die Adobe Photoshop Suite auf die neueste Version
Das Adobe-Entwicklungsteam veröffentlicht häufig Fehlerkorrekturen für Photoshop. Stellen Sie sicher, dass die Anwendung auf dem neuesten Stand ist. Führen Sie die folgenden Schritte aus, um die Version zu überprüfen:
- Öffnen Sie die Photoshop-Anwendung.
- Klicken Sie in der oberen Menüleiste auf Hilfe .
- Klicken Sie nun auf die Option Über Photoshop . Für macOS müssen Sie zu Photoshop> Über Photoshop gehen .
- Die neueste Version von Photoshop finden Sie auf der Adobe-Website . Wenn Sie feststellen, dass Sie nicht die neueste Version verwenden, gehen Sie in der Menüleiste zur Hilfe und klicken Sie auf Updates .
5. Deaktivieren Sie die GPU-Beschleunigung (Graphical Processing Unit)
Gehen Sie folgendermaßen vor, um die GPU zu deaktivieren:
- Klicken Sie in der oberen Menüleiste von Photoshop auf die Option Bearbeiten .
- Wählen Sie dann Einstellungen .
- Wählen Sie nun die Option Leistung .
- Deaktivieren Sie das Kontrollkästchen Grafikprozessor verwenden .
Wenn das Adobe Photoshop-Problem nach dem Ausführen der obigen Schritte behoben wird, müssen Sie die GPU mithilfe der folgenden Methode beheben.
6. Aktualisieren Sie die GPU-Treibersoftware (Graphics Adapter)
In einigen Anwendungsfällen wird durch Deaktivieren der GPU der Photoshop-Programmfehler behoben. Die Anwendung erfordert jedoch eine High-End-Grafikverarbeitung über eine GPU.
Daher müssen Sie alle GPU-bezogenen Probleme beheben, bevor Sie verschiedene App-Funktionen wie Vogelperspektive, Ölfarbe, Scrubby Zoom, Flick Panning usw. effektiv nutzen können.
Die bequemste Möglichkeit, GPU-Probleme zu beheben, besteht darin, den Treiber zu aktualisieren. Die meisten GPU-Hersteller veröffentlichen häufige Updates für ihre Grafikprozessoren. So können Sie den GPU-Treiber aktualisieren:
Unter Windows:
- Informationen zu NVIDIA-GPUs finden Sie im NVIDIA-Downloadcenter .
- Besuchen Sie für Intel das Intel Download Center .
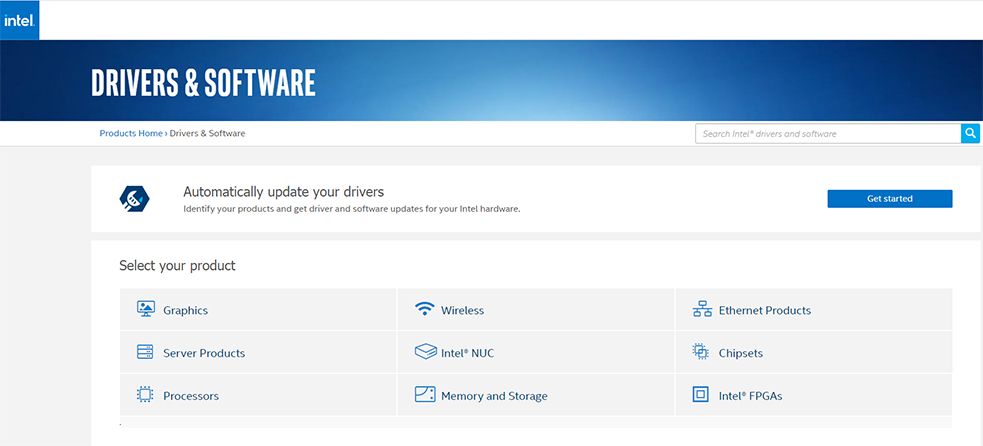
- Informationen zu AMD-GPUs finden Sie im Abschnitt AMD-Downloads .
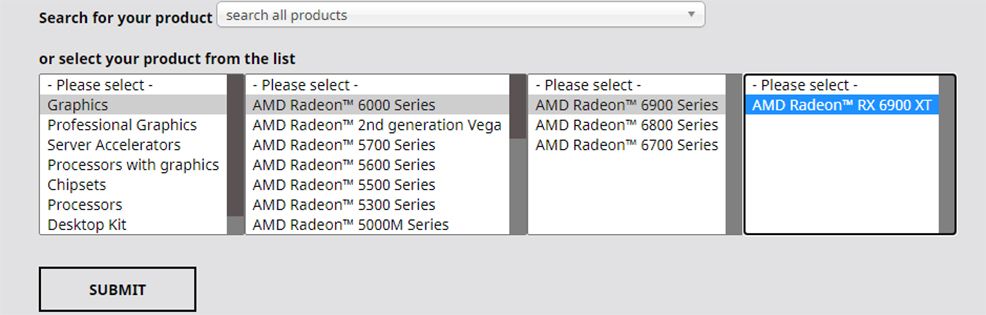
- Weitere GPUs finden Sie im Benutzerhandbuch des Herstellers.
Unter macOS:
- macOS selbst aktualisiert seinen GPU-Treiber. Weitere Informationen finden Sie im macOS-Benutzerhandbuch .
7. Kehren Sie zur vorherigen Version von Photoshop zurück
Wenn Sie diese Methode ausführen müssen, stellen Sie sicher, dass Sie zuerst Ihre Photoshop-App-Einstellungen speichern. Um Ihre Einstellungen zu speichern, müssen Sie eine Sicherungskopie eines Ordners aus den Photoshop-Installationsdateien erstellen.
Kopieren Sie diesen Ordner und fügen Sie ihn an einem sicheren Ort im internen Speicher ein. Hier sind die Standortdetails:
Unter Windows 7, 8 und 10:
- Gehen Sie zum Laufwerk C: / .
- Greifen Sie jetzt auf diesen Dateispeicherort zu: Benutzer / [XYZ] (Benutzername) / AppData / Roaming / Adobe / Adobe Photoshop [XYZ] (App-Version) / Adobe Photoshop [XYZ] (App-Version) Einstellungen .
Unter macOS:
- Sie müssen unter macOS auf diesen Speicherort zugreifen: Benutzer / [XYZ] (Benutzername) / Bibliothek / Einstellungen / Adobe Photoshop [XYZ] (Benutzername) Einstellungen .
Gehen Sie folgendermaßen vor, um eine frühere Version zu installieren:
- Starten Sie die Creative Cloud-Desktop-App.
- Scrollen Sie nach unten oder oben und suchen Sie das Photoshop- App-Symbol .
- Klicken Sie nun auf die drei horizontalen Punkte oder das Symbol Weitere Aktionen .
- Wählen Sie aus der Dropdown-Liste Andere Versionen aus.
- Wählen Sie die Version aus, die Sie installieren möchten.
Andere mögliche Ursachen
Sie haben immer noch Probleme, eine Lösung zu finden? Wenn die oben genannten Methoden die Fehlermeldung nicht behoben haben, kann das Problem durch Folgendes verursacht werden.
Probleme mit der Image-Dateierweiterung
Der Fehler kann auch aufgrund von Nichtübereinstimmungen bei der Erweiterung der Bilddatei auftreten. Sie können die Hauptursache des Problems auf eine Bilddatei beschränken, wenn der Fehler in dieser Bilddatei auftritt.
Gesperrter Bibliotheksordner (macOS)
Der Ordner "Photoshop Library" in macOS enthält alle Voreinstellungsdaten. Der allgemeine Pfad für diesen Ordner lautet Benutzer / [beliebiger Benutzername] / Bibliothek auf einem Mac. Wenn dieser Ordner gesperrt bleibt, kann der Photoshop-Programmfehler auftreten.
Zurück zur Arbeit an Photoshop
Befolgen Sie die oben genannten Schritte zur Fehlerbehebung, um diesen speziellen Programmfehler in Adobe Photoshop zu beheben.
