So beheben Sie den Windows 10-Fehlercode 0xc00000e
Wird beim Start der Fehlercode 0xc00000e in Windows 10 angezeigt?
Viele Menschen sind frustriert, wenn dieser Fehler auftritt, da Windows in seinen Fehlercodes nicht angibt, welches Problem aufgetreten ist und was Sie tun müssen, um es zu beheben. Normalerweise tritt dieser Fehler auf, wenn eine Hardwarekomponente nicht erkannt wird oder eine beschädigte Systemdatei den Start von Windows 10 blockiert.
In diesem Handbuch zeigen wir Ihnen, wie Sie den Windows 10- Fehlercode 0xc00000e beheben und beheben können, ohne Ihre Daten zu verlieren.
Was ist der Fehlercode 0xc00000e in Windows 10?
Der Fehlercode 0xc00000e ist ein Windows 10- BSOD-Fehler , der beim Start auftritt.
Folgendes wird normalerweise auf dem Bildschirm angezeigt:
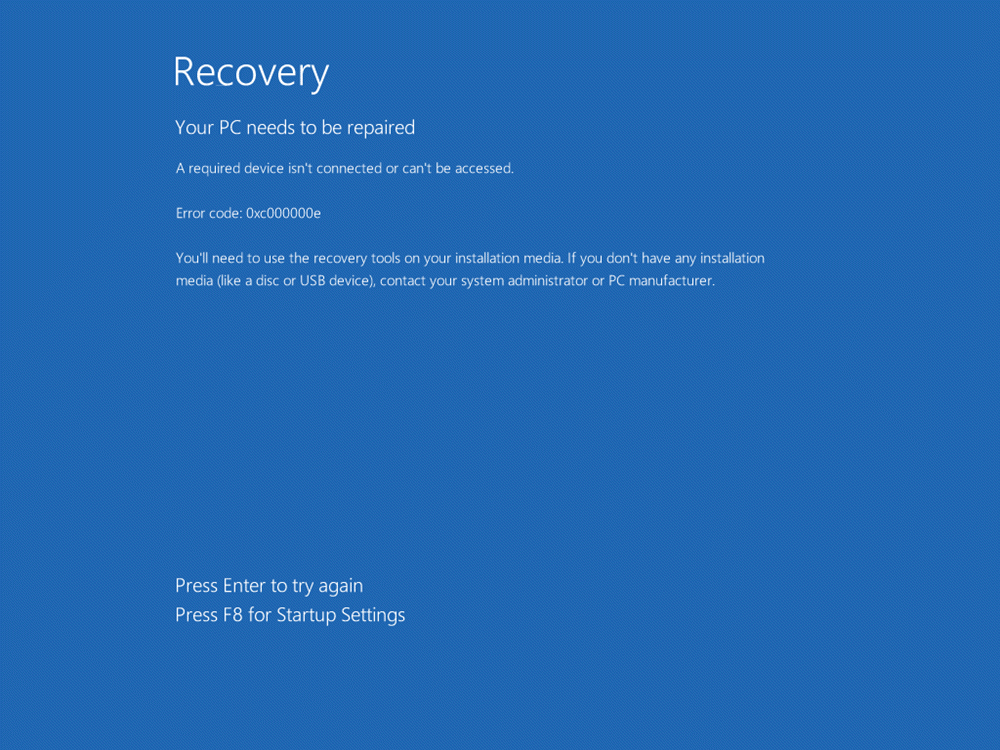
In einfacheren Worten bedeutet dieser BSOD-Fehler, dass ein wichtiges Hardwaregerät von Windows 10 nicht erkannt wurde.
Dies können Probleme mit einer SSD oder der Festplatte sein, auf der normalerweise Systemdateien gespeichert sind. Der Fehler kann auch durch eine beschädigte Systemdatei ausgelöst werden, die möglicherweise den ordnungsgemäßen Start von Windows 10 verhindert.
Kurz gesagt, jeder Hardware- oder Systemdateifehler, der Windows 10 daran hindert, die Datei winload.exe (eine der Dateien im Windows-Boot-Manager) zu finden und hochzufahren, kann diesen Fehler verursachen.
Wie behebe ich den Fehlercode 0xc00000e?
Da der Fehler nicht auf ein tatsächliches Hardwaregerät oder eine fehlende Systemdatei verweist, müssen Sie einen oder alle Schritte zur Fehlerbehebung ausführen, um das Problem zu beheben.
- Verwenden Sie das Windows Automatic Repair Tool.
- Erstellen Sie die BCD-Datei und den Master-Boot-Datensatz neu.
- Setzen Sie das BIOS auf die Standardeinstellungen zurück.
- Überprüfen und wechseln Sie die CMOS-Batterie.
Beginnen wir zuerst mit der automatischen Reparatur.
Methode 1: Verwenden Sie das Windows 10 Automatic Repair Tool
Sie können das native Windows-Tool für die automatische Reparatur verwenden, um Windows-Systemfehler wie diese zu beheben. Führen Sie die folgenden Schritte aus, um das Tool von einer bootfähigen Installations-CD zu verwenden und den Fehler zu beheben:
Um das Windows 10-Startmenü aufzurufen, fahren Sie Ihren Computer herunter und schalten Sie ihn ein.
Sobald das Herstellerlogo auf dem Bildschirm angezeigt wird, drücken Sie die Taste F2, um auf das Startmenü zuzugreifen.
Nachdem Sie das Startmenü aufgerufen haben, müssen Sie zunächst die Startoptionen auf CD / DVD-ROM ändern. Sie können auch Boot von USB auswählen, wenn Sie ein bootfähiges USB-Laufwerk haben.
Wenn Sie keine CD besitzen, können Sie die Windows-Reparatur auch über ein USB-Laufwerk ausführen. Weitere Informationen finden Sie in unserer Anleitung zum Erstellen eines bootfähigen USB-Laufwerks von einer Windows-CD oder zum Erstellen eines bootfähigen USB-Laufwerks von einer ISO .
Geben Sie Ihre Windows 10 OS CD / DVD ein. Starten Sie Ihren Computer neu und jetzt wird er von einer CD / DVD-ROM gestartet. Auf dem Bildschirm wird die Meldung "Drücken Sie eine beliebige Taste, um von CD oder DVD zu starten" angezeigt. Befolgen Sie diese Anweisungen und drücken Sie eine beliebige Taste auf Ihrer Tastatur.
Der Windows-Reparatur- / Installationsprozess wird gestartet. Im Moment beschäftigen wir uns nur mit der Systemreparatur. Wählen Sie Ihre Zeitzone, Sprache und Tastatureingabemethode aus. Klicken Sie im nächsten Bildschirm auf den Link Computer reparieren , den Sie in der unteren linken Ecke finden. Klicken Sie anschließend auf Fehlerbehebung > Erweiterte Optionen > Automatische Reparatur .
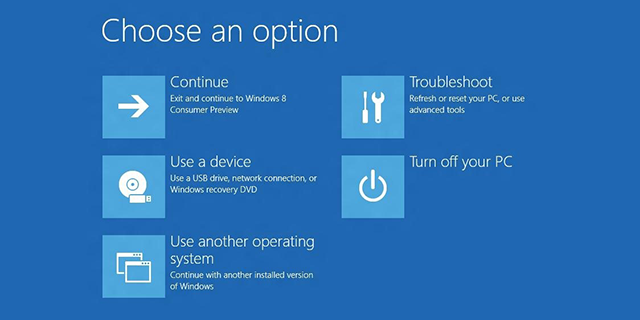
Die Reparatur Ihrer beschädigten Windows-Dateien dauert einige Minuten. Die Systemreparaturoption repariert normalerweise beschädigte und fehlende Systemdateien. Wenn diese Methode Ihr Problem jedoch nicht löst, fahren Sie mit der nächsten Methode fort.
Methode 2: Erstellen Sie die Startkonfigurationsdatendatei in Windows 10 neu
Boot Configuration Data oder BCD ist eine Systemdatei, die Windows mitteilt, wie Ihr Betriebssystem gestartet werden soll. Eine beschädigte BCD-Datei kann in Windows 10 auch einen 0xc00000e-Fehler verursachen.
Um die BCD neu zu erstellen, können Sie Windows mit der Windows-Installations-CD oder einem bootfähigen USB-Laufwerk starten. So geht's:
Booten Sie von Windows 10 DVD oder bootfähigem USB wie bei der ersten Methode. Wählen Sie auf der Windows-Setup-Seite die zu installierende Sprache aus, wählen Sie die Zeitzone und die Eingabemethode aus und klicken Sie dann auf die Schaltfläche Weiter .
Klicken Sie auf Computer reparieren (der Link unten links)> Fehlerbehebung > Wählen Sie Erweiterte Optionen . Wählen Sie Eingabeaufforderung .
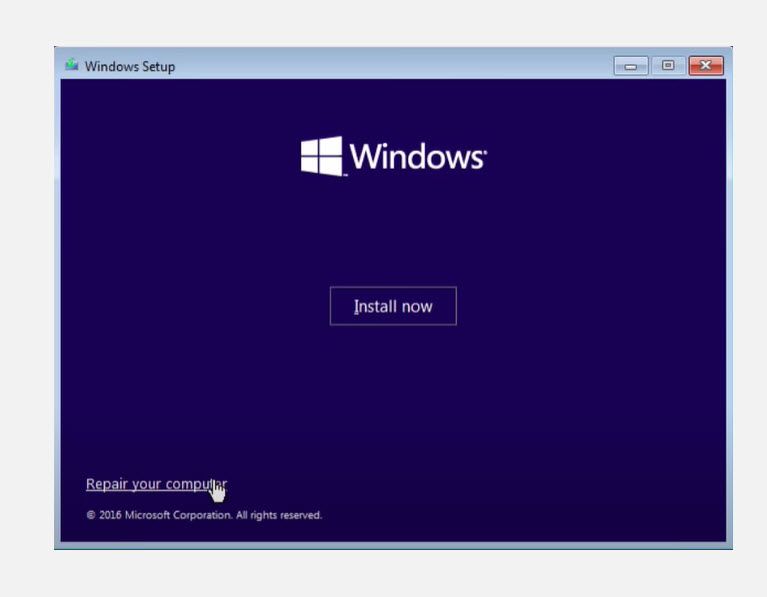
Geben Sie diese Befehle nun einzeln ein. Drücken Sie nach jedem Befehl die Eingabetaste:
bootrec /scanos
bootrec /fixmbr
bootrect /fixboot
bootrec /rebuildbcdBootrec oder bootrec.exe ist ein von Microsoft bereitgestelltes Tool. Es wird zur Behebung und Behebung von Startproblemen in der Windows-Wiederherstellungsumgebung verwendet.
bootrec / fixmbrr : Mit diesem Befehl können Sie MBR-Beschädigungsprobleme (Master Boot Record) beheben. Es schreibt einen Windows 10-kompatiblen MBR auf die Systempartition.
bootrec / fixboot : Dieser Befehl schreibt einen neuen Bootsektor in die Systempartition.
bootrec / scanosS : Wenn Sie diesen Befehl ausführen, werden alle Festplattenpartitionen nach einer Windows-Installation durchsucht .
bootrec / rebildbcd : Dieser Befehl durchsucht alle Festplatten nach Installationen, die mit Ihrem Betriebssystem kompatibel sind. Außerdem können Sie die Installationen auswählen, die Sie dem BCD (Boot Configuration Data) hinzufügen möchten.
Starten Sie nun Ihren Computer neu und prüfen Sie, ob das Problem behoben ist. Wenn nicht, folgen Sie der nächsten Methode.
Methode 3: Zurücksetzen der BIOS / UEFI-Konfiguration
Dieser Fehler kann auch aufgrund einer Fehlkonfiguration des BIOS auftreten. Sie können das Problem beheben, indem Sie die BIOS-Konfiguration zurücksetzen.
Starten Sie Ihren Computer neu und warten Sie, bis das Herstellerlogo angezeigt wird. Um dann auf die BIOS-Einstellungen zuzugreifen, drücken Sie eine der Tasten F2, F12, Esc, Del, je nachdem, was Ihrem Hersteller entspricht. Wenn Sie nicht sicher sind, welche Tasten Sie drücken sollten, um auf das BIOS Ihres Geräts zuzugreifen, verwenden Sie Google, um zu sehen, wie Sie auf das BIOS Ihrer bestimmten PC-Marke zugreifen können .
Verwenden Sie die Pfeiltasten auf der Tastatur, um durch die Optionen im BIOS zu navigieren. Suchen Sie die Standardoption des BIOS-Setups. Klicken Sie auf diese Option und drücken Sie die Eingabetaste auf Ihrer Tastatur, um die BIOS-Konfiguration zurückzusetzen.
Speichern und beenden Sie das BIOS, indem Sie F10 drücken, oder verwenden Sie die Pfeiltasten, um das BIOS manuell zu beenden. Beim Beenden wird Ihr Gerät automatisch neu gestartet.
Methode 4: Ersetzen Sie die CMOS-Batterie

Wenn Datum und Uhrzeit Ihres BIOS falsch konfiguriert sind, möchten Sie möglicherweise die CMOS-Batterie austauschen. CMOS ist ein Chip auf Ihrem Motherboard, auf dem die BIOS-Konfiguration, das Datum, die Uhrzeit und andere Informationen gespeichert sind. Diese Informationen umfassen Systemzeit und -datum sowie einige Hardwareeinstellungen.
Der CMOS-Akku versorgt die BIOS-Firmware Ihres Geräts mit Strom. Das BIOS muss immer betriebsbereit bleiben, auch wenn Ihr Gerät nicht an eine Stromquelle angeschlossen ist. Wenn ein Gerät von einer Stromquelle getrennt wird, ist das BIOS für die Stromversorgung auf die CMOS-Batterie angewiesen.
Nachdem Sie die CMOS-Batterie ausgetauscht haben, sollten Sie die BIOS-Einstellungen neu konfigurieren und Ihren PC neu starten.
Wenn nichts funktioniert, installieren Sie Windows 10 neu
Wenn keine der oben genannten Methoden Ihr Problem behebt, haben Sie die letzte Option, mit der Sie Windows 10 neu installieren. Eine neue Windows-Installation kann solche Fehler beheben, wenn Sie sie nicht auf andere Weise beheben können.
Bevor Sie Windows auf Ihrem Computer installieren, müssen Sie alle wichtigen Informationen sichern, damit Sie sie nicht versehentlich verlieren.
