So beheben Sie den Windows Update-Fehler 0x80070057
Der Windows-Fehler 0x80070057 ist Windows-Benutzern seit jeher bekannt. Dieser Fehler, der Systemadministratoren im ganzen Land irritiert, plagt unsere Systeme mindestens seit Windows XP und tauchte als Begleiter einer Reihe von Systemfehlern auf.
Daher ist es nicht ganz schwierig, diesen Fehler zu beheben, und wir können Ihnen genau zeigen, wie Sie ihn beheben können.
Was bedeutet der Windows-Fehlercode 0x80070057?
Der Fehlercode 0x80070057 bedeutet, dass bei Windows ein Speicherproblem aufgetreten ist. Möglicherweise hatte Ihre Festplatte oder SSD nicht mehr genügend Speicherplatz, um Dateien herunterzuladen oder zu kopieren. Dieser Fehler kann jedoch auch auf eine Inkompatibilität des Dateisystems, eine beschädigte Festplatte oder ein anderes speicherbezogenes Problem hinweisen.
Unbekannter Fehler; Nicht spezifizierte Parameter; Dienst wird nicht ausgeführt
Die mit dem Fehler 0x80070057 eintreffende Nachricht kann variieren, je nachdem, wo der Fehler im Updatedienst gefunden wird, aber es handelt sich normalerweise um eine Variante von "Unbekannter Fehler", "Nicht spezifizierte Parameter gefunden" oder einfach, dass die "Erforderlichen Dienste nicht ausgeführt werden. "
Der Aktualisierungsdienst oder die Aktivität, mit der Sie beschäftigt waren, endet dann und bringt Sie wieder auf den Punkt.
Insbesondere ein Windows Update, nämlich das Windows 10 Anniversary Update 2016 oder Windows 10 Build 1607, hat zahlreiche Berichte über den Fehler gesehen. Da dieser Fehler normalerweise mit dem Windows Update-Prozess zusammenhängt, waren viele Benutzer damit unzufrieden.
Das Update hinterließ entweder einen nicht abgeschlossenen Update-Prozess und "brach" das System vorübergehend oder wurde einfach zurück zu Windows 10 Build 1507 (auch bekannt als Threshold 1) gezwungen. Leider ist der Fehler seitdem nicht verschwunden.
Fehler 0x80070057 tritt normalerweise auf, wenn:
- Sie versuchen, Ihre Dateien zu sichern, und es liegt eine Beschädigung vor.
- Sie versuchen, ein Windows-Betriebssystem zu installieren, und die vom System reservierte Partition ist beschädigt.
- Beschädigte Registrierungs- oder Richtlinieneinträge stören den Windows Update-Prozess.
- Beim Installieren von Updates sind einige Probleme aufgetreten. Das System versucht es später erneut.
Alles lustig irritierend, alles lustig behebbar.
11 gängige Möglichkeiten zur Behebung des Fehlercodes 0x80070057
Das Frustrierende am Fehlercode 0x80070057 ist, dass Sie selten wissen, was genau ihn verursacht hat. Wenn es während eines Windows-Updates passiert ist, ist Ihnen wahrscheinlich der Speicherplatz ausgegangen. Aber es ist wirklich nur eine fundierte Vermutung.
Wir führen Sie durch alle möglichen Fehlerbehebungen, beginnend mit den gängigsten und einfachsten. Wenn Sie eine bestimmte Fehlermeldung erhalten haben, sehen Sie nach, ob wir sie unten behandelt haben.
1. Speicherplatz auf dem Laufwerk löschen
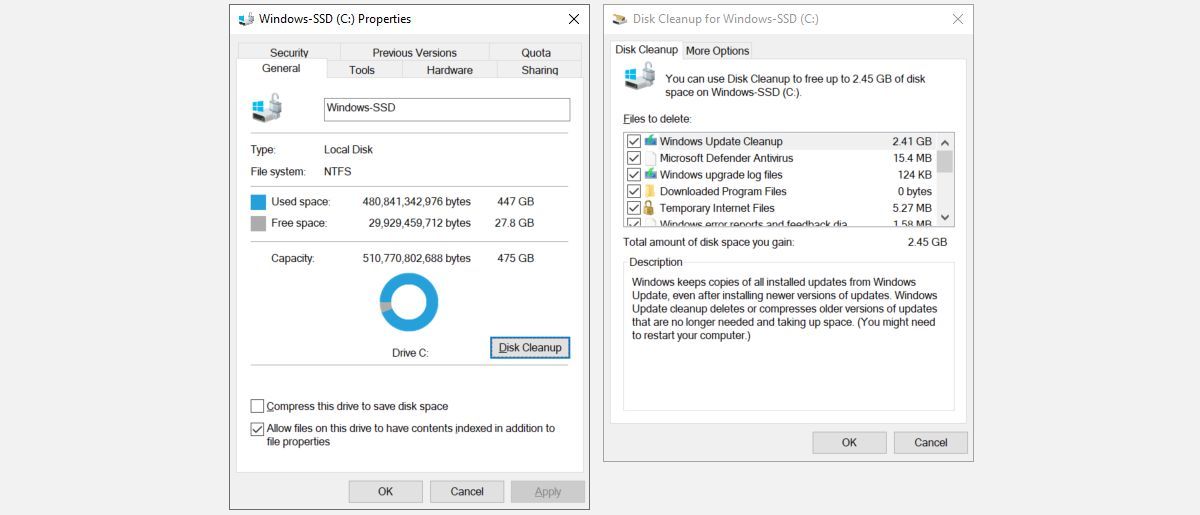
Fehler 0x80070057 wird oft zusammen mit Windows Update angezeigt, da Update-Dateien riesig sein können. Darüber hinaus speichert Windows, wenn Windows ein komplettes Systemupdate durchführt, die alte Version in einem Ordner namens Windows.old, der viele Gigabyte Speicherplatz belegen kann. mehr, als Sie möglicherweise zur Verfügung haben.
Das ist normalerweise der Fall, wenn Windows Update fehlschlägt. Aber es ist nicht das einzige Mal, dass dieser Fehler auftreten kann.
Um zu sehen, wie viel Speicherplatz auf Ihrem Systemlaufwerk noch vorhanden ist, drücken Sie Win + E , um den Datei-Explorer und diesen PC zu starten. Wenn es so aussieht, als könnte es eng werden, klicken Sie mit der rechten Maustaste auf das Laufwerk und wählen Sie Eigenschaften > Datenträgerbereinigung > Systemdateien .
Überprüfen Sie alles, was gehen kann, insbesondere den Papierkorb und die Windows Update-Bereinigung , klicken Sie dann auf OK und bestätigen Sie mit Dateien löschen . Wenn Sie Windows Update-Dateien für die Wiederherstellung lieber behalten möchten, können Sie den Schritt Systemdateien überspringen und mit der Datenträgerbereinigung beginnen.
Tritt der Fehler immer noch auf? Versuchen Sie , mehr Windows-Speicherplatz freizugeben, oder fahren Sie mit den folgenden Lösungen fort.
2. Synchronisieren Sie das Windows-Datum und die Uhrzeit
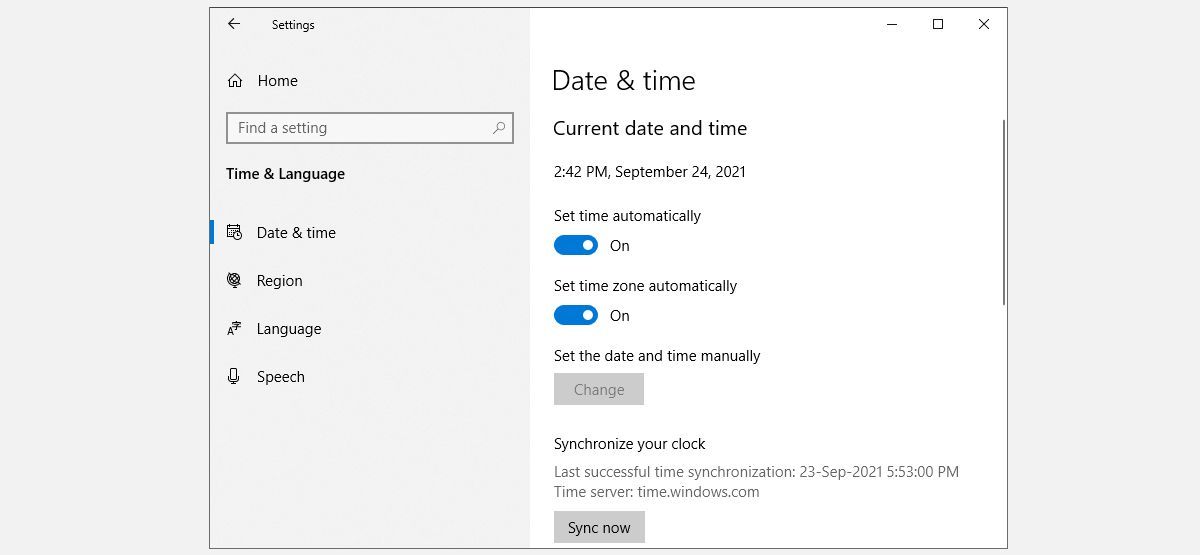
Wenn Ihre Windows-Uhr nicht synchron ist, kann dies alle Arten von Problemen verursachen, einschließlich des Fehlercodes 0x80070057. Obwohl dies keine häufige Ursache ist, ist es in der Regel leicht zu beheben.
Überprüfen Sie zunächst die Uhrzeit und das Datum, indem Sie ganz rechts in der Windows-Taskleiste auf die Uhrzeit klicken. Wenn es richtig aussieht, können wir diesen Schritt überspringen, aber wenn es nicht mit der tatsächlichen Uhrzeit und dem tatsächlichen Datum übereinstimmt , klicken Sie mit der rechten Maustaste auf die Taskleiste und wählen Sie Datum/Uhrzeit anpassen . Wir empfehlen, die folgenden Optionen zu aktivieren:
- Uhrzeit automatisch einstellen
- Zeitzone automatisch einstellen
- Sommerzeit automatisch anpassen
Wenn diese eingestellt sind, klicken Sie zur Sicherheit auf Jetzt synchronisieren . Wenn Sie feststellen, dass Ihre Windows-Zeit immer wieder nicht mehr synchronisiert wird , liegt möglicherweise ein tieferes Problem vor.
3. Überprüfen Sie das Windows-Update
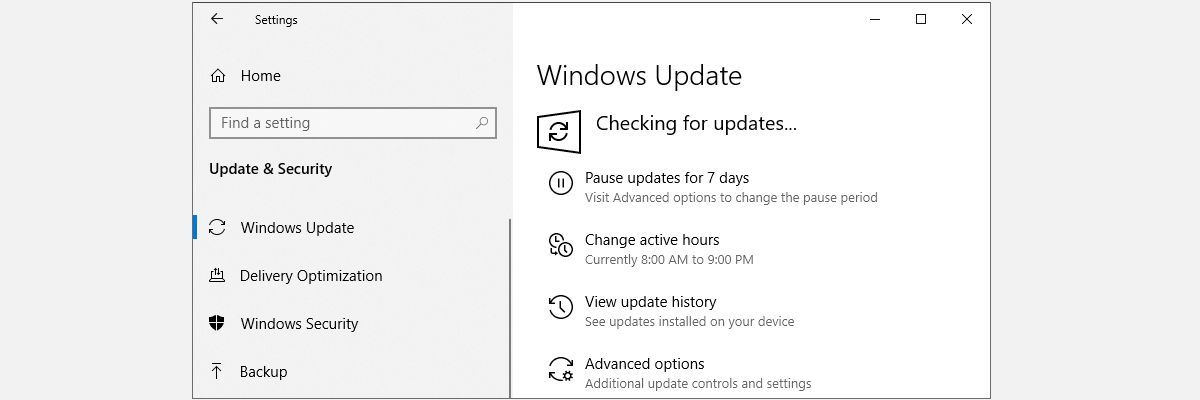
Wenn der Fehlercode 0x80070057 unabhängig von Windows Update angezeigt wurde, könnte ein fehlendes Update die Ursache sein. Um zu überprüfen, ob ein Update aussteht, drücken Sie Win + I , gehen Sie zu Update & Sicherheit und klicken Sie auf Nach Updates suchen . Installieren Sie alle ausstehenden Updates und versuchen Sie es erneut.
4. Chkdsk . ausführen
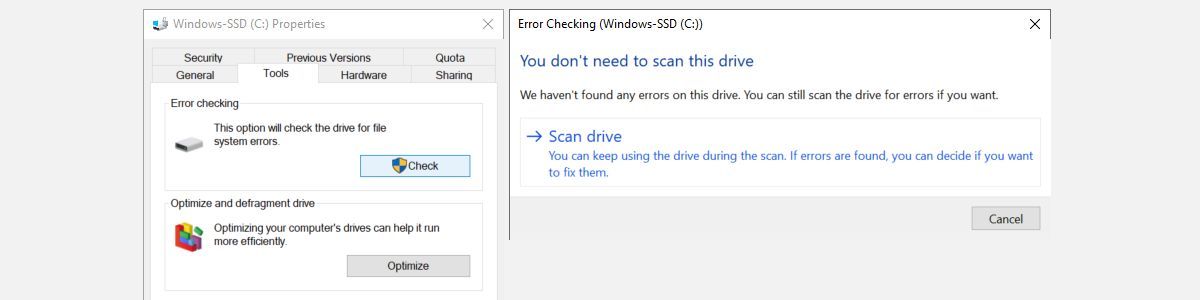
Chkdsk ist der einfachste Weg, um beschädigte Dateien schnell zu finden und zu reparieren. Dieses Windows-Tool scannt Ihre gesamte Festplatte und kann auch defekte Hardware identifizieren.
Um Chkdsk auszuführen, drücken Sie Win + E , um den Datei-Explorer zu starten, gehen Sie dann zu Dieser PC , klicken Sie mit der rechten Maustaste auf das Systemlaufwerk und wählen Sie Eigenschaften .
Von hier wechseln Sie auf die Registerkarte Extras überprüfen klicken, dann Scan – Laufwerk klicken. Der Scan erfolgt im Hintergrund. Falls Probleme gefunden werden, können Sie auswählen, was Sie damit tun möchten. Wir empfehlen, diese zu beheben und Ihr System neu zu starten.
5. Verwenden Sie den Systemdatei-Checker
Windows verfügt über ein integriertes Systemdatei- Überprüfungstool, mit dem wir das System nach potenziell beschädigten Dateien durchsuchen können. Dieses Tool wird alle unerwarteten Beschädigungen detailliert beschreiben und möglicherweise beheben, wodurch das System in einen guten Betriebszustand zurückversetzt wird.
Öffnen Sie eine Eingabeaufforderung mit erhöhten Rechten, indem Sie mit der rechten Maustaste auf das Startmenü klicken und Eingabeaufforderung (Admin) oder Windows PowerShell (Admin) auswählen. Führen Sie nun den folgenden Befehl aus:
sfc /scannowDieser Befehl kann einige Zeit in Anspruch nehmen. Schließen Sie das Eingabeaufforderungsfenster nicht, bis die Überprüfung zu 100% abgeschlossen ist. Nach Abschluss erhalten Sie eine der folgenden Nachrichten:
- Der Windows-Ressourcenschutz hat keine Integritätsverletzungen gefunden. Ihr System enthielt keine beschädigten Dateien; Sie müssen eine andere Lösung für dieses Problem versuchen
- Der Windows-Ressourcenschutz konnte den angeforderten Vorgang nicht ausführen. Sie müssen Ihr System im abgesicherten Modus neu starten und dann den Befehl ausführen
- Der Windows-Ressourcenschutz hat beschädigte Dateien gefunden und erfolgreich repariert. Details sind in CBS.Log %WinDir% LogsCBSCBS.log enthalten. Um die Details der vom System File Checker behobenen Fehler anzuzeigen, lesen Sie die folgenden Anweisungen.
- Der Windows-Ressourcenschutz hat beschädigte Dateien gefunden, konnte jedoch einige davon nicht reparieren. Details sind in CBS.Log %WinDir% LogsCBSCBS.log enthalten. Sie müssen die beschädigten Dateien manuell reparieren. Befolgen Sie die folgenden Anweisungen, um die beschädigte Datei zu finden, und ersetzen Sie sie dann manuell durch eine bekanntermaßen fehlerfreie Kopie der Datei.
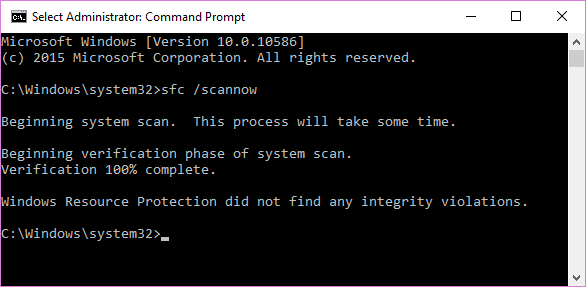
Wenn Sie eine der letzten beiden Nachrichten erhalten, sollten Sie sich wahrscheinlich das Protokoll der Systemdateiprüfung ansehen. Dies ist besonders wichtig, wenn Sie die letzte Nachricht erhalten haben.
Zuerst müssen Sie eine Eingabeaufforderung mit erhöhten Rechten öffnen, indem Sie mit der rechten Maustaste auf das Startmenü klicken und Eingabeaufforderung (Admin) oder Windows PowerShell (Admin) auswählen. Führen Sie nun den folgenden Befehl aus:
findstr /c:"[SR]" %windir%LogsCBSCBS.log >"%userprofile%Desktop
fcdetails.txt"Dadurch werden die Details des Protokolls in eine einfache Notizblockdatei kopiert, die Sie auf Ihrem Desktop finden. Da meine Windows-Installation ziemlich neu ist, habe ich noch keine Probleme. Als solches sieht mein Log so aus:
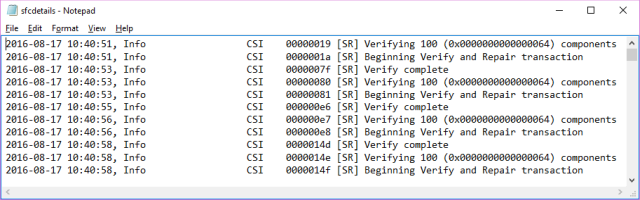
Wenn Sie jedoch beschädigte Dateien hatten, die der SFC-Prozess nicht automatisch ersetzen konnte, werden Sie einige Einträge wie diesen finden (aus dem Microsoft-Supportdokument im Systemdatei-Checker):
2007-01-12 12:10:42, Info CSI 00000008 [SR] Cannot repair member file [l:34{17}]"Accessibility.dll" of Accessibility, Version = 6.0.6000.16386, pA = PROCESSOR_ARCHITECTURE_MSIL (8), Culture neutral, VersionScope neutral, PublicKeyToken = {l:8 b:b03f5f7f11d50a3a}, Type neutral, TypeName neutral, PublicKey neutral in the store, file is missingWir können jetzt die beschädigte Datei durch eine bekanntermaßen gute Kopie ersetzen, wiederum über die Eingabeaufforderung. Zuerst müssen Sie eine Eingabeaufforderung mit erhöhten Rechten öffnen, indem Sie mit der rechten Maustaste auf das Startmenü klicken und Eingabeaufforderung (Admin) oder Windows PowerShell (Admin) auswählen.
Wir müssen jetzt den administrativen Besitz der beschädigten Datei übernehmen. Bitte beachten Sie, dass Sie in jedem aufgelisteten Fall pathandfilename durch die Informationen ersetzen sollten, die in der im vorherigen Abschnitt erstellten sfcdetails.txt enthalten sind.
Verwenden Sie den folgenden Befehl:
takeown /f pathandfilename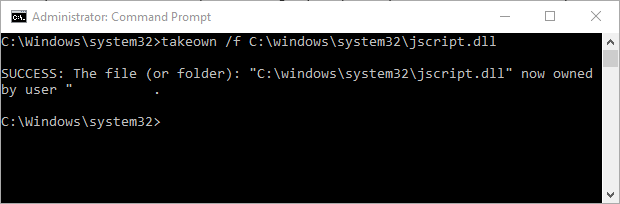
Verwenden Sie nun den folgenden Befehl, um Administratoren vollen Zugriff auf das beschädigte Dateisystem zu gewähren:
icacls pathandfilename /grant administrators:FErsetzen Sie schließlich die beschädigte Systemdatei durch eine bekanntermaßen fehlerfreie Kopie, indem Sie den folgenden Befehl verwenden
copy sourcefile destinationfileWenn Sie beispielsweise eine als funktionierend bekannte Systemdatei von einem System mit demselben Betriebssystem (und derselben Version, demselben Build usw.) auf einen USB-Stick kopiert haben, könnte der Befehl wie folgt aussehen:
copy f:usbstickjscript.dll c:windows
ystem32jscript.dll6. Führen Sie den DISM-Befehl aus
Wenn sich das oben beschriebene manuelle Ersetzen als zu schwierig erweist oder zu viele Dateien ersetzt werden müssen, können wir den DISM-Befehl verwenden.
DISM steht für Deployment Image & Serving Management, und wir können diesen Befehl verwenden, um den Systemdateizustand herunterzuladen und wiederherzustellen. Geben Sie an einer Eingabeaufforderung mit erhöhten Rechten oder einer Windows PowerShell-Eingabeaufforderung den folgenden Befehl ein:
DISM /Online /Cleanup-Image /RestoreHealthAbhängig von Ihrem Systemzustand und dem Grad der Beschädigung kann die Ausführung dieses Befehls eine Weile dauern. Es ist bekannt, dass dieser Prozess bei 20% hängen bleibt.
Wenn das passiert, warten Sie einfach eine Weile, es sollte von selbst weitergehen. Überprüfen Sie nach Abschluss, ob Dateien ersetzt wurden. Wenn dies der Fall ist, müssen Sie Ihren Computer neu starten und den Befehl sfc /scannow erneut ausführen. Es sollte diesmal die beschädigte Datei ersetzen.
7. Gruppenrichtlinieninterferenzen beheben
Dies war nicht bei allen der Fall, aber als Windows 10 veröffentlicht wurde, nahmen viele Benutzer (verständlicherweise) einen Affront gegen das archaische Windows Update-System , das von Microsoft ausgemessen wurde .
Windows 10 Home-Benutzer waren weitgehend an dieses System gebunden, aber Windows 10 Pro-Benutzer hatten die Möglichkeit, ihre Gruppenrichtlinieneinstellungen zu ändern, um das Update-System wirkungslos zu machen.
Die Störung dieser Richtlinie kann jedoch genau das Problem mit dem Windows Update-Prozess verursachen.
Drücken Sie Win + R , um den Ausführen-Dialog zu öffnen. Geben Sie gpedit.msc ein und drücken Sie die Eingabetaste . Folgen Sie nun diesem Pfad Computerkonfiguration > Administrative Vorlagen > Windows-Komponenten > Windows Update > Automatische Updates konfigurieren > Nicht konfiguriert.
Starten Sie Ihr System neu und hoffentlich wird das Update jetzt abgeschlossen.
8. Windows Update-Repository zurücksetzen
Gelegentlich können wir das Windows Update-Repository zurücksetzen, um das Problem zu beheben. Dies ist ein etwas langwieriger Prozess, auf den ich in diesem Artikel nicht näher eingehen werde.
Ich werde Sie jedoch auf das Microsoft-Supportdokument verweisen, das den gesamten Prozess detailliert beschreibt , damit Sie diese Fehlerbehebung mit ihren Informationen versuchen können.
9. Windows Update-Fehlerbehebung
Ich bin mir nicht sicher, wie gut die Windows Update-Problembehandlung bei diesem Fehler funktioniert, da er direkt von Gruppenrichtlinien und anderen Systemeinstellungen betroffen sein kann.
Wenn Sie jedoch immer noch nicht in der Lage sind, ein Update abzuschließen, kann es sich lohnen, es herunterzuladen und es auszuprobieren.
Gehen Sie zu dieser Seite und laden Sie die Windows Update-Problembehandlung herunter. Führen Sie nach dem Herunterladen die Fehlerbehebung aus.
Wählen Sie Windows Update und dann Erweitert und dann Als Administrator ausführen aus. Dadurch wird die Problembehandlung als Administrator ausgeführt und kann eine breitere Palette von Problemen finden und beheben. Drücken Sie Weiter .
Die Problembehandlung durchsucht Ihr System automatisch nach Problemen, die Windows Update betreffen. Wenn Probleme gefunden werden, versucht die Fehlerbehebung automatisch, diese zu beheben, es sei denn, Sie haben das Kontrollkästchen für die automatische Fehlerbehebung deaktiviert.
10. Führen Sie eine Windows-Systemwiederherstellung durch, setzen Sie Ihr Laufwerk zurück oder formatieren Sie es
Dies ist so ziemlich Ihr letzter Ausweg, da Sie Änderungen seit dem letzten Systemwiederherstellungspunkt verlieren oder Ihr System nach einem Zurücksetzen oder Formatieren Ihres Laufwerks von Grund auf neu einrichten müssen. Aber es behebt alle Windows- oder softwarebasierten Probleme. Dieser Artikel zum Zurücksetzen von Windows 10 auf die Werkseinstellungen führt Sie durch alle Ihre Optionen, von den am wenigsten invasivsten bis zu den meisten. Denken Sie daran, Backups zu erstellen, bevor Sie Ihr System atomisieren.
11. Investieren Sie in ein neues Laufwerk
Wenn alles andere fehlschlägt, kann das Problem hardwarebasiert sein. Das allerletzte, was Sie hier versuchen können, ist, Ihr Systemlaufwerk durch eine neue SSD zu ersetzen .
Spezifische Fehlermeldungen des Fehlercodes 0x80070057 und deren Behebung
Wenn Ihr Fehlercode 0x80070057 mit einer bestimmten Beschreibung geliefert wurde, kann eine der folgenden spezifischen Lösungen Abhilfe schaffen.
1. Wir versuchen es später noch einmal
Nach dem Jubiläums-Update wird bei einigen Windows 10-Benutzern die folgende Windows Update-Fehlermeldung angezeigt:
Beim Installieren von Updates sind einige Probleme aufgetreten, aber wir versuchen es später noch einmal. Wenn Sie dies weiterhin sehen und im Internet suchen oder sich an den Support wenden möchten, um Informationen zu erhalten, kann dies helfen – (0x80070057).
Es gibt eine Reihe von Möglichkeiten, wie wir versuchen können, dieses Problem zu lindern.
Benennen Sie den SoftwareDistribution-Ordner um
Drücken Sie Win + R , um das Dialogfeld Ausführen zu öffnen, geben Sie dann %SystemRoot% ein und drücken Sie die Eingabetaste . Scrollen Sie nach unten, um den Ordner SoftwareDistribution zu finden. Benennen Sie diese SoftwareDistributon.old um . Starten Sie nun Ihren Computer neu und versuchen Sie das Update.
Ändern Sie die Windows-Registrierung
Wenn dies nicht funktioniert, können wir Änderungen an der Windows-Registrierung vornehmen. Drücken Sie Win + R , um den Ausführen-Dialog zu öffnen, geben Sie dann regedit ein und drücken Sie die Eingabetaste .
Stellen Sie sicher, dass die folgenden Registrierungseinträge mit Ihren eigenen übereinstimmen:
[HKEY_LOCAL_MACHINESOFTWAREMicrosoftWindowsUpdateUX] "IsConvergedUpdateStackEnabled"=dword:00000000
[HKEY_LOCAL_MACHINESOFTWAREMicrosoftWindowsUpdateUXSettings] "UxOption"=dword:00000000 Make the changes if necessary, then reboot your system and attempt the upgrade.
2. Der Parameter ist falsch
In diesem Fall beginnt der Sicherungsvorgang mit dem integrierten Windows-Dienst. Der Prozess schlägt fehl und generiert die Nachricht:
Ein interner Fehler ist aufgetreten: Der Parameter ist falsch: (0x80070057)
Drücken Sie Win + R , um den Ausführen-Dialog zu öffnen. Geben Sie regedit ein und drücken Sie die Eingabetaste . Suchen Sie nun den folgenden Registrierungsschlüssel:
HKEY_LOCAL_MACHINESOFTWAREPoliciesMicrosoftSystemCertificatesKlicken Sie mit der rechten Maustaste auf SystemCertificates und erstellen Sie New > DWORD (32-bit) Value . Geben Sie den Namen als CopyFileBufferedSynchronousIo ein und legen Sie den Wert auf 1 fest . Klicken Sie auf OK und starten Sie Ihr System neu. Ihre Sicherung sollte jetzt abgeschlossen sein!
Dezimalzeichen ändern
Gehen Sie zu Systemsteuerung> Uhr, Sprache und Region . Wählen Sie unter Region die Option Datums-, Uhrzeit- oder Zahlenformat ändern aus . Dadurch wird ein neues Panel geöffnet. Wählen Sie Zusätzliche Einstellungen aus . Stellen Sie sicher, dass neben der Option Dezimalsymbol ein Punkt ( Punkt ) steht, und drücken Sie dann Übernehmen und OK .
Irgendwelche anderen Optionen?
Das kostenlose SetupDiag-Tool von Microsoft kann Ihnen auch bei der Analyse und Behebung von Windows-Update-Fehlern helfen. Einige Benutzer haben den Yamicsoft Windows 8 Manager gemeldet, um die Windows Update-Probleme zu beheben.
Ich habe diesen Fix nicht persönlich ausprobiert, daher empfehle ich, mit relativer Vorsicht vorzugehen, nur für den Fall, dass das Tool unerwartete Nebenwirkungen hat. Sie sind gewarnt.
Sie können jetzt den Windows Update-Fehler 0x80070057 beheben
Und Ihr System sollte jetzt gut und wirklich aktualisiert sein. Darüber hinaus wissen Sie jetzt, wie Sie sich um alle anderen Windows Update-Probleme kümmern können, die in Zukunft auftreten können. Solange Microsoft mit diesem System erzwungener Updates fortfährt, wird das System ernsthaft unter die Lupe genommen, wenn normale Benutzer negativ betroffen sind.
