So beheben Sie die "Kritische Strukturbeschädigung" BSOD in Windows 10
Eine kritische Strukturbeschädigung ist eine Art von Blue Screen of Death (BSOD)-Fehler, der jederzeit auftreten kann, während Sie Ihren Windows-Computer verwenden. Sie surfen möglicherweise im Internet, starten Ihren PC oder starten ein Programm, und aus heiterem Himmel wird dieser Fehler auf Ihrem Bildschirm angezeigt.
Da es sich bei der Critical Structure Corruption nur um eine geringfügige Variation anderer BSOD-Fehler handelt, überlappen sich eine Reihe von Lösungen zu ihrer Behebung tendenziell mit den Korrekturen für BSOD-Fehler. Lassen Sie uns lernen, wie Sie diesen kniffligen Fehler endgültig beheben können.
Kritische Strukturkorruption: Ein kurzer Überblick
Der Fehler Critical Structure Corruption tritt auf, wenn wichtige Betriebssystemprozesse nicht mehr funktionieren. Normalerweise tritt der Fehler in Prozessen auf, die für die reibungslose Funktionalität Ihres Windows-Computers erforderlich sind.
Normalerweise entsteht eine kritische Strukturbeschädigung von Windows 10 entweder aufgrund eines Treiberproblems, das mit dem Kernel Ihres PCs verbunden ist, oder aufgrund eines Ausfalls kritischer Hardware auf Ihrem Computer. Dieser Hardwarefehler könnte durch hinterhältige Malware oder manchmal sogar durch ein abruptes Herunterfahren verursacht worden sein.
6 Möglichkeit, den BSOD der kritischen Strukturbeschädigung in Windows 10 zu beheben
Was auch immer die Ursache für eine kritische Strukturbeschädigung auf Ihrem Computer sein mag, es gibt effektive Möglichkeiten, diesen schrecklichen Fehler zu umgehen. Werfen wir einen Blick auf die besten Möglichkeiten, kritische Strukturbeschädigungen von Ihrem PC aus zu beheben.
1. Starten Sie Ihr Windows im abgesicherten Modus
Der abgesicherte Modus von Windows ist ein kostenloses, integriertes Dienstprogramm, das alle unnötigen Treiber und Programme deaktiviert, die Probleme für Windows verursachen können. Wenn Sie vermuten, dass ein Treiber oder ein Programm Ihren PC zum Absturz bringt, ist das Booten im abgesicherten Modus eine gute Möglichkeit, Ihren Verdacht zu testen. Wenn Ihr PC beim normalen Booten abstürzt, aber im abgesicherten Modus stabil bleibt, liegt wahrscheinlich ein Software- oder Treiberproblem vor.
Wenn Sie sich nicht sicher sind, wie Sie Ihren PC im abgesicherten Modus starten, können Sie unsere ausführliche Anleitung zum Starten von Windows 10 im abgesicherten Modus lesen . Sobald dies erledigt ist, treten all diese zusätzlichen Dinge in Windows in den Hintergrund, sodass Sie sich auf die Fehlerbehebung bei der Ursache Ihres Critical Structure Corruption BSOD konzentrieren können.
2. Führen Sie einen sauberen Boot durch
Mit einem sauberen Neustart können Sie Ihren PC mit dem minimalen Satz an Treibern und Software booten. Indem Sie die Anzahl der Startprogramme so gering wie möglich halten, können Sie leicht die Programme herausfiltern, die für den Critical Structure Corruption BSOD verantwortlich sein könnten.
Befolgen Sie diese Schritte, um einen sauberen Neustart auf Ihrem PC durchzuführen:
- Gehen Sie zur Suchleiste des Startmenüs, geben Sie sysconfig ein und wählen Sie die beste Übereinstimmung.
- In der Registerkarte Dienste, aktivieren Sie das Kontrollkästchen ausblenden alle Microsoft – Dienste und treffen Alle deaktivieren.
- Wechseln Sie zur Registerkarte Start und wählen Sie Task-Manager öffnen .
- Wählen und deaktivieren Sie jede Start-App auf der Registerkarte Start im Task-Manager.
- Schließen Sie den Task-Manager und klicken Sie auf der Registerkarte Systemkonfiguration auf OK .
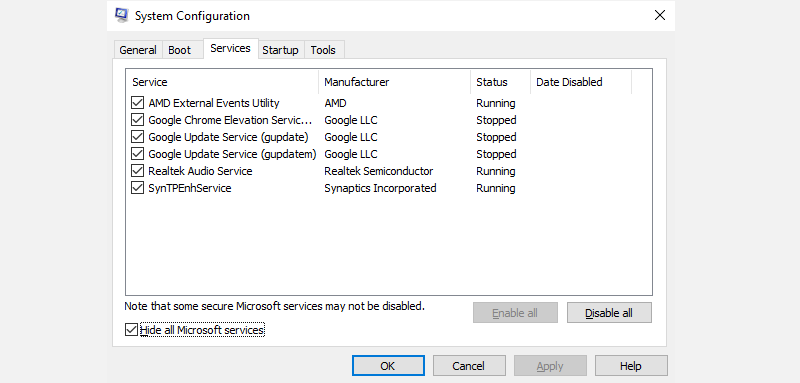
Wenn Sie Ihren PC neu starten, wird er in einer sauberen Boot-Umgebung gestartet. Wenn auf Ihrem PC immer noch Probleme auftreten, liegt das Problem wahrscheinlich an einem anderen, und Sie sollten die nächste Methode ausprobieren. Wenn das Problem jedoch durch das Ausführen des sauberen Neustarts behoben wird, müssen Sie die Systemkonfiguration erneut öffnen.
Jetzt müssen Sie die Apps nacheinander aktivieren, um zu sehen, welche dieser Apps der wahre Schuldige hinter der Critical Structure Corruption in Ihrer Kopie von Windows 10 war. Nachdem Sie jede App aktiviert haben, müssen Sie Ihren PC neu starten und dann überprüfen, ob die Problem kommt zurück.
Wir verstehen, dass dies etwas umständlich sein kann, aber ein sauberer Neustart ist dafür bekannt, viele Windows-Probleme zu beheben, sodass sich die Mühe am Ende lohnen kann.
3. Führen Sie einen SFC- und DISM-Scan aus
SFC und DISM sind kostenlose Tools von Microsoft, mit denen Sie den einen oder anderen Fehler im Zusammenhang mit Ihrem Windows-Computer beheben können. Sie können Ihnen auch helfen, den kritischen Strukturfehler auf Ihrem Windows-Computer zu beheben.
SFC, kurz für System File Checker, ist ein kostenloses Windows-Dienstprogramm, das beschädigte oder beschädigte Systemdateien Ihres Betriebssystems identifiziert und, wenn möglich, repariert. Führen Sie die folgenden Schritte aus, um einen SFC-Scan auszuführen:
- Gehen Sie zur Suchleiste des Startmenüs , geben Sie „cmd“ ein und öffnen Sie die Eingabeaufforderung mit Administratorrechten.
- Geben Sie ' sfc /scannow' in das CMD ein und drücken Sie die Eingabetaste .
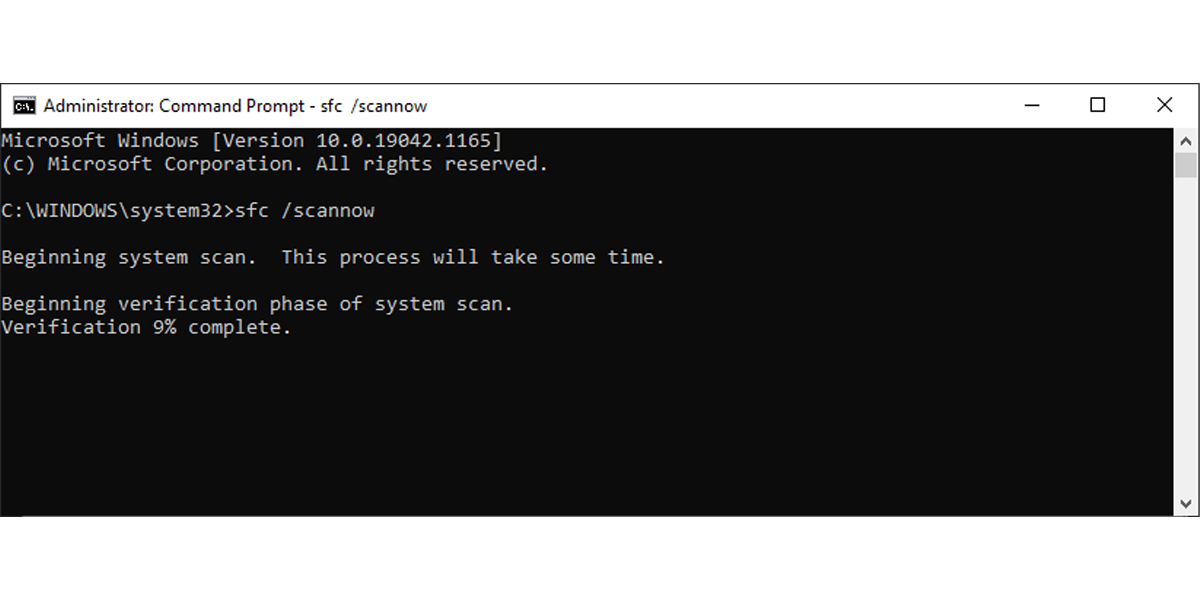
Der Systemdatei-Checker durchsucht Ihr Windows nach beschädigten Dateien und ersetzt sie durch eine fehlerfreie alternative Version.
Beachten Sie jedoch, dass System File Checker, so praktisch der System File Checker auch ist, seinem Namen manchmal nicht gerecht wird. In solchen Fällen kann und sollte das CHKDSK-Tool verwendet werden, um alle Probleme zu lösen, die Sie zur Hand haben.
Der Befehl CHKDSK wird, wie der Name schon sagt, verwendet, um eine angegebene Festplatte auf einem Windows-Computer zu überprüfen und zu reparieren. Abgesehen davon kann es auch eingesetzt werden, um fehlerhafte Sektoren auf Ihrem PC zu finden und zu reparieren.
Sie können den CHKDSK-Befehl mit Hilfe der Eingabeaufforderung ausführen. Navigieren Sie dazu zur Suchleiste des Startmenüs , geben Sie 'cmd' ein und führen Sie die Eingabeaufforderung als Administrator aus.
Geben Sie in der Eingabeaufforderung chkdsk und space ein und folgen Sie /f und dem Laufwerk, das Sie reparieren möchten. Um beispielsweise Ihr Laufwerk C zu scannen und zu reparieren, geben Sie chkdsk C: /f ein und drücken Sie die Eingabetaste . Da das Laufwerk C: derzeit verwendet wird und nicht überprüft werden kann, plant Windows Ihren Scan für den nächsten Start. Drücken Sie Y und drücken Sie die Eingabetaste .
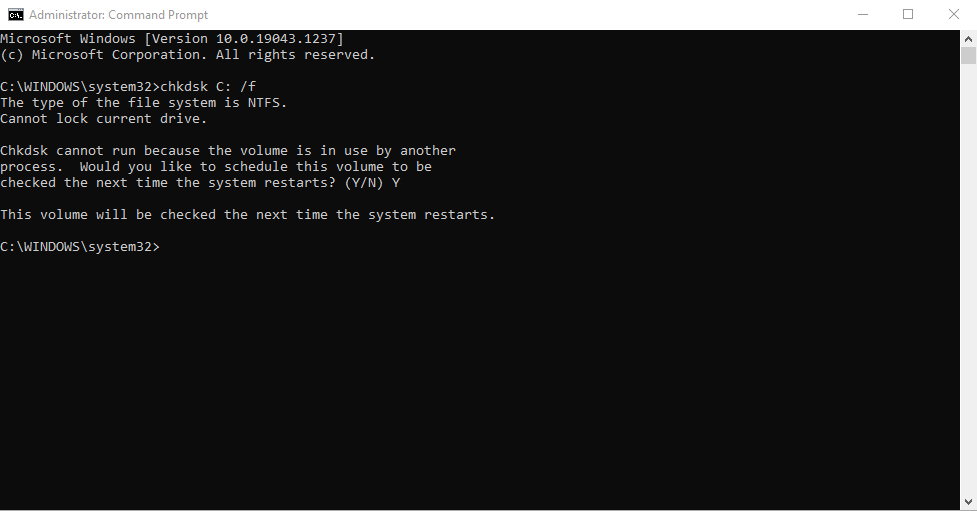
Um sowohl nach fehlerhaften Sektoren als auch nach Fehlern zu suchen , geben Sie chkdsk C: /r ein . Der Befehl CHKDSK ist ein relativ gutes Tool, das die gefundenen Laufwerksprobleme behebt. Lassen Sie den Scan also abschließen und sehen Sie, ob dies die kritische Strukturbeschädigung auf Ihrem PC behebt.
4. Überprüfen Sie Ihre Hardware

Probleme mit Treibern führen nicht selten zu BSOD-Fehlern, insbesondere wenn Sie Ihren Computer schon seit einiger Zeit verwenden. Sie können mit Hilfe des Speicherdiagnosetools nach Problemen suchen .
Memory Diagnostics, ein weiteres integriertes Windows-Dienstprogramm, untersucht die Probleme mit dem RAM, dem Motherboard und anderen Hardwarekomponenten Ihres PCs.
In den meisten Fällen, wenn das Problem schwerwiegend ist, wird das Tool Sie automatisch alarmieren, sobald sie auftreten. Sie können das Tool jedoch auch manuell ausführen, um zu überprüfen, ob etwas schief gelaufen ist.
So führen Sie die Speicherdiagnose aus:
- Öffnen Sie das Dialogfeld Ausführen ( Win + R ) , geben Sie mdsched.exe ein und drücken Sie die Eingabetaste .
- Wählen Sie Jetzt neu starten und suchen Sie nach Problemen , um Probleme auf Ihrem Computer sofort zu überprüfen.
.png)
Wenn Ihr Computer wieder hochfährt, führt das Memory Diagnostics Tool eine vollständige Überprüfung Ihres PCs durch. Wenn Sie hier keine Probleme haben, können Sie sicher sein, dass die Hardware in Ordnung ist und der Schuldige woanders liegt.
5. Verwenden Sie die Ereignisanzeige
Die Ereignisanzeige ist ein kostenloses Windows-Tool, das alle "Ereignisse" aufzeichnet, die in Ihrem Betriebssystem auftreten. Ein Ereignis in der Programmiersprache ist jede Aktion oder jedes Ereignis, das das Programm erkennen kann.
Es kapselt alles von Benutzeraktionen wie einem Mausklick oder einer Tastatureingabe bis hin zu zufälligen Fehlern, dem erfolgreichen Abschließen von Aufgaben oder anderen systembezogenen Eingabeaufforderungen.
Mit der Ereignisanzeige können Sie zusätzliche Informationen zur kritischen Strukturbeschädigung abrufen. Führen Sie die folgenden Schritte aus, um mit der Ereignisanzeige zu beginnen:
- Drücken Sie Win + X zusammen und wählen Sie die Ereignisanzeige aus .
- Wählen Sie als Nächstes Windows-Protokolle > Systeme aus , um eine Liste aller Ereignisse zu erhalten.
Identifizieren Sie nun die Ereignisse, die ausgelöst wurden, kurz bevor Sie auf die kritische Strukturbeschädigung gestoßen sind. Indem Sie die Anwendung identifizieren, die vor dem Systemabsturz funktionierte, erhalten Sie eine Vorstellung von der Ursache dieses Fehlers. Wenn Sie die Anwendung finden, entfernen Sie sie und prüfen Sie, ob das Problem dadurch behoben wird.
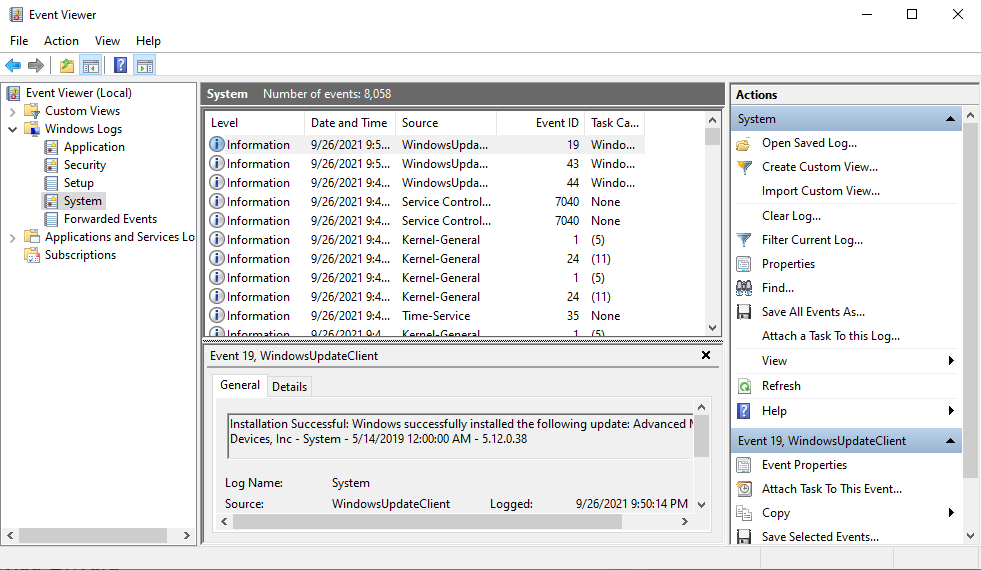
6. Aktualisieren Sie alle Gerätetreiber
Gerätetreiber, die längere Zeit nicht aktualisiert wurden, können für die kritische Strukturbeschädigung auf Ihrem PC verantwortlich sein. Sie können dies beheben, indem Sie Ihre Gerätetreiber einfach über Windows-Updates aktualisieren. Hier ist wie:
- Öffnen Sie Einstellungen und wählen Sie Update & Sicherheit .
- Klicken Sie dort auf Windows Update > Nach Updates suchen .
- Klicken Sie auf die Registerkarte Optionale Updates anzeigen > Treiber-Updates .
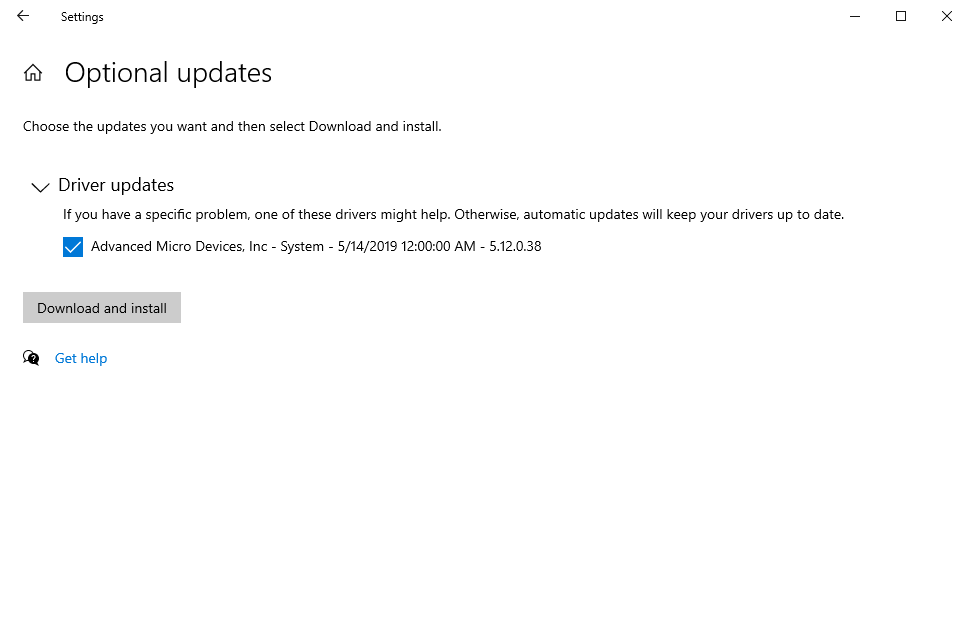
Wenn neue Updates für einen Ihrer Gerätetreiber verfügbar sind, wählen Sie diese aus und klicken Sie auf Herunterladen und installieren . Neue Updates werden automatisch heruntergeladen und auf Ihrem PC installiert.
Stellen Sie einfach sicher, dass Sie Ihren PC nach allem neu starten – um sicherzustellen, dass alle Updates erfolgreich auf Ihrem PC implementiert werden. Wenn Treiber hinter dem Fehler Critical Structure Corruption steckten, wird das Problem dadurch behoben.
Umgang mit der kritischen Strukturkorruption
Die Critical Structure Corruption ist eine Art von BSOD-Fehler, die von den meisten Windows-Benutzern gefürchtet wird. Obwohl es am besten zu vermeiden ist, werden einige von uns festgelegte Lösungen dieses Problem endgültig lösen, wenn Sie sich mit diesem kniffligen Fehler kreuzen.
Da Vorbeugen besser ist als Heilen, empfehlen wir Ihnen dringend, alles über die Bluescreen of Death-Fehler zu lesen, die die Windows 10-Computer plagen. Auf diese Weise lernen Sie nicht nur die Best Practices, um Fehler wie diese zu vermeiden, sondern lernen auch die richtigen Schritte, um diese Fehler zu beheben, wenn sie auftreten.
