So beheben Sie die Pfeiltasten, die in Excel nicht funktionieren
Mit den Pfeiltasten können Sie mit einem einzigen Tastendruck in einer Excel-Tabelle von einer Zelle in eine andere wechseln. Wenn die Excel-Pfeiltasten nicht ordnungsgemäß funktionieren, kann der Vorgang frustrierend sein.
In diesem Handbuch zeigen wir Ihnen, wie Sie nicht funktionierende Pfeiltasten in Excel beheben können. Lass uns anfangen.
1. Schalten Sie die Bildlaufsperre aus
Die häufigste Lösung, um die Pfeiltasten in Excel nicht verwenden zu können, besteht darin, die Bildlaufsperre zu deaktivieren. Sie können die Pfeiltasten in Excel nicht verwenden, wenn die Bildlaufsperre der Tastatur aktiviert ist. Achten Sie auf ein Licht auf der Bildlaufsperre Ihrer Tastatur.
Bei jedem Einschalten wird angezeigt, dass die Bildlaufsperre aktiviert ist und die Pfeiltasten nicht ordnungsgemäß funktionieren. Die Lösung besteht darin, einfach die Taste zu drücken, um die Sperre auszuschalten.
So deaktivieren Sie die Bildlaufsperre auf einer Tastatur
Um die Bildlaufsperre auf einem Windows- Computer zu deaktivieren, drücken Sie einfach die Bildlaufsperre .
Es befindet sich normalerweise im Bereich der Steuertasten der Tastatur, über den Pfeiltasten oder auf der rechten Seite der Funktionstasten.
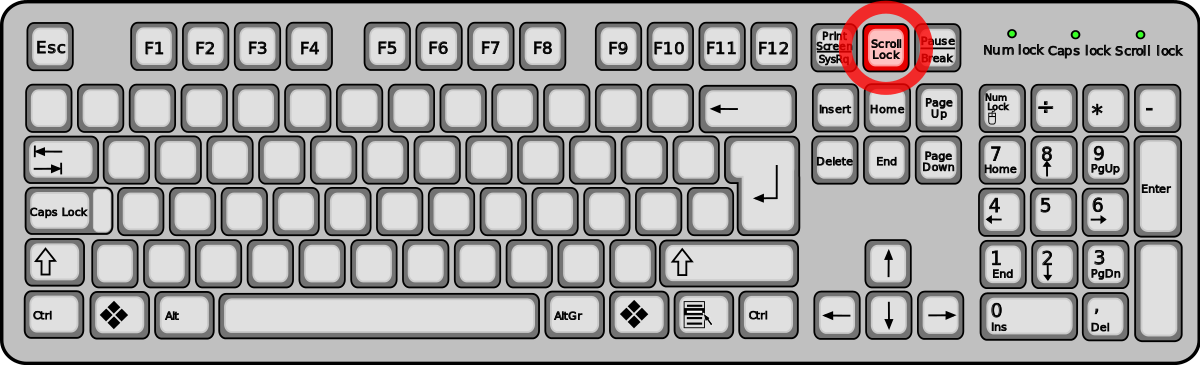
Drücken Sie auf einem Mac die Tastenkombination F14 oder Umschalt + F14 . Wenn die Bildlaufsperre nicht ausgelöst wird, drücken Sie Befehlstaste + F14 .
So deaktivieren Sie die Bildlaufsperre ohne Tastatur
Heutzutage haben die meisten Computer Tastaturen ohne Bildlaufsperren. Aber keine Sorge, Sie können die Bildlaufsperre immer noch ohne Tastatur ausschalten.
Für Windows-Benutzer
Windows verfügt über eine Bildschirmtastaturfunktion, mit der Sie Tasten erhalten, die auf Ihrer physischen Tastatur nicht vorhanden sind. So greifen Sie auf die Bildschirmtastatur zu:
- Öffnen Sie das Startmenü, Suche und Einführung On-Screen Keyboard.
- Schauen Sie beim Öffnen auf die rechte Seite der Bildschirmtastatur. Dort finden Sie alle Schlossschlüssel.
- Klicken Sie auf den Schlüssel mit dem Namen ScrLk. Dadurch wird die Bildlaufsperre deaktiviert , wenn sie aktiviert wurde.
Für MacOS-Benutzer
Wenn Sie die Bildlaufsperre mit den Tastaturbefehlen auf Ihrem physischen Mac nicht deaktivieren können, müssen Sie ein AppleScript ausführen.
Ärgere dich nicht. Diese Methode ist nicht so schwierig, wie es sich anhört, wenn Sie die folgenden einfachen Schritte ausführen:
- Klicken Sie auf Launchpad , suchen Sie nach TextEdit und öffnen Sie es.
- Erstellen Sie ein neues Dokument, indem Sie auf das Menü Datei klicken und Neu auswählen.
- Kopieren Sie den folgenden Code und fügen Sie ihn in Ihr Dokument ein.
set returnedItems to (display dialog “Press OK to send scroll lock keypress to Microsoft Excel or press Quit” with title “Excel Scroll-lock Fix” buttons {“Quit”, “OK”} default button 2)
set buttonPressed to the button returned of returnedItems
if buttonPressed is “OK” then
tell application “Microsoft Excel”
activate
end tell
tell application “System Events”
key code 107 using {shift down}
end tell
activate
display dialog “Scroll Lock key sent to Microsoft Excel” with title “Mac Excel Scroll-lock Fix” buttons {“OK”}
end if- Speichern Sie die Datei, indem Sie die Befehlstaste + S drücken.
- Nennen Sie die Datei FixExcelKeys.applescript .
- Öffnen Sie jetzt Ihre Excel-Tabelle.
- Doppelklicken Sie auf FixExcelKeys.applescript . Dadurch wird das Skript geöffnet. Klicken Sie oben im Fenster auf die Schaltfläche Ausführen. Dadurch sollten die Pfeiltasten behoben werden, die in Excel nicht funktionieren.
2. Aktivieren Sie Sticky Keys
Eine andere Möglichkeit, die in Excel nicht funktionierenden Pfeiltasten zu beheben, besteht darin, die Funktionen für Sticky Keys auf Ihrem Windows-Computer zu aktivieren. Die Sticky-Tasten stehen nicht in direktem Zusammenhang mit den Pfeiltasten oder Ihrer Excel-Anwendung. Sie können jedoch versuchen, sie umzuschalten, um festzustellen, ob das Problem dadurch für Sie behoben wird.
- Öffnen Sie Ihr System Control Panel.
- Klicken Sie auf Ease of Access Center .
- Klicken Sie anschließend auf Benutzerfreundlichkeit der Tastatur vereinfachen. In einigen Betriebssystemen müssen Sie möglicherweise auf Ändern der Funktionsweise Ihrer Tastatur klicken, bevor Sie diesen Abschnitt sehen.
- Aktivieren Sie die Option " Sticky Keys aktivieren" und klicken Sie auf " OK" .
- Alternativ können Sie die Umschalttaste fünfmal kurz hintereinander drücken, um Sticky Keys zu aktivieren. Klicken Sie im Popup-Dialogfeld auf Ja .
3. Deaktivieren Sie Add-Ins
Excel-Add-Ins sind nützlich, können jedoch manchmal zu Rückschlägen bei der Verwendung der Anwendung führen. Möglicherweise müssen Sie alle zuvor installierten Excel-Add-Ins deaktivieren, um den Bildlauf mit der Excel-Pfeiltaste verwenden zu können.
Sie können Add-Ins in Excel einfach deaktivieren, indem Sie die folgenden Schritte ausführen:
- Starten Sie Excel auf Ihrem Computer.
- Klicken Sie auf das Menü Datei und wählen Sie Optionen in der linken Seitenleiste.
- Klicken Sie in der linken Seitenleiste auf Add-Ins , um Ihre Einstellungen für Excel-Add-Ins anzuzeigen.
- Wählen Sie im Dropdown-Menü Excel-Add-Ins aus und klicken Sie auf Los .
- Wählen Sie alle Add-Ins aus und klicken Sie auf die Schaltfläche OK .
- Deaktivieren Sie alle Add-Ins und klicken Sie auf OK .
- Wiederholen Sie die obigen Schritte für alle Optionen im Dropdown-Menü, um alle Ihre Excel-Add-Ins zu deaktivieren.
- Gehen Sie zurück zu Ihrem Arbeitsblatt und versuchen Sie es mit den Pfeiltasten.
Überwinden Sie Produktivitätshindernisse in Microsoft Excel
Diese oben genannten Lösungen sollen Ihnen das Navigieren in Ihren Excel-Tabellen erleichtern. Hören Sie nicht auf, neue Dinge über Microsoft Excel zu lernen und zu erfahren, wie Sie es für eine effektivere Produktivität verwenden können.
