So beheben Sie die Verzögerung von Youtube unter Windows 11
YouTube-Videos sind in der Regel in verschiedenen Streaming-Qualitäten verfügbar. Videos können in einer Auflösung von bis zu 240 abgespielt werden. Normalerweise werden Sie ein Video in dieser niedrigen Auflösung nicht abspielen, es sei denn, Ihre Internetverbindung ist außergewöhnlich langsam. YouTube wählt automatisch eine niedrigere Auflösung aus, damit Videos auch bei langsamem Internet flüssig wiedergegeben werden.
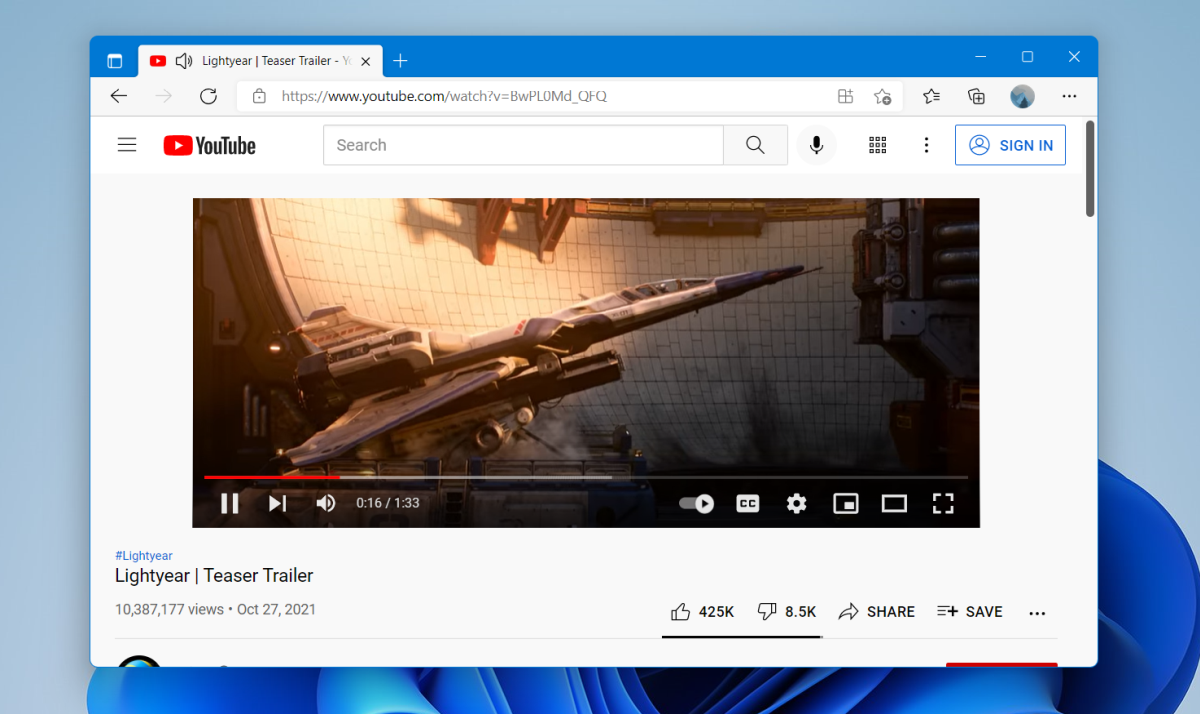
Repariere YouTube-Lags unter Windows 11
Wenn Sie eine stabile, schnelle Internetverbindung haben und YouTube verzögert, ist möglicherweise Ihr Desktop-Betriebssystem schuld. Benutzer von Windows 11 haben Probleme mit YouTube-Videoverzögerungen gemeldet. Es tritt tendenziell ausschließlich bei YouTube auf und andere Websites werden ohne Probleme geladen. Sie können einen Geschwindigkeitstest für Ihre Verbindung durchführen, aber wenn YouTube ohne Verzögerung auf anderen Geräten außer dem Windows 11-System streamt, versuchen Sie die folgende Lösung.
1. Treiber aktualisieren
Windows 11 kann mit älteren Treibern ausgeführt werden, dh mit denen, die Sie für Windows 10 verwendet haben. Sie sollten jedoch auf neue Treiber aktualisieren, wenn diese verfügbar sind. In einigen Fällen können veraltete Treiber zu Verzögerungen führen.
- Öffnen Sie den Geräte-Manager.
- Erweitern Sie Anzeigeadapter.
- Klicken Sie mit der rechten Maustaste auf die integrierte Grafikkarte und wählen Sie Treiber aktualisieren.
- Suchen Sie online nach Treiber-Updates und installieren Sie die verfügbaren.
- Wiederholen Sie dies für die GPU.
- Erweitern Sie Netzwerkadapter.
- Klicken Sie mit der rechten Maustaste auf Ihre Netzwerkkarte und wählen Sie Treiber aktualisieren.
- Suchen Sie online nach Treiber-Updates.
- Starten Sie das System neu, nachdem die Treiber installiert wurden.
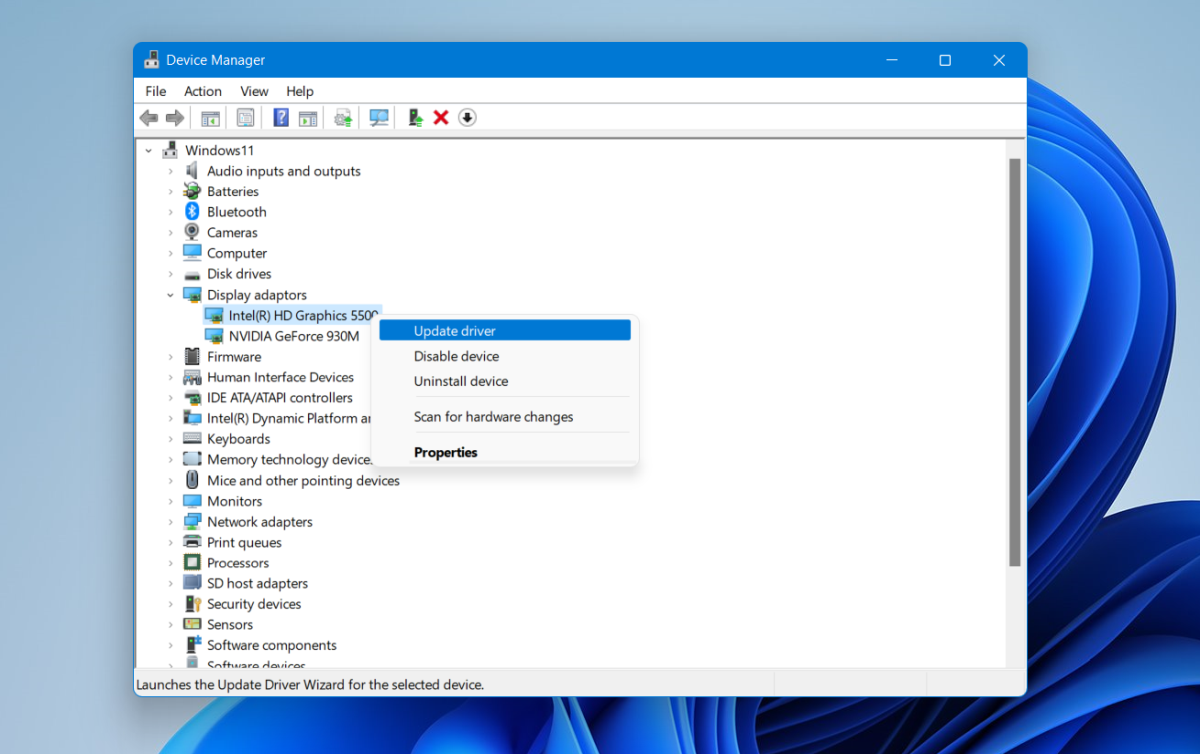
2. Treiber zurücksetzen
Neue Treiber sind ideal, aber Windows 11 funktioniert möglicherweise nicht immer gut mit ihnen. Es ist eher ein Problem mit Windows 11 als mit den Treibern, aber Sie sollten trotzdem auf eine ältere Version zurücksetzen, wenn Sie können.
- Öffnen Sie den Geräte-Manager.
- Erweitern Sie Netzwerkadapter.
- Doppelklicken Sie auf den Netzwerkadapter.
- Gehen Sie zur Registerkarte Treiber.
- Klicken Sie auf die Schaltfläche Rollback.
- Lassen Sie den Treiber deinstallieren und einen älteren installieren.
- Starten Sie das System neu.
- Überprüfen Sie das Streaming auf YouTube.
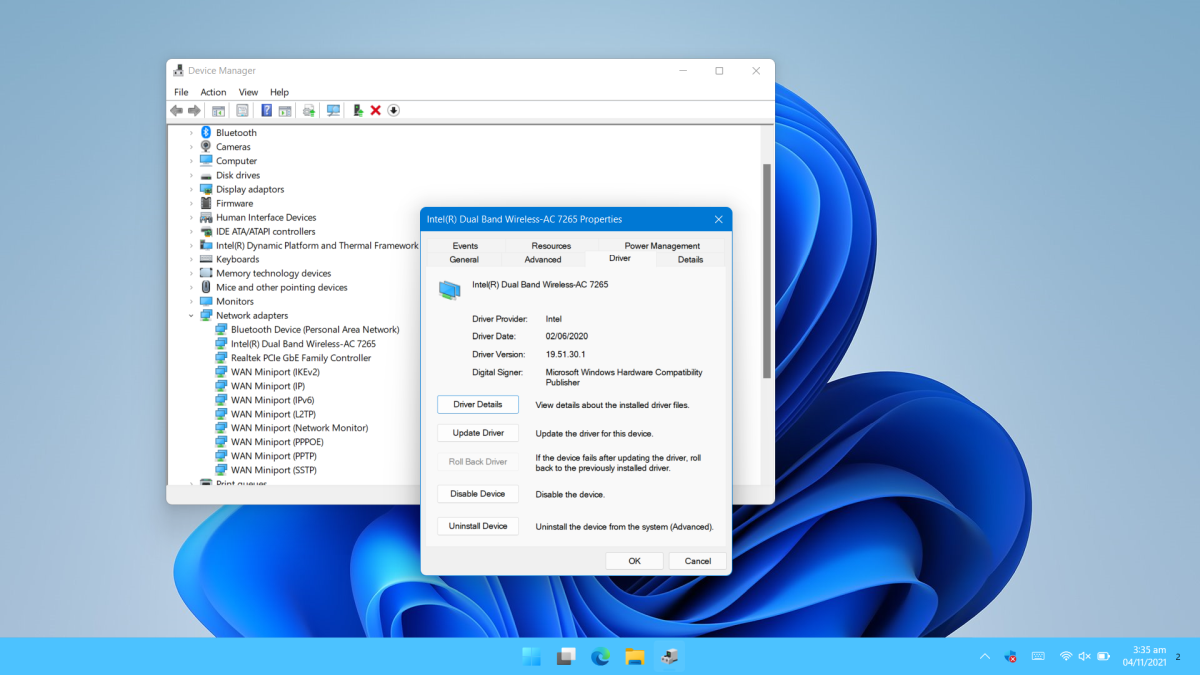
3. Ändern Sie die verwendete Grafikkarte
Stellen Sie sicher, dass Ihr Browser die integrierte Grafikkarte verwendet. Es muss nicht die GPU verwenden, um YouTube-Videos abzuspielen. Tatsächlich kann die GPU die Verzögerung verursachen.
- Öffnen Sie die App Einstellungen mit der Tastenkombination Win+I.
- Gehen Sie zu System.
- Wählen Sie Anzeige.
- Wählen Sie die Grafikoptionen aus.
- Fügen Sie Ihren Browser hinzu.
- Wählen Sie es aus und klicken Sie auf Optionen.
- Wählen Sie die integrierte Grafikkarte für den Browser aus.
- Starten Sie den Browser neu und spielen Sie ein Video auf YouTube ab.
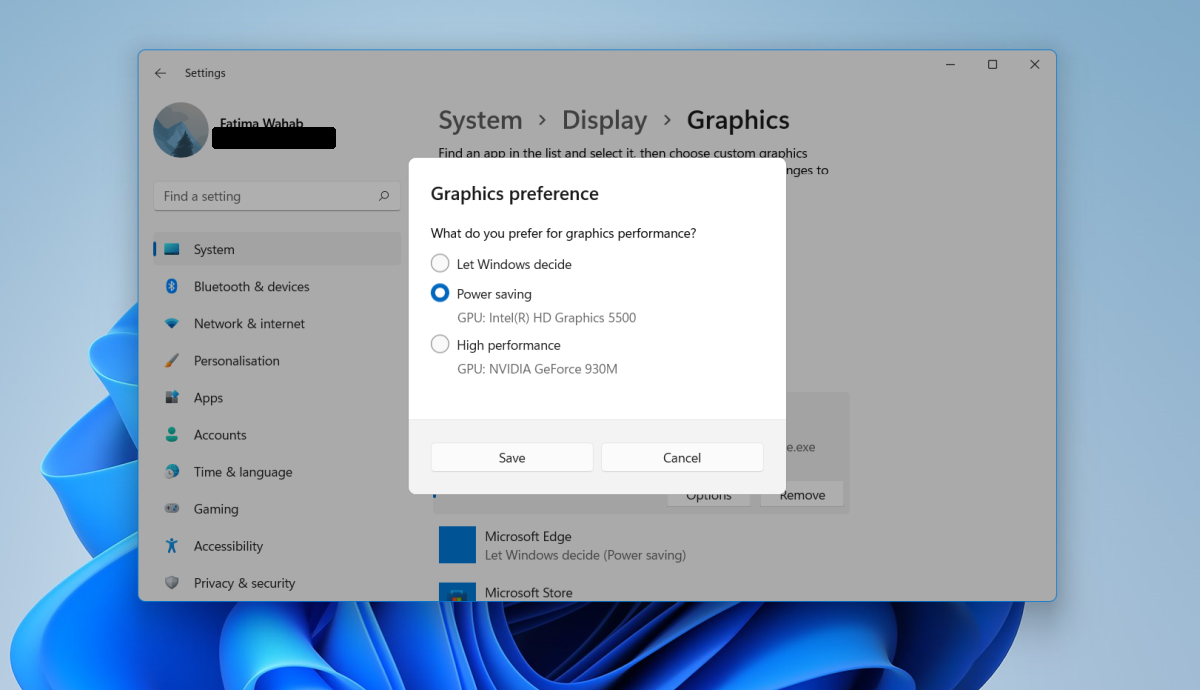
4. Deaktivieren Sie die Hardwarebeschleunigung
Hardwarebeschleunigung kann bei allen Arten von Websites zu Problemen führen. Moderne Browser unterstützen alle die Hardwarebeschleunigung, aber es ist möglicherweise besser, sie zu deaktivieren.
So deaktivieren Sie die Hardwarebeschleunigung in Chrome;
- Öffnen Sie Chrome.
- Klicken Sie oben rechts auf die Schaltfläche Weitere Optionen und wählen Sie Einstellungen.
- Klicken Sie in der Spalte links auf Erweitert.
- Wählen Sie System.
- Schalten Sie den Hardwarebeschleunigungsschalter aus.
So deaktivieren Sie die Grafikbeschleunigung in Firefox;
- Öffnen Sie Firefox.
- Fügen Sie dies about:preferences#general in die URL-Leiste ein und tippen Sie auf Enter.
- Gehen Sie zum Abschnitt Leistung.
- Deaktivieren Sie Hardwarebeschleunigung verwenden, wenn verfügbar.
Abschluss
Eine oder eine Kombination dieser Fixes sollte die YouTube-Verzögerung unter Windows 11 beheben. Stellen Sie sicher, dass Ihr Browser auf dem neuesten Stand ist und keine ausstehenden Updates für Windows 11 vorliegen. Wenn Ihr System auf einen Neustart wartet, starten Sie es neu und erlauben Sie die Installation von Updates abgeschlossen.
Der Beitrag So beheben Sie die Verzögerung von Youtube unter Windows 11 erschien zuerst auf AddictiveTips .
