So beheben Sie einen fehlenden Netzwerkadapter in Windows 10
Der Netzwerkadapter ist ein wichtiger Bestandteil Ihres Computers, da er Daten sowohl in drahtlosen als auch in kabelgebundenen Netzwerken an andere Geräte sendet und von ihnen empfängt. Manchmal verschwindet der Netzwerkadapter aus dem Geräte-Manager oder Windows 10 benachrichtigt Sie, dass er fehlt.
In diesem Fall können Sie keine Verbindung mehr zum Internet herstellen, was sehr ärgerlich sein kann, wenn Sie versuchen, zu arbeiten oder Netflix anzusehen. Um Ihnen bei der Behebung dieses Problems zu helfen, haben wir eine Liste mit Lösungen zusammengestellt, mit denen Sie versuchen können, Ihren Netzwerkadapter in Windows 10 zu reparieren.
1.Neustart und Verbindungen prüfen
Probieren Sie ein paar schnelle Lösungen aus, z. B. einen Neustart Ihres PCs oder Laptops, und prüfen Sie, ob Sie den Netzwerkadapter jetzt finden können. Wenn Sie ein Ethernet-Kabel angeschlossen haben, sollten Sie es außerdem aus- und wieder einstecken.
2. Versteckte Treiber in Windows 10 anzeigen
Der Netzwerkadapter fehlt möglicherweise einfach, weil der Geräte-Manager ihn nicht anzeigt. So können Sie den Netzwerkadapter sichtbar machen:
- Klicken Sie mit der rechten Maustaste auf Start > Geräte- Manager .
- Öffnen Sie das Menü Ansicht und klicken Sie auf Ausgeblendete Geräte anzeigen.
- Erweitern Sie die Liste Netzwerkadapter und überprüfen , ob der Adapter jetzt sichtbar ist.
- Wenn der Adapter immer noch fehlt, klicken Sie auf Aktion > Nach Hardwareänderungen suchen .
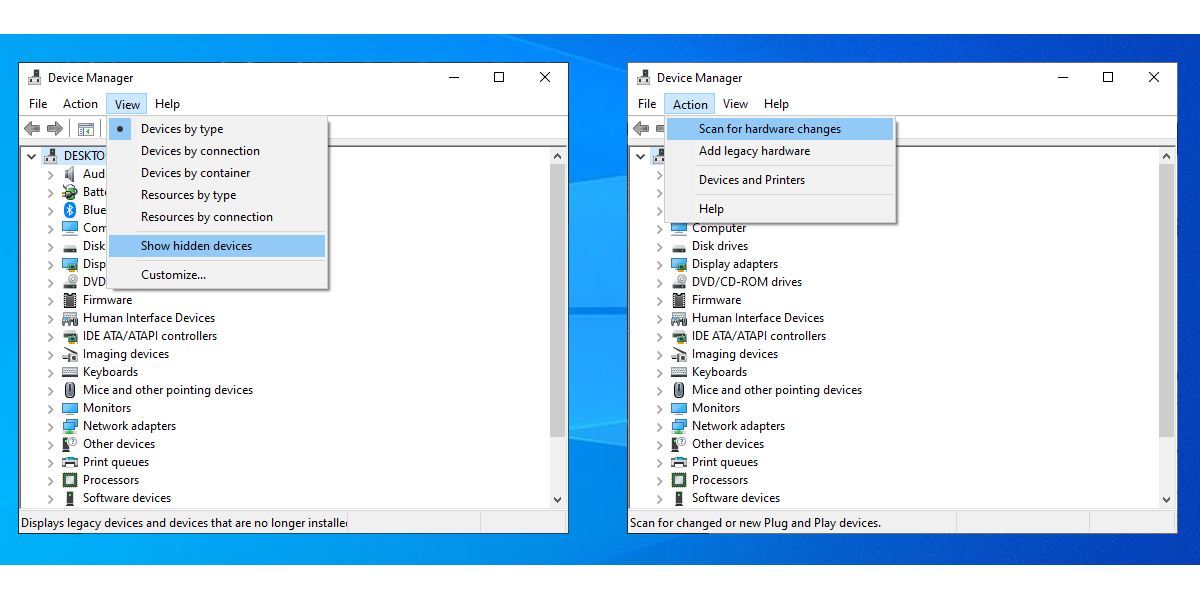
3. Entfernen Sie den Akku von Ihrem Laptop
Wenn Sie einen PC verwenden oder Ihr Laptop keinen austauschbaren Akku hat, überspringen Sie diese Lösung. Wenn Sie den Akku entfernen, zwingen Sie das Motherboard zu einem Soft-Reset seiner Einstellungen, was möglicherweise ausreicht, um Ihr Problem zu beheben. Wenn Ihr Laptop mit einem austauschbaren Akku ausgestattet ist, schalten Sie ihn aus und nehmen Sie den Akku für einige Sekunden heraus. Dann legen Sie es zurück und schalten Sie Ihren Laptop ein.
4. Deaktivieren Sie Antivirus und VPN
Wenn Sie ein VPN auf Ihrem Gerät verwenden, versuchen Sie es auszuschalten oder sogar zu deinstallieren. Starten Sie dann Ihren Laptop oder PC neu und prüfen Sie, ob es einen Unterschied gibt. Deaktivieren Sie außerdem das Antivirenprogramm oder suchen Sie nach verfügbaren Updates.
5. Führen Sie die Fehlerbehebung für Netzwerkadapter aus
Windows 10 bietet eine nützliche Liste von Problembehandlungen, sodass es keine Überraschung ist, dass Sie mehrere Netzwerkadapterprobleme mit einem dieser Tools beheben können. Führen Sie die folgenden Schritte aus, um die Problembehandlung für den Netzwerkadapter auszuführen:
- Klicken Sie mit der rechten Maustaste auf Start und wählen Sie Einstellungen , oder verwenden Sie die Tastenkombination Win + I.
- Gehen Sie zu Update & Sicherheit > Fehlerbehebung > Weitere Fehlerbehebungen .
- Wählen Sie unter Andere Probleme suchen und beheben die Option Netzwerkadapter > Problembehandlung ausführen aus .
- Folgen Sie der angezeigten Anweisung.
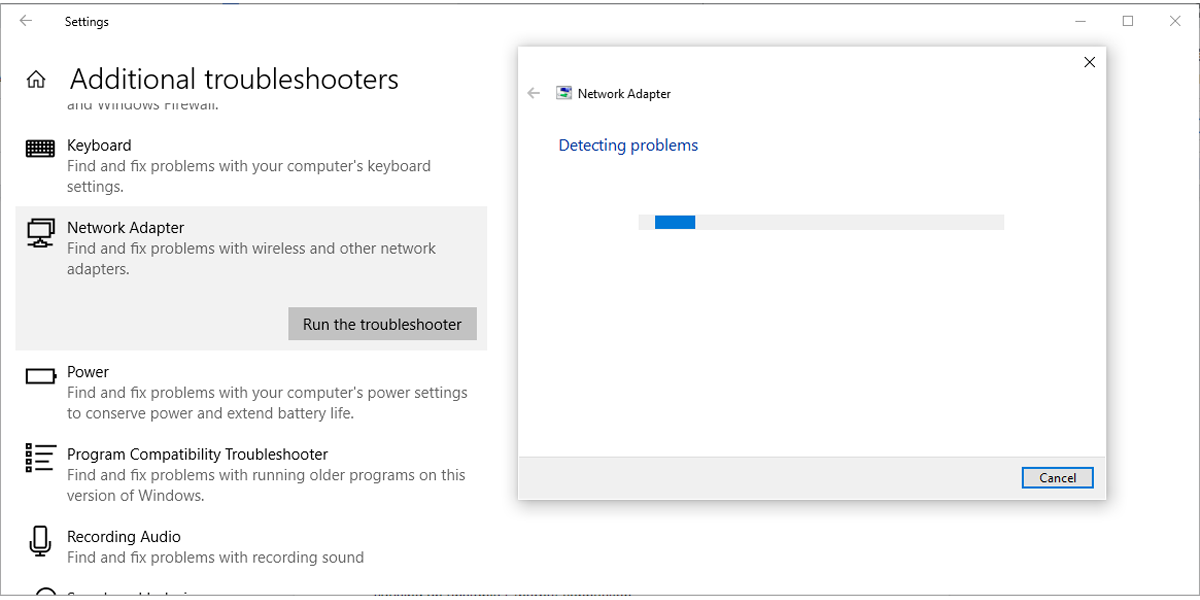
6. Verwenden Sie das Netzwerk-Reset-Tool
Wenn die Problembehandlung das Problem nicht behoben hat, können Sie Netzwerk-Reset versuchen. Dadurch werden alle Netzwerkeinstellungen auf ihre Standardeinstellungen zurückgesetzt, ohne Ihre Daten zu beeinträchtigen. Führen Sie diese Schritte aus, um Ihr Netzwerk zurückzusetzen:
- Öffnen Sie Einstellungen und gehen Sie dann zu Netzwerk & Internet .
- Wählen Sie Status und scrollen Sie nach unten zu Netzwerk-Reset .
- Wählen Sie Jetzt zurücksetzen .
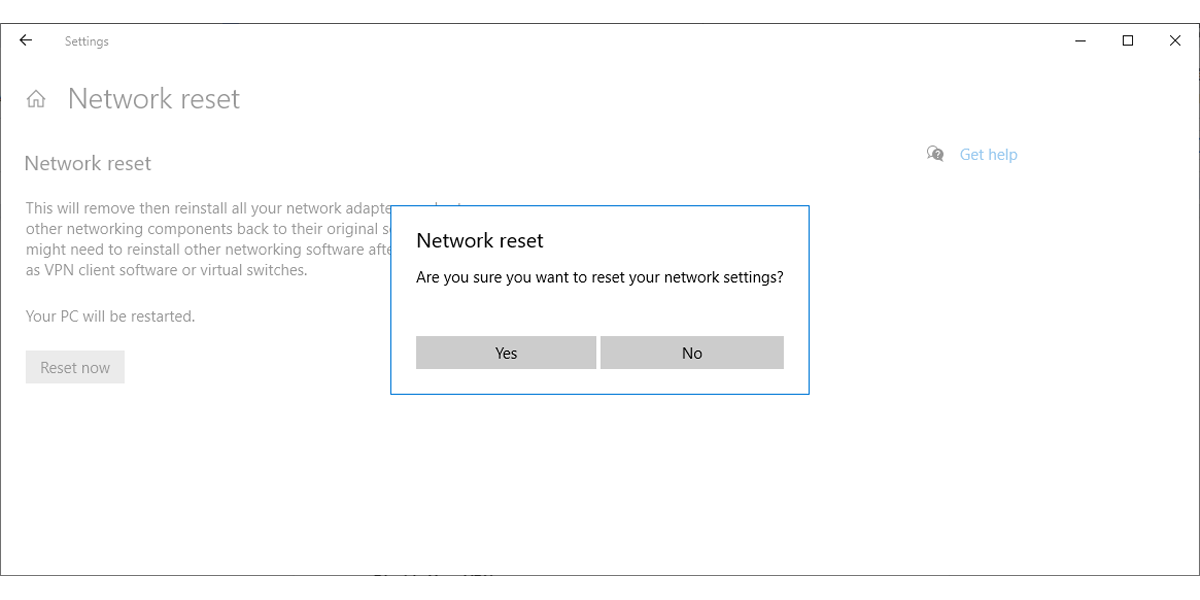
Hinweis: Nach dem Zurücksetzen des Netzwerks müssen Sie das VPN oder alle von Ihnen verwendeten virtuellen Switches neu installieren.
7. Überprüfen Sie Ihre Energieverwaltungseinstellungen
Wenn Sie einen Laptop verwenden, deaktiviert Windows 10 einige seiner Funktionen, wenn der Akku schwach ist oder der Energiesparmodus aktiviert ist. Führen Sie die folgenden Schritte Power Management – Einstellungen zu überprüfen:
- Klicken Sie mit der rechten Maustaste auf Start > Geräte-Manager .
- Erweitern Sie die Liste Netzwerkadapter .
- Klicken Sie mit der rechten Maustaste auf Ihren Netzwerkadapter und wählen Sie Eigenschaften .
- Öffnen Sie die Registerkarte Energieverwaltung.
- Deaktivieren Sie das Kontrollkästchen Computer darf dieses Gerät ausschalten, um Energie zu sparen .
- Klicken Sie auf Übernehmen > OK , um die Änderungen zu speichern.
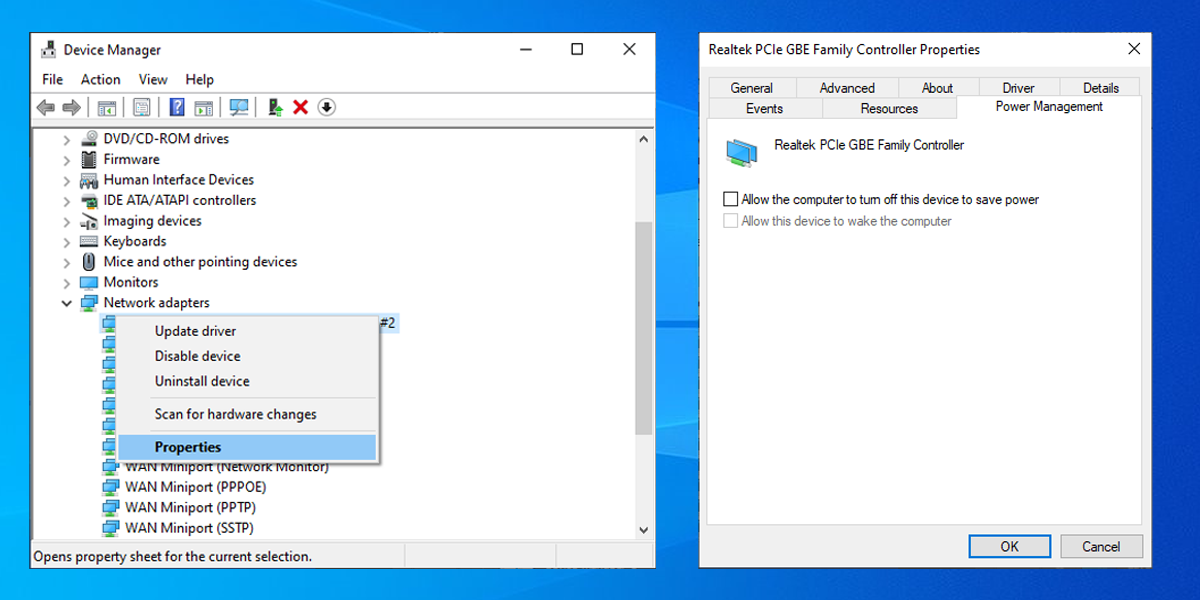
8. Winsock-Einstellungen zurücksetzen
Winsock ist eine Programmierschnittstelle und ein unterstützendes Programm, das bestimmt, wie die Windows-Netzwerksoftware ihre Netzwerkdienste verwendet. Wenn mit Winsocks-Dateien etwas schief geht, kann dies dazu führen, dass Ihr Netzwerkadapter von Windows 10 verschwindet. So setzen Sie die Winsock-Daten zurück:
- In der Suchleiste Startmenü suchen Eingabeaufforderung und wählen Sie Als Administrator ausführen.
- Geben Sie im Eingabeaufforderungsfenster netsh winsock reset ein . Drücken Sie dann die Eingabetaste .
- Starten Sie Ihren PC oder Laptop neu, um die Änderungen zu speichern.
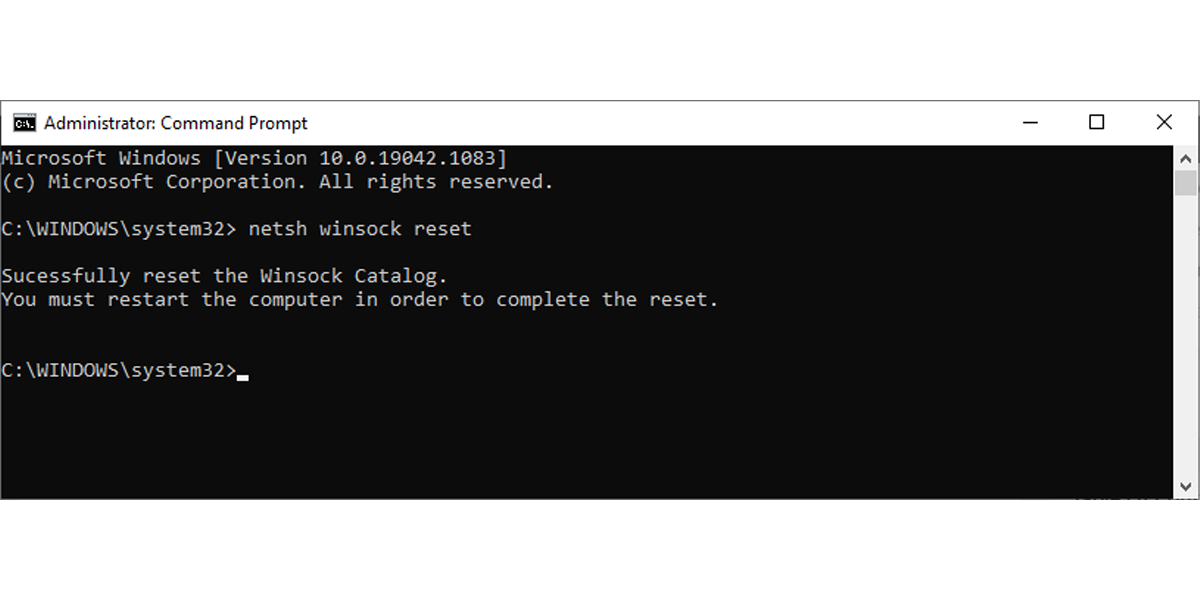
9. Netzwerkgeräte bereinigen
Wenn die vorherige Methode nicht funktioniert hat, können Sie die folgenden Schritte ausführen, um Netzwerkgeräte über die Eingabeaufforderung zu bereinigen:
- Drücken Sie Win + R , um das Ausführen- Fenster zu öffnen.
- Geben Sie im Fenster Ausführen cmd ein und drücken Sie Strg + Umschalt + Eingabetaste , um die Eingabeaufforderung als Administrator auszuführen.
- Geben Sie in der Eingabeaufforderung netcfg -d ein .
- Starten Sie Ihr Gerät neu und prüfen Sie, ob Sie den Netzwerkadapter erkennen können.
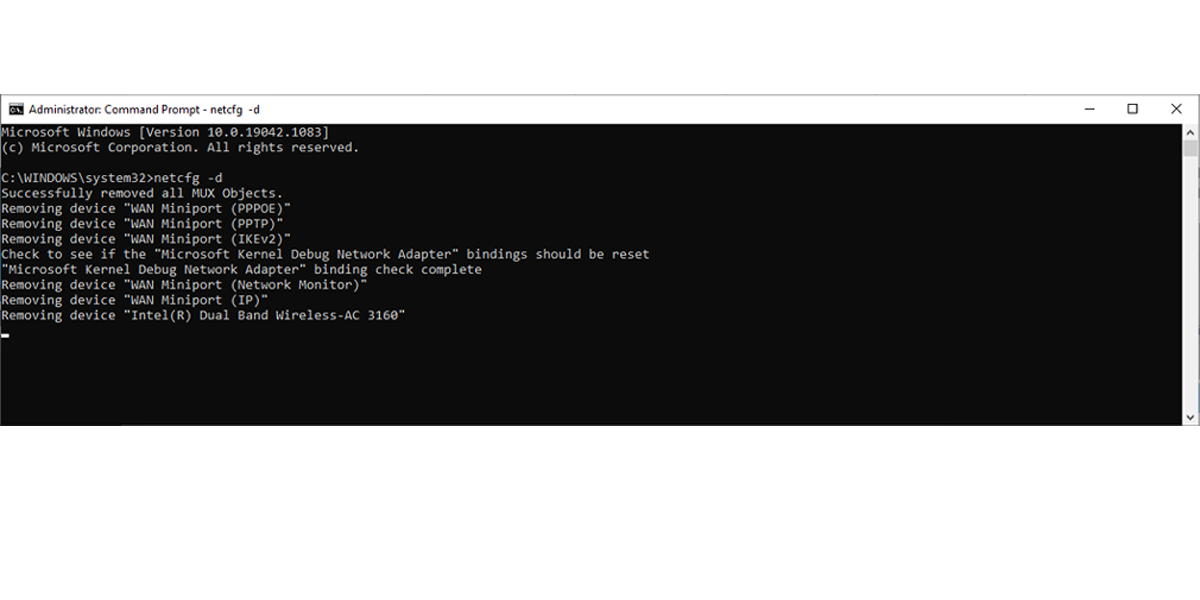
10. Überprüfen Sie die Hintergrunddienste von Windows 10
Möglicherweise fehlt Ihr Netzwerktreiber, weil ein Hintergrunddienst nicht mehr ordnungsgemäß funktioniert. Befolgen Sie diese Schritte, um es manuell zu verwalten:
- In der Suchleiste Startmenü suchen Dienste und wählen Sie das beste Spiel.
- Suchen und öffnen Sie im Menü Dienste WWAN AutoConfig .
- Überprüfen Sie, ob der Dienst den Status Gestartet. Klicken Sie andernfalls auf Start , um es zu starten .
- Set Starttyp auf Automatisch.
- Klicken Sie auf Übernehmen > OK , um die Änderungen zu speichern.
- Starten Sie Ihr Gerät neu und prüfen Sie, ob der fehlende Treiber jetzt verfügbar ist.
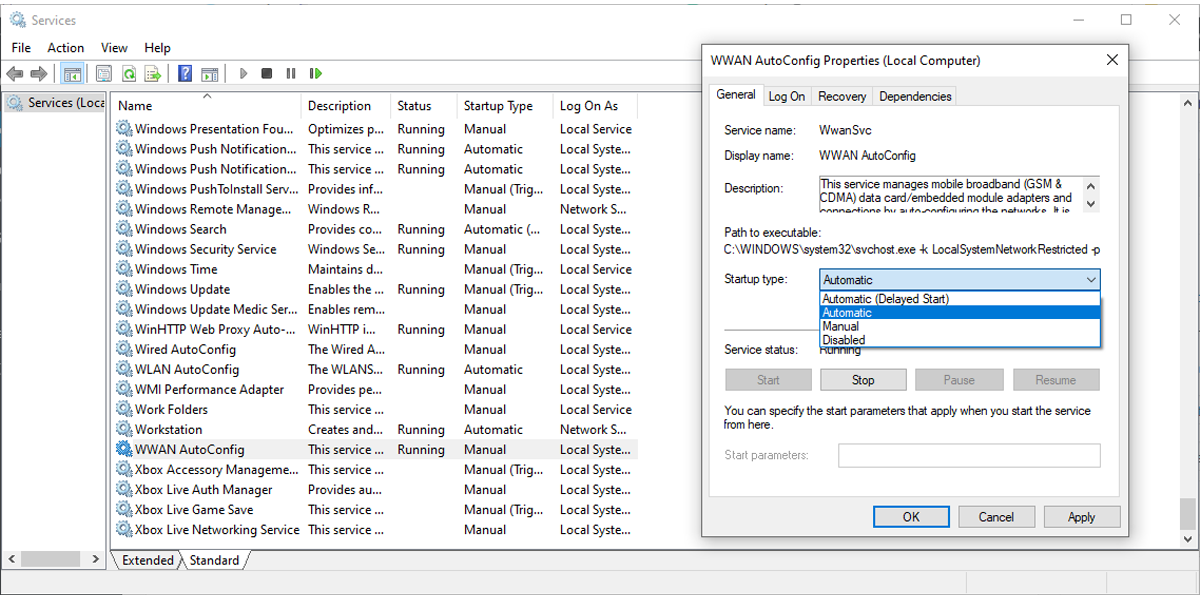
Holen Sie sich Ihren Netzwerktreiber zurück
Wenn Ihr Netzwerktreiber gerade verschwunden ist, machen Sie sich keine Sorgen; es gibt viele verfügbare Lösungen. Wie bereits besprochen, können Sie versuchen, Ihr VPN oder Ihren Antivirus zu deaktivieren und die Energieeinstellungen zu überprüfen. Außerdem verfügt Windows 10 über einige Tools zur Fehlerbehebung, die Sie ebenfalls verwenden können.
