So beheben Sie einen nicht behandelten Kmode-Ausnahmefehler in Windows 10
Der Fehler KMODE_EXCEPTION_NOT_HANDLED ist ein häufiger Bluescreen-Fehler, der normalerweise aufgrund eines fehlerhaften Treibers auftritt. In einigen Fällen können Benutzer auch in einer Boot-Schleife stecken bleiben. Einfach ausgedrückt ist der Fehler "Kmode-Ausnahme nicht behandelt" das Ergebnis speicherbezogener Konflikte zwischen zwei oder mehr Anwendungen.
Lesen Sie also weiter, um herauszufinden, wie Sie den Kmode-Ausnahmefehler, der nicht behandelt wurde, ein für alle Mal beheben können.
1. Deaktivieren Sie den Schnellstart und den sauberen Start Ihres Computers
Standardmäßig ist der schnelle Start auf fast allen Windows 10-Computern aktiviert. Mit dieser Funktion kann Ihr Computer schneller booten oder sich schnell vom Ruhezustand erholen. Sie kann jedoch auch dazu führen, dass Windows 10 nicht ordnungsgemäß gestartet oder in frühere Fehler zurückgeladen wird.
Das erste, was Benutzer tun sollten, ist das Deaktivieren des Schnellstarts, gefolgt von einem sauberen Start:
Deaktivieren Sie den Schnellstart
- Klicken Sie mit der rechten Maustaste auf die Schaltfläche Start und klicken Sie auf Energieoptionen .
- Klicken Sie im folgenden Fenster auf Zusätzliche Energieeinstellungen .
- Klicken Sie im Menü auf der linken Seite auf Auswählen, welche Netzschalter funktionieren .
- Navigieren Sie zu Einstellungen für das Herunterfahren und deaktivieren Sie das Kontrollkästchen Schnellstart aktivieren.
- Änderungen sichern und beenden.

So bereinigen Sie den Start von Windows 10
Clean Boot deaktiviert alle Software von Drittanbietern in Windows. Es wird verwendet, um viele häufige Probleme zu diagnostizieren, mit denen Windows-Benutzer konfrontiert sind.
- Geben Sie in der Suchleiste des Startmenüs msconfig ein und wählen Sie in den Suchergebnissen Systemkonfiguration aus .
- Navigieren Sie im Fenster zur Registerkarte Dienste .
- Aktivieren Sie das Kontrollkästchen Alle Microsoft-Dienste ausblenden .
- Überprüfen Sie alle Dienste und klicken Sie auf Alle deaktivieren .
- Öffnen Sie nun den Task-Manager und wechseln Sie zur Registerkarte Start.
- Wählen Sie alle Dienste nacheinander aus und klicken Sie unten rechts auf die Schaltfläche Deaktivieren.
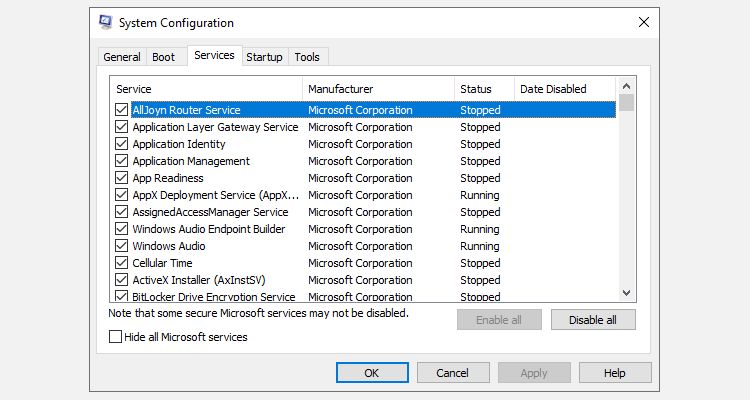
Jetzt ist es Zeit, Ihren Computer neu zu starten und zu überprüfen, ob der Fehler weiterhin besteht. Wenn der Fehler behoben ist, bedeutet dies, dass der Bluescreen des Todesfehlers durch Störungen durch Software von Drittanbietern verursacht wurde.
2. Netzwerktreiber sind möglicherweise veraltet
Ein häufiger Grund dafür, dass die Kmode-Ausnahme BSOD nicht behandelt, sind veraltete Netzwerktreiber. So aktualisieren Sie die Netzwerktreiber Ihres Geräts:
- Drücken Sie die Windows-Taste + R und geben Sie devmgmt.msc ein . Das Geräte-Manager-Fenster wird geöffnet.
- Suchen Sie nach Netzwerkadaptern und erweitern Sie diese mithilfe des Dropdown-Pfeils.
- Klicken Sie mit der rechten Maustaste auf Ihre Ethernet- und Wireless-Treiber und wählen Sie Treiber aktualisieren.
- Klicken Sie anschließend auf Automatisch nach aktualisierter Treibersoftware suchen.

Danach lädt Windows automatisch die erforderlichen Netzwerktreiber herunter und installiert sie. Benutzer finden außerdem detailliertere Informationen zum Suchen und Ersetzen veralteter Windows-Treiber.
3. Diagnose von Speicherproblemen
Wie in der Einführung erwähnt, ist der Fehler normalerweise auf Speicherprobleme in Ihrem Computer zurückzuführen. Zum Glück verfügt Windows über ein integriertes Dienstprogramm, mit dessen Hilfe eine Vielzahl von Speicherproblemen behoben werden kann. Befolgen Sie dazu die folgenden Schritte, um es zu verwenden:
- Geben Sie in der Suchleiste des Startmenüs Windows Memory Diagnostic ein und wählen Sie die beste Übereinstimmung aus.
- Benutzer können entweder ihren PC sofort neu starten und den Diagnosevorgang starten oder dies tun, wenn der Computer das nächste Mal neu gestartet wird.
Es wird empfohlen, dass Benutzer die erste Option auswählen und ihren Computer neu starten.
4. Deaktivieren Sie Ihre Antivirensoftware
Antivirensoftware ist bekannt dafür, wichtige Systemdateien zu löschen oder unter Quarantäne zu stellen. Dies kann auch passieren, wenn neue Treiber installiert oder vorhandene aktualisiert werden. Aus diesem Grund wird empfohlen, dass Benutzer ihr Antivirenprogramm vorübergehend deaktivieren, wenn sie neue Software (von einer vertrauenswürdigen Site heruntergeladen) oder Treiber installieren.
Um Ihre Antivirensoftware zu deaktivieren, suchen Sie das entsprechende Symbol in der Nähe der Benachrichtigungsleiste auf der rechten Seite der Taskleiste. Klicken Sie mit der rechten Maustaste darauf und klicken Sie auf Deaktivieren. Der Vorgang kann in verschiedenen Antivirenprogrammen variieren. Lesen Sie daher im Benutzerhandbuch nach, wie Sie dasselbe tun können.
Manchmal kennzeichnet die integrierte Windows-Sicherheit auch fälschlicherweise sichere Programme und Dateien. Gehen Sie folgendermaßen vor, um die Windows-Sicherheit zu deaktivieren:
- Geben Sie Windows Security in die Suchleiste des Startmenüs ein und klicken Sie auf das erste Ergebnis.
- Klicken Sie im Dashboard auf Viren- und Bedrohungsschutz .
- Klicken Sie auf Einstellungen verwalten und Echtzeitschutz ausschalten .

Bitte beachten Sie, dass dies eine vorübergehende Abschaltung ist. Sobald das Programm oder der Treiber die Installation abgeschlossen hat, schalten Sie Ihr Antivirenprogramm wieder ein.
5. Entfernen Sie die externe Hardware
Stellen Sie beim Booten Ihres Computers sicher, dass die gesamte externe Hardware nicht angeschlossen ist. Dies umfasst Ihre Tastatur, Maus, Speichergeräte und Videospiel-Controller. Überprüfen Sie, ob beim Booten Schluckauf auftritt oder ob der Fehler nach dem Booten erneut auftritt.
Wenn der Computer reibungslos funktioniert, bedeutet dies, dass die Treiber für diese externen Geräte nicht ordnungsgemäß installiert wurden.
6. Geben Sie Speicherplatz frei
Der Fehler "Kmode-Ausnahme nicht behandelt" kann auch das Ergebnis einer vollen Festplatte sein.
Microsoft empfiehlt Benutzern, ausreichend Speicherplatz auf dem Laufwerk C: zu belassen, da es Systemdateien enthält. Ein vollständiges Laufwerk C: kann eine Vielzahl von Problemen verursachen, insbesondere beim Herunterladen und Installieren eines Windows-Updates.
Löschen Sie unerwünschte oder nicht verwendete Dateien , deinstallieren Sie veraltete Software und installieren Sie Videospiele auf anderen Partitionen. Es ist möglicherweise keine schlechte Idee, Cloud-Speicher zum Speichern Ihrer Dateien zu verwenden, wenn Ihnen häufig der Speicherplatz ausgeht. Alternativ können Sie Ihren vorhandenen Speicher für ein größeres Laufwerk aktualisieren .
7. Aktualisieren Sie das BIOS und seine Einstellungen
In seltenen Fällen kann der nicht behandelte kmode-Ausnahmefehler durch veraltete BIOS-Software verursacht werden. Um Ihr BIOS zu aktualisieren, rufen Sie die Website des Motherboard-Herstellers auf und navigieren Sie zum Download-Bereich. Wählen Sie das entsprechende Motherboard aus, laden Sie das neueste BIOS herunter und installieren Sie es.
Lesen Sie alternativ unsere Anleitung zum Aktualisieren Ihres UEFI-BIOS unter Windows .
Wenn Ihr BIOS über Optionen zum Aktivieren oder Deaktivieren von Caching und Shadowing verfügt, stellen Sie sicher, dass beide Optionen deaktiviert sind. Neuere Systeme haben diese Einstellungen nicht, aber es ist wichtig, diese auszuschließen.
Kmode-Ausnahme nicht behandelt Fehler behoben
Die oben genannten Techniken lösen das BSOD kmode_exception_not_handled auf. Wenn sich jedoch das Schlimmste verschlechtert und der Fehler nicht behoben werden kann, können Sie Windows 10 endgültig zurücksetzen.
