So beheben Sie einen überhitzten Computer
Hitze ist der Feind von Computerteilen, insbesondere wenn es um Langlebigkeit und Leistung geht. Während bei Belastung Ihres Computers eine gewisse Wärme entsteht, kann eine Überhitzung seine Komponenten irreversibel beschädigen.
Es ist wichtig, dass Sie sicherstellen, dass Ihr Gerät ausreichend gekühlt bleibt. So können Sie eine Überhitzung Ihres Computers verhindern.
So überwachen Sie die Temperatur Ihres Computers
Bevor Sie mit der Diagnose von Überhitzungsproblemen Ihres Computers beginnen, müssen Sie die Temperaturwerte überprüfen. Dies kann mit Tools wie HWMONITOR oder SpeedFan erfolgen . Einige Laptops und Motherboards verfügen auch über ein integriertes Dienstprogramm, um dasselbe zu tun.
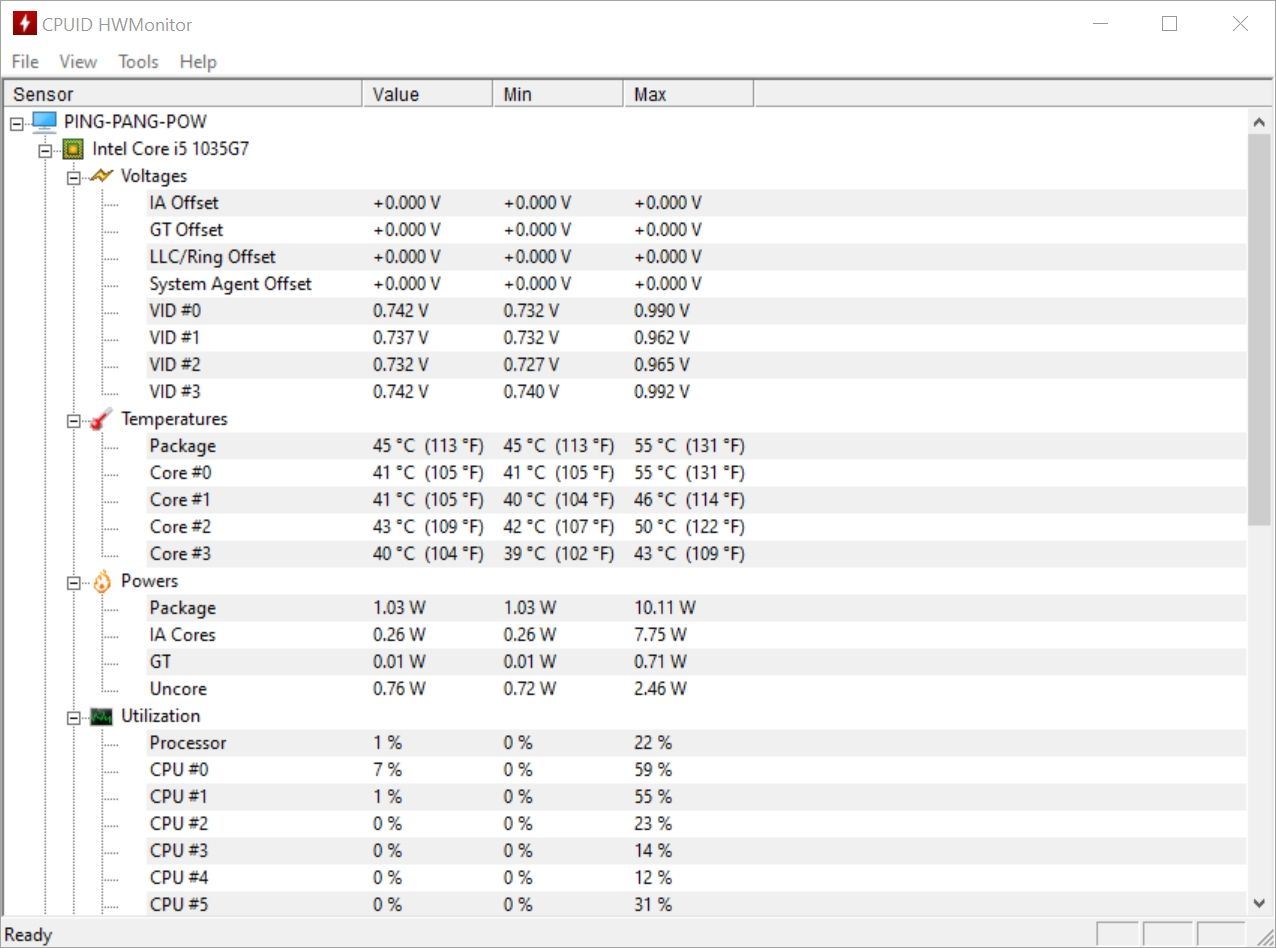
Die Temperatur Ihres Computers zu überprüfen ist einfach. Alles, was Sie tun müssen, ist die folgenden Schritte zu befolgen.
- Laden Sie eine der oben genannten Apps zur Überwachung der Computertemperatur herunter.
- Stellen Sie sicher, dass Sie das Setup als Administrator ausführen und anschließend auch die App.
- Wenn Sie die Temperatur nicht sofort sehen, gehen Sie zu Sensoren > Temperatur . Die meisten Apps haben diese Option.
Es ist auch eine gute Idee, die Temperaturen beim Spielen oder bei anderen ressourcenintensiven Aufgaben zu überprüfen.
Die ideale Betriebstemperatur für die Prozessoreinheit (CPU) Ihres Computers sollte bei normalem Gebrauch etwa 48 °C (120 °F) betragen. Bei schweren Aufgaben wie Spielen kann Ihr Gerät jedoch bis zu 176 °F (80 °C) erreichen.
Die Temperaturbereiche können je nach Raumtemperatur variieren. Aber im Allgemeinen ist es ein schlechtes Zeichen, wenn Ihre CPU diese Temperaturen überschreitet.
Wenn die Temperaturen Ihrer CPU und der Gaming-Prozessoreinheit (GPU) zu heiß sind, können Sie die folgenden Schritte ausführen, um das Problem zu beheben.
1. Reinigen Sie den Staub

Angesammelter Staub ist einer der Hauptgründe für Überhitzung. Staub kann sich auf Ihren Lüftern, Kabeln und anderen Komponenten absetzen und den Luftstrom stören. Übermäßiger Staub wirkt sich aufgrund der erzeugten Wärme auch indirekt auf die Leistung Ihres Computers aus.
Wenn Sie in einer relativ staubfreien Umgebung leben, ist es dennoch eine gute Idee, Ihren Computerschrank alle paar Monate gründlich zu reinigen. Für andere Benutzer ist eine monatliche Bereinigung eine gute Idee.
Bevor Sie mit der Reinigung Ihres PCs beginnen, ziehen Sie alle Kabel aus den Steckdosen.
So entfernen Sie Staub in Ihrem PC-Schrank
Nachfolgend finden Sie drei Möglichkeiten, wie Sie Staub entfernen können, der sich im Inneren Ihres Computers abgesetzt hat.
- Staubsaugen: Für Benutzer, die wenig Zeit haben, ist das Staubsaugen der schnellste Weg, um Ihren Schrank zu reinigen. Es ist eine gute Idee, den Schrank geschlossen zu halten, wenn ein starker Staubsauger verwendet wird, da dies zu Schäden führen kann. Platzieren Sie den Staubsauger in der Nähe der Belüftungsöffnungen an der Ober-, Vorder- und Rückseite des Schranks.
- Bürsten: Bürsten ist der beste Weg, um schwer zugängliche Stellen in Ihrem Computer zu reinigen. Zum Reinigen der Lüftungsöffnungen und Lüfter können Sie einen dünnen Pinsel verwenden. Kombinieren Sie das Bürsten mit einem Mikrofasertuch, um die Oberfläche Ihres Motherboards zu reinigen, da harte Borsten auf der Bürste diese beschädigen können.
- Vollständige Reinigung: Der beste Weg, um den Staub zu entfernen, besteht darin, zuerst Ihren Schrank zu saugen und dann den restlichen Staub zu entfernen. Achten Sie darauf, Komponenten wie GPUs und RAM-Module zu entfernen, um die Steckplätze und Kontaktstellen zu reinigen.
Wenn Sie stattdessen ein Apple-Gerät besitzen, machen Sie sich keine Sorgen. Es gibt viele Möglichkeiten, Staub von Ihrem MacBook oder iMac zu entfernen .
2. Überprüfen Sie die Lüfter Ihres Computers
Die an Ihrem Schrank angebrachten Lüfter helfen bei der Ableitung der von den Komponenten erzeugten Wärme. Die Lüftergeschwindigkeit passt sich je nach Temperatur automatisch an, kann jedoch manchmal zu Fehlfunktionen führen.
Starten Sie Ihren Computer und überprüfen Sie, ob alle Lüfter funktionieren. Führen Sie außerdem eine ressourcenintensive Aufgabe aus und prüfen Sie, ob die Lüfter nach einigen Minuten schneller werden. Idealerweise sollten die Lüfter schneller werden, da mehr Wärme erzeugt wird. Wenn sich die Lüfter mit der gleichen Geschwindigkeit drehen, aber die Temperatur hoch ist, müssen Sie sich diese möglicherweise genauer ansehen.
Um dies zu beheben, müssen Sie die Lüftereinstellungen über das BIOS-Menü Ihres Motherboards ändern. Leider ist der Vorgang bei allen Herstellern unterschiedlich, daher ist es am besten, auf der offiziellen Website des Motherboards nachzusehen. Während Software wie SpeedFan Ihnen dabei helfen kann, die Lüftergeschwindigkeit in Windows selbst zu verwalten, unterstützt es nicht alle Motherboards.
So starten Sie Ihren Computer im BIOS-Menü
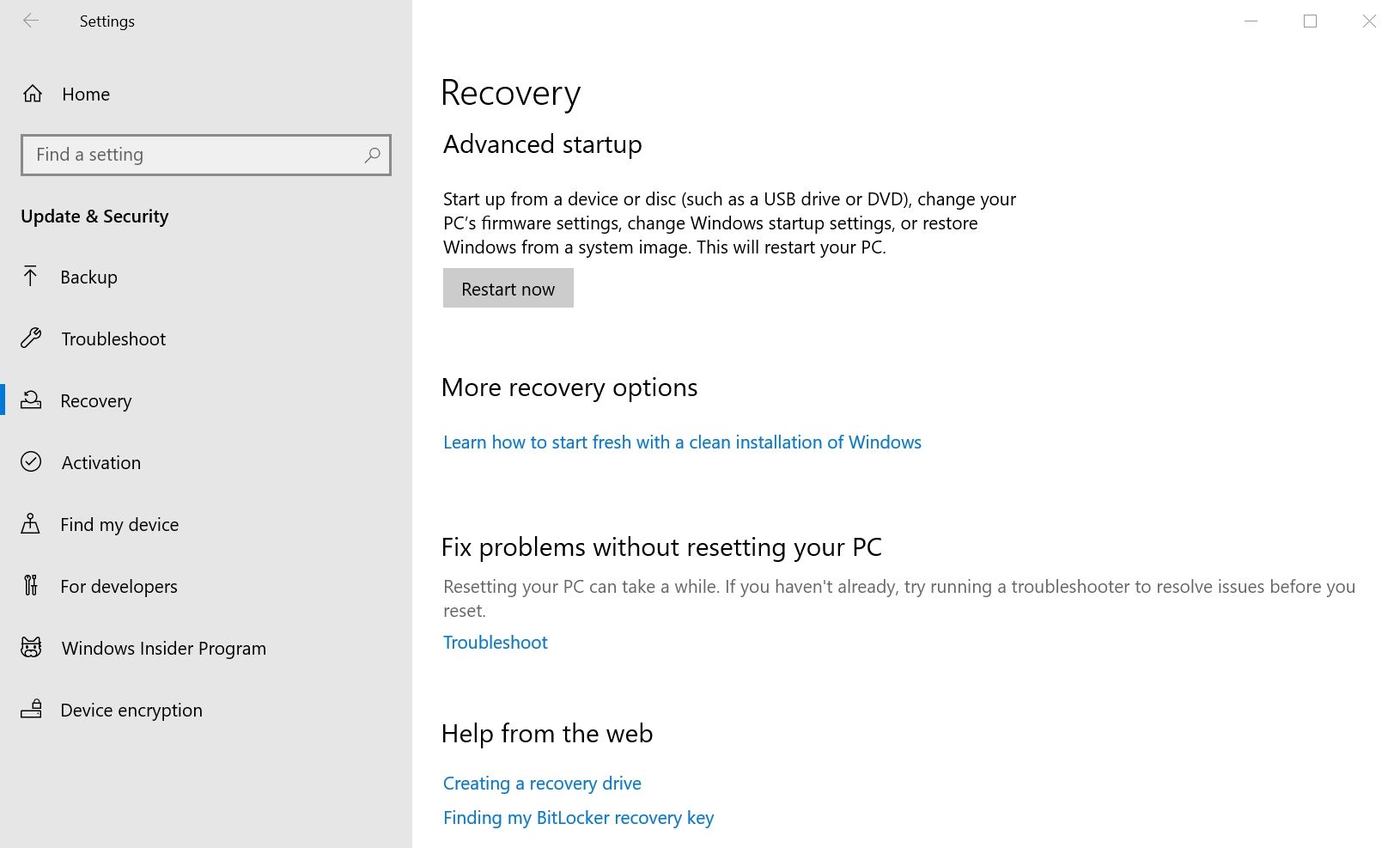
Gehen Sie wie folgt vor, um auf das BIOS-Menü zuzugreifen.
- Klicken Sie auf Start > Einstellungen .
- Klicken Sie im Einstellungs-Dashboard auf Update & Sicherheit .
- Klicken Sie in der Navigationsleiste links auf den Abschnitt Wiederherstellung .
- Klicken Sie unter Erweiterter Start auf Jetzt neu starten .
- Windows startet in einem blauen Bildschirm mit verschiedenen Optionen. Klicken Sie hier auf Problembehandlung > Erweiterte Optionen > UEFI-Firmware-Einstellungen .
3. Ändern Sie die Einstellungen Ihres Computers

Manchmal können Ihre Energieeinstellungen falsch konfiguriert sein. Dies führt zu einer höheren CPU-Auslastung und in der Folge zu einer Überhitzung.
Es ist auch eine gute Idee, die Bilder pro Sekunde (FPS) beim Spielen zu begrenzen. Spiele mit 100 FPS auf einem 60-Hertz-Monitor (Hz) bringen beispielsweise keine merkliche Verbesserung für das menschliche Auge. Sie können die FPS also auf 60 begrenzen.
Dadurch erhalten Sie nicht nur stabile FPS, sondern reduzieren auch die Belastung Ihrer GPU ohne Kompromisse bei der visuellen Qualität. Es gibt mehrere Möglichkeiten, die FPS in Ihren Videospielen genau zu messen .
Das Ändern der CPU-Auslastungseinstellungen im Menü Energieoptionen kann hilfreich sein. Befolgen Sie die folgenden Schritte, um dies zu erreichen.
- Klicken Sie mit der rechten Maustaste auf die Schaltfläche Start und klicken Sie auf Energieoptionen .
- Scrollen Sie nach unten und klicken Sie unter Zugehörige Einstellungen auf Zusätzliche Energieeinstellungen .
- Klicken Sie im sich öffnenden Fenster neben dem ausgewählten Energiesparplan auf Planeinstellungen ändern .
- Klicken Sie im nächsten Fenster auf Erweiterte Energieeinstellungen ändern .
- Erweitern Sie im sich öffnenden Fenster den Abschnitt Prozessor .
- Ändern Sie den Wert für Ihren maximalen Prozessorstatus auf 70.
- Schließen Sie das Fenster und speichern Sie die Einstellungen.
- Starte deinen Computer neu.
Andere Maßnahmen, um eine Überhitzung des Computers zu verhindern

Während die obigen Abschnitte die Hauptgründe für das Auftreten einer Überhitzung sind, gibt es mehrere andere Schritte, die Sie unternehmen können. Wir haben unten vier mögliche Optionen aufgelistet.
- Kabelmanagement : Ein schlechtes Kabelmanagement kann den Luftstrom in Ihrem Schrank behindern. Achte darauf, deine Kabel richtig zu verlegen, damit sie nicht im Weg des Luftstroms sind.
- Ändern der Umgebungstemperatur: Wenn Sie in einem heißen Klima leben, erwärmt sich Ihr Computer wahrscheinlich stärker als gewöhnlich. Stellen Sie Ihren Computer daher am besten in einem klimatisierten Raum mit niedriger Umgebungstemperatur auf.
- Erneutes Auftragen von Wärmeleitpaste: Wenn Ihre CPU alt ist und die einzige Komponente ist, die überhitzt, besteht die Möglichkeit, dass die Wärmeleitpaste getrocknet ist und es möglicherweise an der Zeit ist, sie erneut aufzutragen. Lassen Sie dies am besten von einem Experten erledigen, da die CPU ein heikles Teil ist.
- Installation zusätzlicher Lüfter: Wenn Ihr PC-Schrank zusätzliche Lüfter unterstützt, kann es sich lohnen, in diese zu investieren. Sie verbessern den Luftstrom und machen Ihren Schrank auch optisch ansprechender.
Stellen Sie sicher, dass Ihr Computer nicht überhitzt
Überhitzung des Computers ist ein häufiges Problem. Aber wenn Sie es früh erkennen, können Sie das Problem beheben, ohne Ihre Hardware zu beschädigen.
Mindestens einer der oben genannten Tipps sollte funktionieren, um sicherzustellen, dass Ihr Gerät nicht zu heiß wird, auch wenn Sie in einem wärmeren Land leben. Wenn Sie nach jedem Versuch immer noch Probleme haben, ist es möglicherweise an der Zeit, einen neuen Computer zu kaufen.
