So beheben Sie keinen Ton im Bluetooth-Headset unter Windows 10
Bluetooth-Geräte lassen sich ähnlich wie USB-Geräte einfach und universell verbinden . Der Trick besteht oft darin, ein Gerät zu koppeln, aber sobald dies erledigt ist, funktioniert das Gerät wie es sollte. Im Nachhinein ist nichts einzurichten. Wenn das Gerät über zusätzliche Bedienelemente verfügt, müssen Sie möglicherweise eine App dafür installieren, aber es wird immer noch seine Hauptfunktion erfüllen.

Kein Ton im Bluetooth-Headset beheben
Ein Bluetooth-Headset, unabhängig von der Marke, funktioniert, sobald es gekoppelt und mit einem Windows 10-System verbunden wurde . Wenn Sie eine Verbindung zu einem Bluetooth-Headset oder -Lautsprecher hergestellt haben und keinen Ton hören oder das Mikrofon verwenden können, versuchen Sie die folgenden Fehlerbehebungen.
1. Entkoppeln und erneut koppeln
Wenn ein Bluetooth-Gerät nicht wie erwartet funktioniert, sollten Sie es zunächst entkoppeln und erneut koppeln.
- Öffnen Sie die App Einstellungen mit der Tastenkombination Win+I.
- Gehen Sie zu Geräte.
- Wählen Sie Bluetooth.
- Wählen Sie das Gerät aus und klicken Sie auf Entkoppeln.
- Starten Sie das Gerät nach dem Entkoppeln neu
- Koppeln Sie das Gerät erneut.
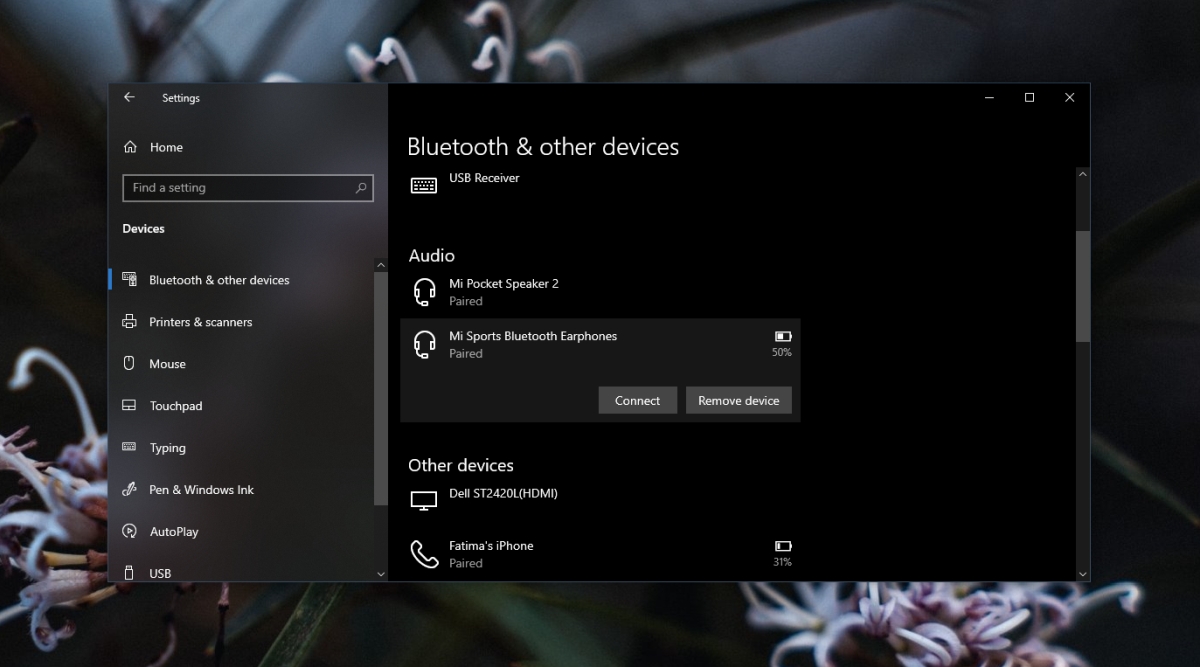
2. Standard-Audiogerät einstellen
Windows 10 ändert das Standardaudiogerät nicht, wenn ein neues Gerät daran angeschlossen wird.
- Klicken Sie in der Taskleiste auf das Lautsprechersymbol.
- Klicken Sie im sich öffnenden Fenster auf die Dropdown-Schaltfläche.
- Wählen Sie das Bluetooth-Gerät aus.
Dies sollte zwar funktionieren, es kann jedoch eine gute Idee sein, das Standard-Audiogerät zu ändern.
- Öffnen Sie die Systemsteuerung.
- Gehen Sie zu Hardware und Sound.
- Wählen Sie Ton.
- Wechseln Sie zur Registerkarte Ausgabe.
- Klicken Sie mit der rechten Maustaste auf das Bluetooth-Gerät und wählen Sie Als Standardgerät festlegen.
- Wechseln Sie zur Registerkarte Eingabe.
- Klicken Sie mit der rechten Maustaste auf das Bluetooth-Gerät und wählen Sie Als Standardgerät festlegen.
3. Führen Sie die Bluetooth-Fehlerbehebung aus
Wenn das Bluetooth-Gerät immer noch nicht funktioniert, führen Sie die Fehlerbehebung dafür aus.
- Öffnen Sie die App Einstellungen mit der Tastenkombination Win+I.
- Gehen Sie zu Update und Sicherheit.
- Wählen Sie die Registerkarte Fehlerbehebung.
- Klicken Sie auf Zusätzliche Problembehandlungen.
- Führen Sie die Bluetooth-Fehlerbehebung aus und wenden Sie alle empfohlenen Fixes an.
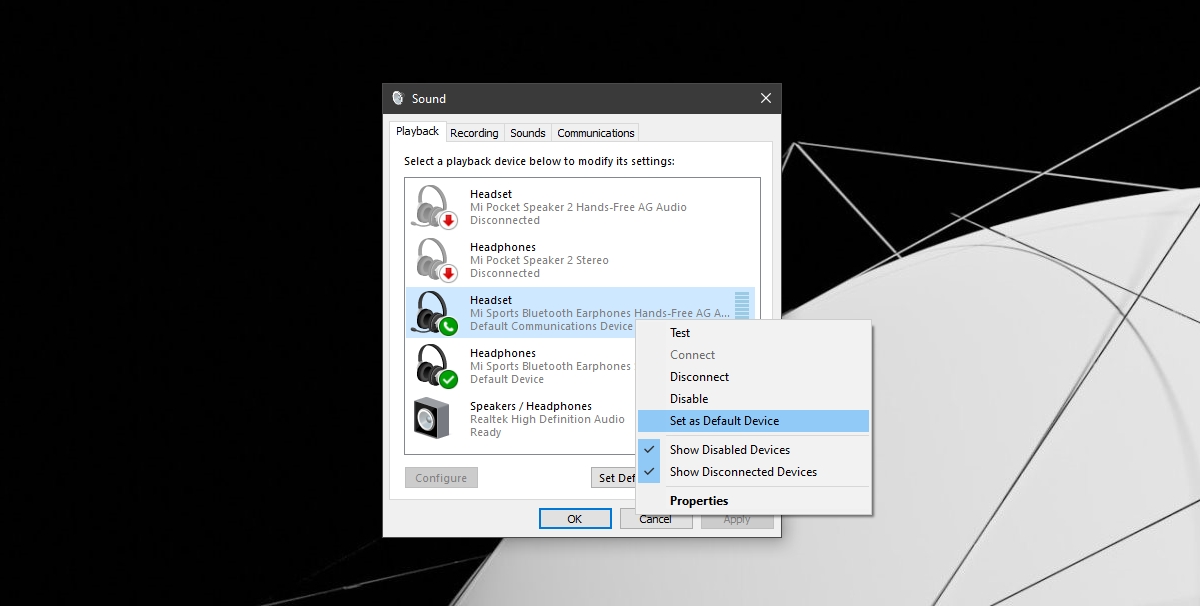
4. Reduzieren Sie Bluetooth-Geräte
Wenn zu viele Bluetooth-Geräte mit Ihrem System verbunden sind, funktionieren möglicherweise nicht alle richtig. Versuchen Sie, so viele Deices wie möglich zu entfernen.
5. Überprüfen Sie das Bluetooth-Gerät auf Beschädigungen
Möglicherweise ist das Bluetooth-Gerät beschädigt. Um dies zu überprüfen, versuchen Sie es mit einem anderen Gerät, z. B. einem anderen Computer oder einem Telefon, zu verbinden. Wenn das Gerät nicht funktioniert, wenn es mit anderen Geräten verbunden ist, ist es höchstwahrscheinlich beschädigt. Versuchen Sie, ein anderes Bluetooth-Audiogerät anzuschließen, und wenn es funktioniert, wissen Sie, wo das Problem liegt.
Abschluss
Bluetooth-Audiogeräte sind nicht mehr oder weniger kompliziert als andere Arten von Audiogeräten. Sie können wie bei anderen Audiogeräten auf Probleme stoßen. Das Koppeln und Entkoppeln eines Geräts wird das Problem in den meisten Fällen beheben.
Der Beitrag So beheben Sie keinen Ton im Bluetooth-Headset unter Windows 10 erschien zuerst auf AddictiveTips .
