So beheben Sie Photoshop-Druckabstürze in Windows 10
Manchmal können Sie beim Versuch, ein Bild damit zu drucken, auf ein Photoshop-Absturzproblem stoßen. Oft gibt es keinen bestimmten Grund dafür, und die Benutzer tappen so im Dunkeln.
Wenn dieses Problem derzeit mit Photoshop auf Ihrem Windows 10-PC auftritt, gibt es einige mögliche Lösungen, die Sie anwenden können, um das Problem zu beheben.
1. Starten Sie Ihren PC neu
Das erste, was Sie tun müssen, wenn Photoshop abstürzt, ist, Ihren PC neu zu starten . Dadurch werden viele temporäre Einstellungen auf Ihrem Computer zurückgesetzt, und das kann Ihr Problem möglicherweise beheben.
Um dies zu tun, öffnen Sie das Startmenü auf das Energiesymbol, und wählen Sie Neu starten.

Wenn Ihr PC wieder hochfährt, öffnen Sie Photoshop und prüfen Sie, ob Sie Ihr Foto drucken können.
2. Wechseln Sie die Scratch Disk von Photoshop Photoshop
Wenn der Arbeitsdatenträger von Photoshop voll ist oder ein Problem mit dem Datenträger vorliegt, kann Photoshop abstürzen. Um dies zu beheben, ändern Sie den Arbeitsdatenträger für die App, was Ihnen bei der Behebung des Problems helfen sollte.
Sie können Arbeitsdatenträger ändern, noch bevor Photoshop geöffnet wird, was bedeutet, dass Sie Ihr Problem beheben können, selbst wenn die App das Öffnen verweigert.
So machen Sie das:
- Öffnen Sie das Startmenü, suchen Sie nach Photoshop und lassen Sie die App in den Suchergebnissen erscheinen. Klicken Sie noch nicht darauf.
- Halten Sie die Tasten Strg + Alt auf Ihrer Tastatur gedrückt und klicken Sie im Startmenü auf Photoshop .
- Photoshop fragt, welche Festplatte Sie als Arbeitsvolume verwenden möchten. Klicken Sie auf das Dropdown-Menü neben First und wählen Sie eine verfügbare Festplatte auf Ihrem PC aus. Klicken Sie dann auf OK .
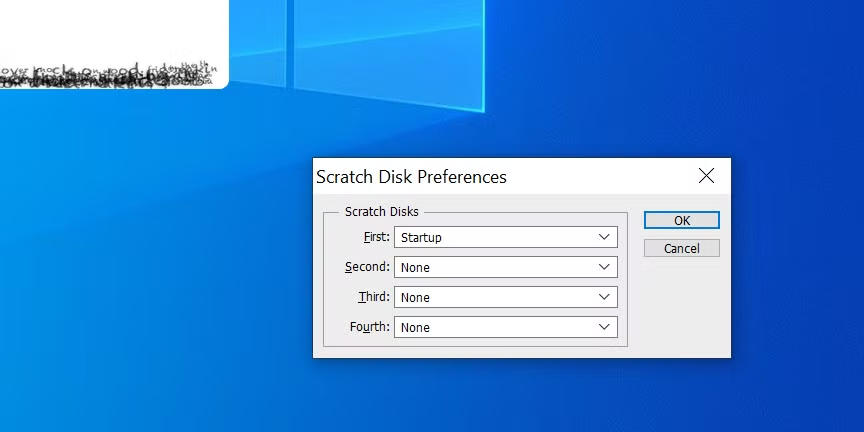
3. Drucken Sie eine JPG- oder PNG-Version Ihres Fotos
Wenn Sie versuchen, eine PSD-Datei oder eine ähnliche Datei in Photoshop zu drucken, konvertieren Sie diese Datei in ein JPG- oder PNG-Format und prüfen Sie, ob Photoshop Ihr Foto dann druckt. Dies hat keinen großen Einfluss auf die Qualität Ihres Drucks.
Anfangen:
- Öffnen Sie das Foto, das Sie mit Photoshop drucken möchten, auf Ihrem PC.
- Wenn das Foto geöffnet wird, klicken Sie in der Menüleiste von Photoshop auf die Option Datei > Speichern unter .
- Wählen Sie einen Ordner aus, in dem Sie Ihr Foto speichern möchten, geben Sie einen Namen für Ihr Foto in das Feld Dateiname ein, wählen Sie entweder JPEG oder PNG aus dem Menü Format und klicken Sie auf Speichern .
- Verwenden Sie den Datei-Explorer , um den Ordner mit Ihrem konvertierten Foto zu öffnen. Öffnen Sie dieses Foto mit Photoshop .
- Wählen Sie Datei > Drucken in der Menüleiste von Photoshop, um Ihr Foto zu drucken.

4. Entfernen Sie unerwünschte Drucker von Ihrem PC
Ein möglicher Grund, warum Photoshop beim Drucken Ihres Fotos abstürzt, ist, dass es mit den mehreren auf Ihrem System installierten Druckern verwechselt wird. Wenn Sie ungenutzte Drucker auf Ihrem PC haben, entfernen Sie diese zuerst und prüfen Sie dann, ob Photoshop funktioniert.
So entfernen Sie einen Drucker:
- Öffnen Sie die App Einstellungen, indem Sie gleichzeitig die Tasten Windows + I drücken.
- Wählen Sie auf dem Einstellungsbildschirm Geräte aus.
- Klicken Sie in der linken Seitenleiste auf Drucker und Scanner .
- Suchen Sie im rechten Bereich den Drucker, den Sie nicht verwenden.
- Klicken Sie auf den Drucker und wählen Sie dann die Option Gerät entfernen .
- Wählen Sie in der Eingabeaufforderung Ja aus, um den ausgewählten Drucker zu entfernen.

5. Verwenden Sie die Drucker-Fehlerbehebung von Windows 10
Windows 10 wird mit vielen Problembehandlungen geliefert , die Ihnen bei der Behebung von Problemen auf Ihrem Computer helfen. Dazu gehört eine Druckerproblembehandlung, die sich speziell mit den Problemen im Zusammenhang mit Druckern befasst.
Da Sie beim Drucken Ihrer Fotos ein Problem haben, sollten Sie diese Fehlerbehebung ausführen, um Ihr Problem zu beheben:
- Starten Sie die App Einstellungen, indem Sie gleichzeitig die Tasten Windows + I drücken.
- Klicken Sie in den Einstellungen unten auf Update & Sicherheit .
- Wählen Sie in der linken Seitenleiste Fehlerbehebung aus.
- Klicken Sie im rechten Bereich auf Zusätzliche Problembehandlungen .
- Suchen Sie auf dem folgenden Bildschirm nach Drucker und klicken Sie darauf.
- Klicken Sie auf Problembehandlung ausführen .
- Warten Sie, bis die Fehlerbehebung Probleme mit Ihren Druckern gefunden und behoben hat.

6. Starten Sie den Druckspooler-Dienst neu
Ihr Windows 10-PC verwendet einen Dienst namens Print Spooler, um Druckaufträge vorübergehend zu speichern, während der Drucker bereit ist. Es ist eine gute Idee, diesen Dienst neu zu starten, falls ein Problem damit auftritt, und dann zu prüfen, ob Photoshop Ihr Foto druckt.
So starten Sie den Druckspooler-Dienst neu:
- Drücken Sie die Windows-Taste + R , um Run zu öffnen, geben Sie services.msc in Run ein und drücken Sie die Eingabetaste .
- Suchen Sie im Fenster Dienste das Element Druckspooler und doppelklicken Sie darauf.
- Klicken Sie auf Stopp , um den Dienst zu beenden.
- Warten Sie etwa eine halbe Minute und klicken Sie dann auf Start , um den Dienst neu zu starten.
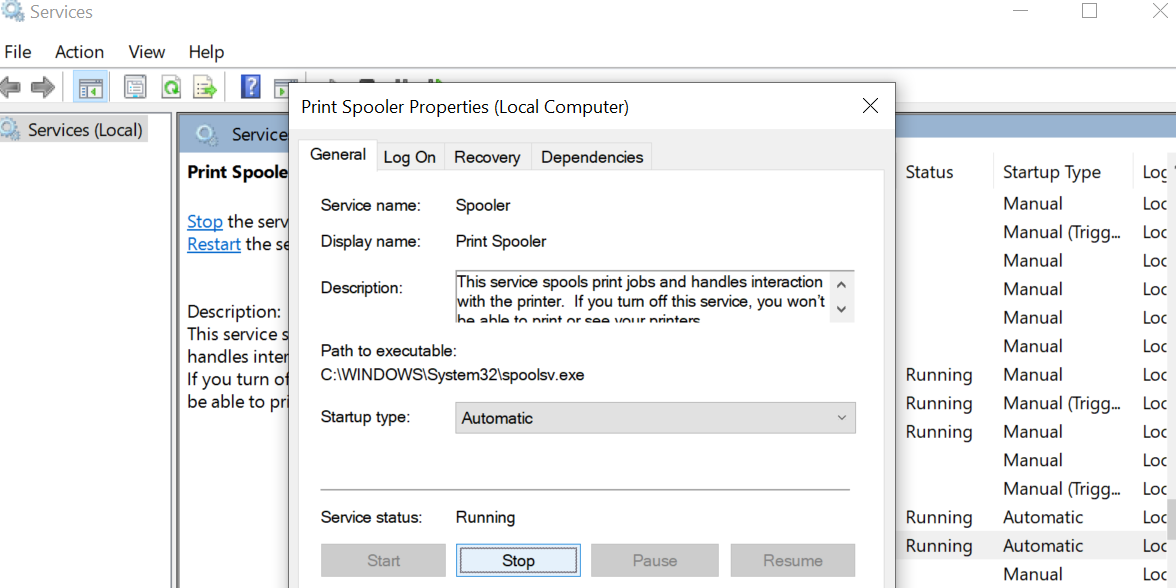
7. Photoshop-Einstellungen zurücksetzen
Wenn Photoshop beim Drucken eines Fotos immer noch abstürzt, sollten Sie Photoshop auf die Standardeinstellungen zurücksetzen. Alle Probleme mit Ihren benutzerdefinierten Einstellungsoptionen werden dadurch behoben.
Photoshop zurücksetzen:
- Suchen Sie die Photoshop- Verknüpfung auf Ihrem Desktop.
- Halten Sie Umschalt + Strg + Alt auf Ihrer Tastatur gedrückt und doppelklicken Sie auf die Photoshop- Verknüpfung.
- Wählen Sie in der Eingabeaufforderung, die auf Ihrem Bildschirm angezeigt wird, Ja aus .
- Photoshop ist jetzt zurückgesetzt.

Verhindern Sie, dass Photoshop unter Windows 10 abstürzt
Es gibt verschiedene Gründe, warum Photoshop beim Versuch, ein Foto zu drucken, abstürzt. Wenn dieses Problem Sie davon abhält, Ihre Fotos physisch zu drucken, verwenden Sie die oben beschriebenen Methoden, um das Photoshop-Problem auf Ihrem Windows 10-PC zu beheben.
