So beheben Sie Probleme mit der Microsoft Word-Rechtschreibprüfung: 8 Tipps und Korrekturen
Microsoft Word bietet eine integrierte Rechtschreibprüfung, sodass Sie sich keine Sorgen machen müssen, die falsche Taste zu drücken oder die Rechtschreibung eines von Ihnen geschriebenen Wortes zu überprüfen. Manchmal funktioniert die Integration jedoch nicht wie erwartet.
Es gibt mehrere Möglichkeiten, die Rechtschreibprüfung von Word zu reparieren, und wir werden sie im Folgenden durchgehen.
1. Testen Sie Microsoft Office Online
Wenn Sie es eilig haben und Ihr Dokument schnell auf die Rechtschreibprüfung überprüfen möchten, können Sie Microsoft Office online verwenden, solange Sie einen Microsoft 365-Plan abonniert haben. Laden Sie dasselbe Word-Dokument hoch und prüfen Sie, ob die Rechtschreibprüfung der Web-App funktioniert.
2. Reparieren Sie die App
Das Reparieren der auf Ihrem Gerät installierten App kann möglicherweise ausreichen, um Ihr Problem zu beheben. So können Sie es tun:
- Klicken Sie mit der rechten Maustaste auf die Schaltfläche Start und wählen Sie Einstellungen . Sie können auch die Tastenkombination Windows-Taste + I verwenden .
- Gehen Sie zu Apps > Apps & Funktionen .
- Wählen Sie die Microsoft Office- App aus und klicken Sie auf Ändern .
- Wählen Sie im Popup-Fenster Schnellreparatur aus . Wenn das Problem dadurch nicht behoben wird, führen Sie die vorherigen Schritte durch und versuchen Sie die Online-Reparatur .
- Testen Sie, ob die Rechtschreibprüfung jetzt funktioniert.
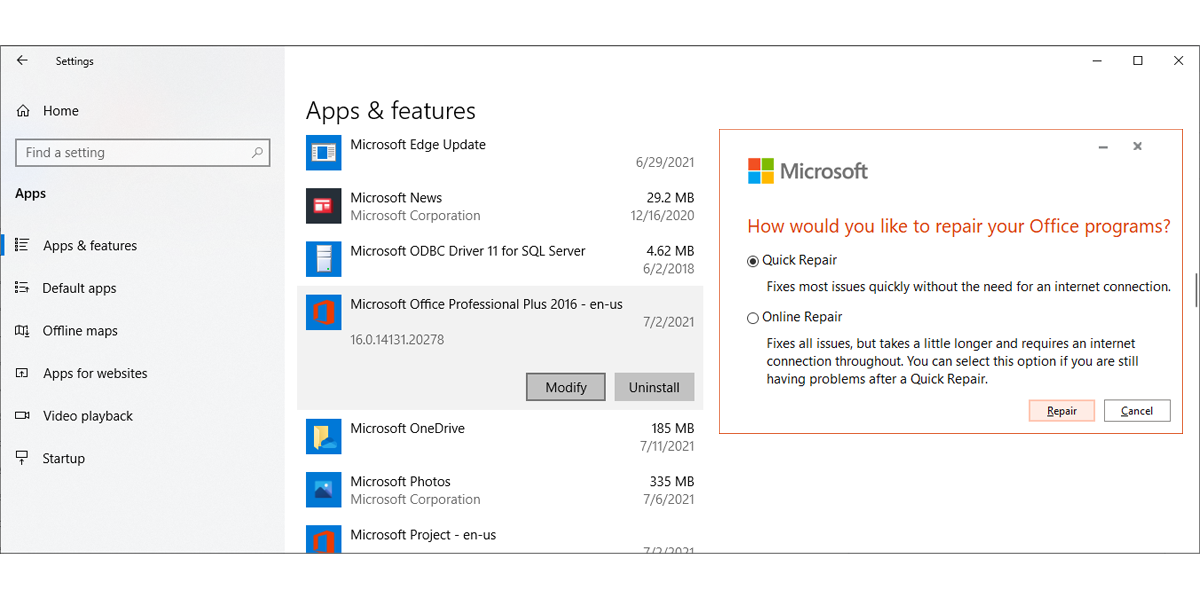
3. Prüfen Sie die Korrektureinstellungen
Wenn die Rechtschreibprüfung von Word in Ihren Dokumenten nach dem Zufallsprinzip zu funktionieren scheint, sollten Sie sich die Korrekturausnahmen ansehen. Es besteht die Möglichkeit, dass die Dokumente, die Sie bearbeiten möchten, Teil der Ausnahmeliste sind, sodass Word nicht nach Rechtschreibfehlern sucht.
Führen Sie in diesem Fall die folgenden Schritte aus, um das Problem zu beheben:
- Öffnen Sie das Word-Dokument, das Sie bearbeiten möchten.
- Gehen Sie zu Datei > Optionen .
- Wählen Sie im linken Bereichsmenü die Option Korrektur aus .
- Scrollen Sie nach unten zu den Ausnahmen für Abschnitte.
- Deaktivieren Sie die Option Rechtschreibfehler nur in diesem Dokument ausblenden .
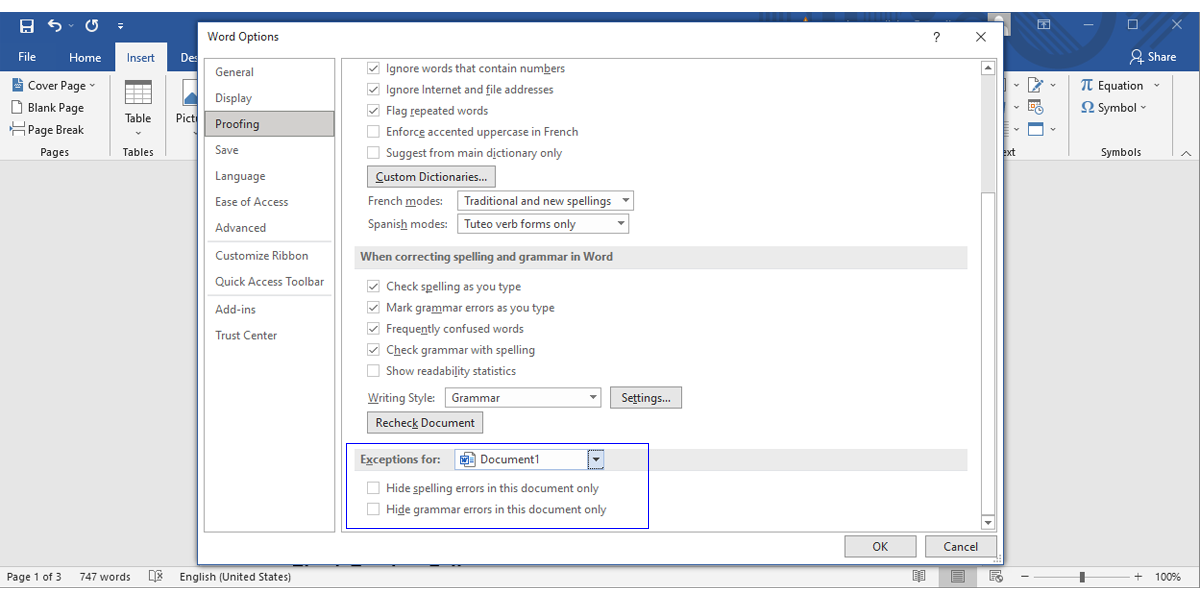
Hinweis: Wenn die Option Rechtschreibfehler in diesem Dokument nur ausblenden deaktiviert und ausgegraut ist, müssen Sie die Option Rechtschreibprüfung während der Eingabe aktivieren.
4. Aktivieren Sie die Rechtschreibprüfung während der Eingabe
Sie müssen diese Funktion aktivieren, damit Word die Rechtschreibprüfung Ihres Dokuments in Echtzeit durchführt und Ihnen anhand der roten Linie alle falsch geschriebenen Wörter signalisiert. So können Sie es tun:
- Datei öffnen.
- Klicken Sie auf Optionen > Korrektur .
- Gehen Sie zu Beim Korrigieren von Rechtschreibung und Grammatik in Word .
- Aktivieren Sie das Kontrollkästchen neben Rechtschreibprüfung während der Eingabe .
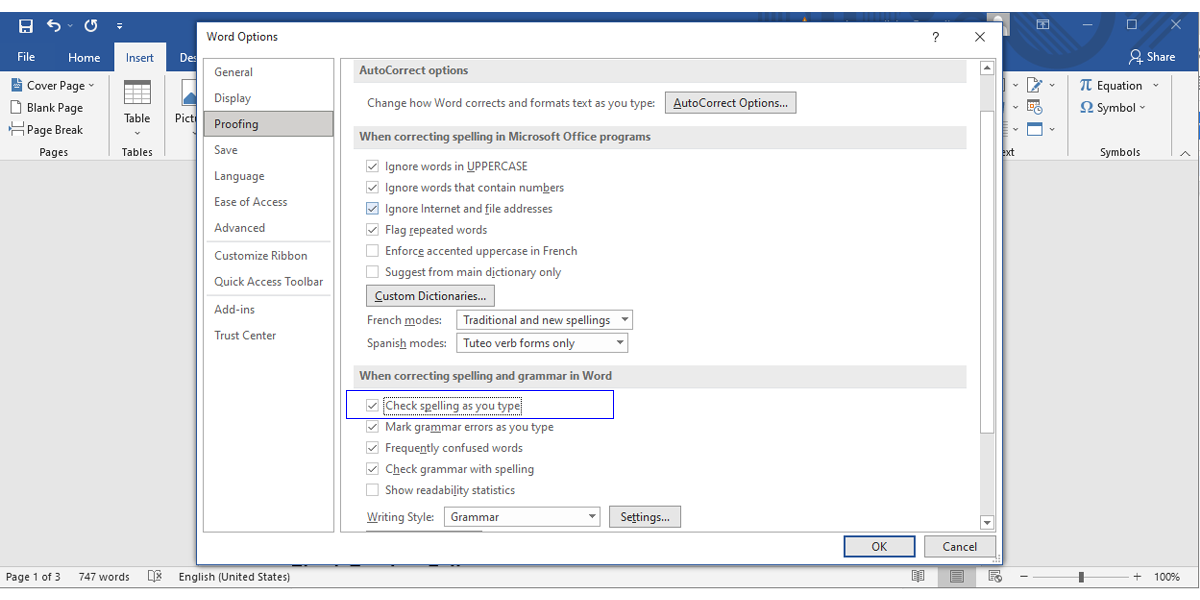
Außerdem sollten Sie einen Blick auf den Abschnitt Beim Korrigieren der Rechtschreibung in Microsoft Office-Programmen werfen und die Option Wörter in GROSSBUCHSTABEN ignorieren deaktivieren , um sicherzustellen, dass Word die Rechtschreibprüfung Ihres Dokuments gründlich überprüft.
5. Überprüfen Sie die Spracheinstellungen
Während Sie möglicherweise auf Englisch schreiben, fühlt sich Word möglicherweise ein bisschen französisch an, und überprüfen Sie Ihre Rechtschreibung auf französische Wörter. Dies kann passieren, wenn Sie versehentlich Englisch aus der Liste entfernt oder die Korrektursprache geändert haben.
Führen Sie diese Schritte aus, damit Word dieselbe Sprache wie Sie spricht:
- Öffnen Sie das Menü Datei und gehen Sie zu Optionen .
- Wählen Sie Sprache aus .
- Wählen Sie Ihre bevorzugte Sprache aus und klicken Sie auf Als bevorzugt festlegen .
- Wenn Ihre Sprache nicht verfügbar ist, klicken Sie auf Sprache hinzufügen und wählen Sie sie aus der Liste aus.
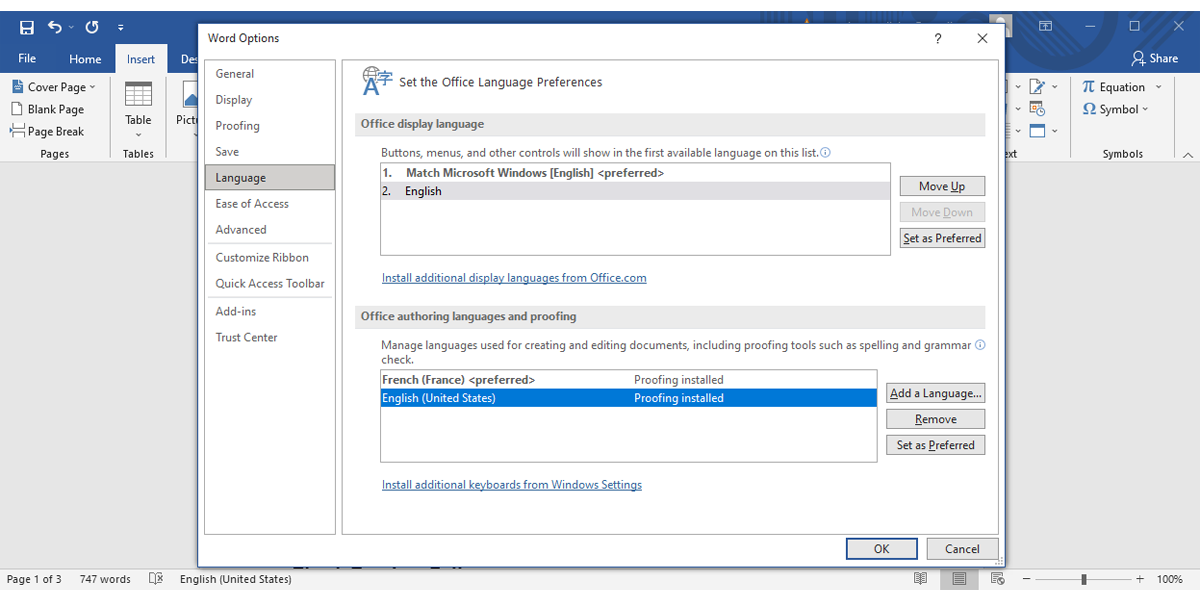
6. Deaktivieren Sie Word-Add-Ins
Die Rechtschreibprüfung von Word funktioniert möglicherweise nicht mehr, weil ein Add-In einen Konflikt verursacht oder eine Fehlfunktion aufweist. Sie können alle Add-Ins deaktivieren und nacheinander wieder aktivieren, um festzustellen, welches das Problem verursacht.
Führen Sie diese Schritte aus, um die Add-Ins zu deaktivieren:
- Klicken Sie auf Datei > Optionen .
- Wählen Sie im Menü auf der linken Seite Add-Ins aus .
- Stellen Sie unten im Fenster sicher, dass Verwalten auf Com-Add-Ins eingestellt ist, und klicken Sie auf Los… .
- Deaktivieren Sie das Add-In, das Sie deaktivieren möchten, oder klicken Sie auf Entfernen, um es zu deinstallieren.
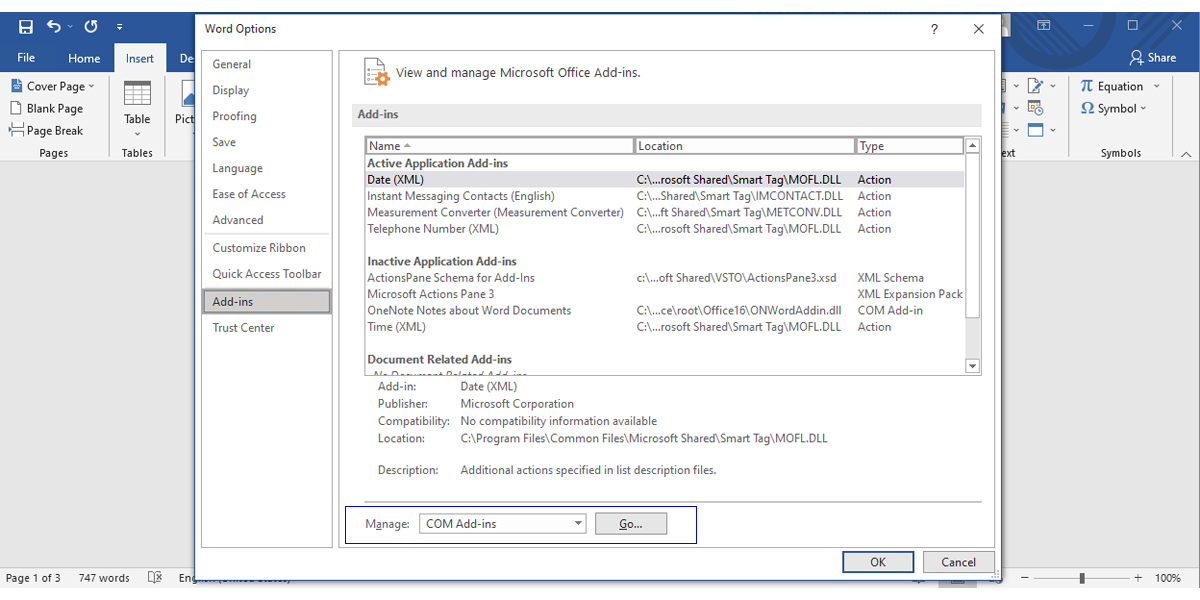
7. Überprüfen Sie die Dokumentstileinstellungen
Wenn Sie Word Styles der falsche Weg gesetzt, könnten sie mit der Rechtschreibprüfung stören. So ändern Sie die Einstellungen:
- Klicken Sie mit der rechten Maustaste auf den aktuellen Stil und wählen Sie Ändern .
- Klicken Sie auf Format > Sprache .
- Wählen Sie Ihre bevorzugte Sprache aus der Liste aus.
- Stellen Sie sicher, dass die Option Rechtschreibung oder Grammatik nicht überprüfen nicht ausgewählt ist.
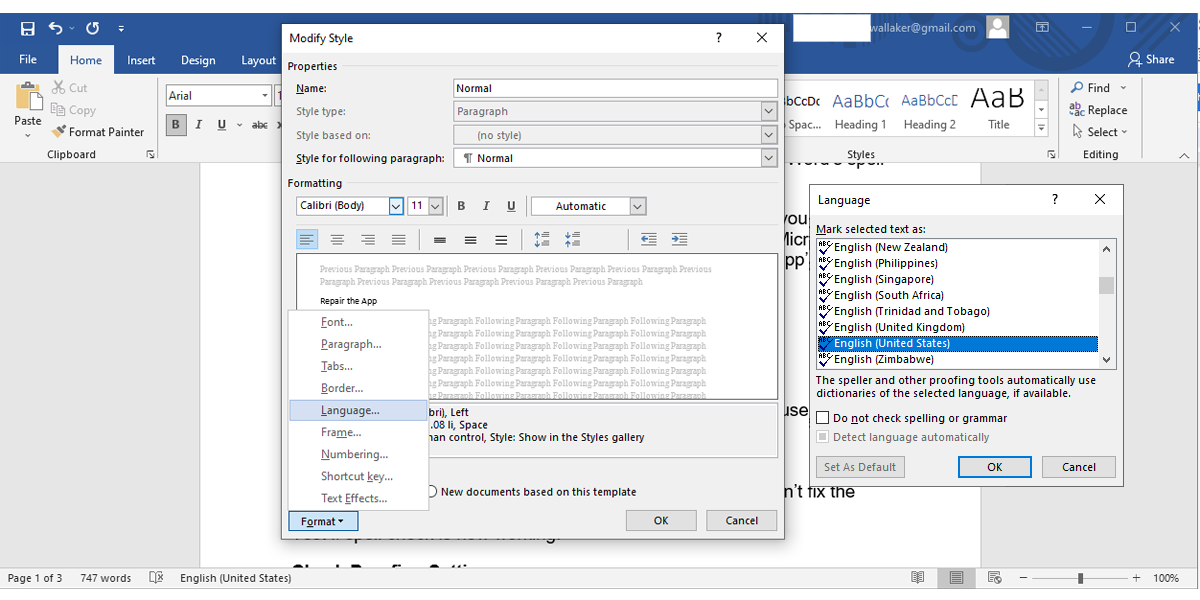
8. So verhindern Sie, dass Word Ihren Namen korrigiert
Wie oft hat Word Ihren Namen als Rechtschreibfehler markiert? Sie können dies beheben, indem Sie Ihren Namen zum Wörterbuch von Word hinzufügen und sich von Word mitteilen lassen, wenn Sie ihn tatsächlich falsch geschrieben haben. So können Sie dem integrierten Wörterbuch von Word ein neues Wort hinzufügen:
- Schreiben Sie Ihren Namen oder ein anderes Wort, das Word möglicherweise als Rechtschreibfehler erkennt.
- Wählen Sie das Wort aus und klicken Sie mit der rechten Maustaste darauf.
- Klicken Sie auf Zum Wörterbuch hinzufügen .
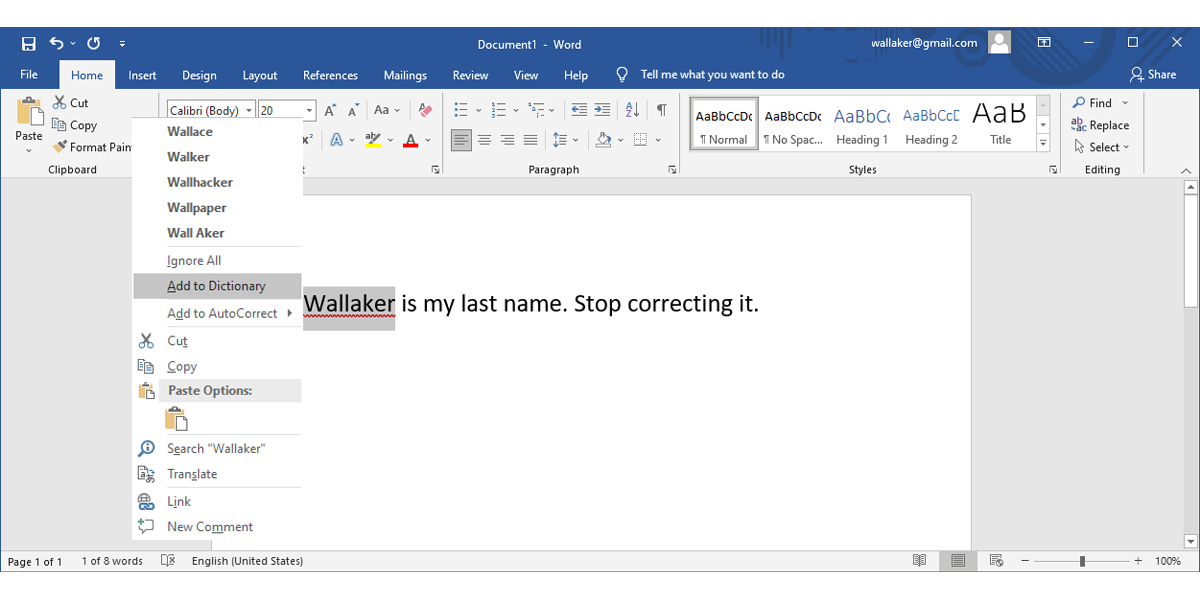
Schreiben Sie ohne Fehler
Die Lösungen, die wir in diesem Artikel zusammengestellt haben, funktionieren für mehrere Microsoft Office-Versionen, sodass Sie sich keine Sorgen machen müssen, eine ältere Version zu verwenden.
Dies ist zwar eine schnelle Lösung, steigert jedoch Ihre Produktivität und lässt Sie souverän arbeiten, da Ihr Dokument in Echtzeit auf die Rechtschreibprüfung geprüft wird. Wenn Sie der Meinung sind, dass die integrierte Rechtschreibprüfung nicht ausreicht, können Sie Ihre Schreibweise mit einer Drittanbieter-App überprüfen.
