So beheben Sie Windows-Probleme mithilfe von Ereignisanzeigeprotokollen
Windows führt Protokolle aller wichtigen Ereignisse, die auf Ihrem PC auftreten. Die meisten dieser Dateien enthalten Details zu Programmaktionen, Änderungen an Einstellungen und anderen alltäglichen Aktivitäten. Protokolle zeichnen jedoch auch auf, wenn die Dinge nicht ordnungsgemäß funktionieren, sodass sie für die Fehlerbehebung nützlich sind.
Es gibt verschiedene Möglichkeiten, Protokolldateien in Windows anzuzeigen, sodass Sie Probleme wie Abstürze, Einfrieren und fehlgeschlagene Vorgänge diagnostizieren können. Wir erklären Ihnen die besten Methoden, um die Lösungen zu finden, die Sie benötigen.
So finden Sie Protokolle über den Datei-Explorer
Um alle auf Ihrem PC gespeicherten Protokolldateien anzuzeigen, öffnen Sie den Datei-Explorer und wählen Sie Ihr Laufwerk C: aus (oder was auch immer Ihr primärer Laufwerksbuchstabe ist). Geben Sie * .log in das Suchfeld ein und drücken Sie die Eingabetaste . Dadurch wird Ihre gesamte Festplatte nach Windows- und Programmprotokollen durchsucht. Dieser Vorgang kann mehrere Minuten dauern.
Es gibt wahrscheinlich Tausende von Ergebnissen in vielen verschiedenen Ordnern. Es ist daher ratsam, die Liste so zu filtern, dass nur die neuesten Ereignisse angezeigt werden. Klicken Sie in der Symbolleiste des Datei-Explorers auf die Schaltfläche Änderungsdatum und wählen Sie Heute, Gestern oder Diese Woche .

Doppelklicken Sie auf eine Nur-Text-Protokolldatei, um sie im Editor zu öffnen. Die meisten Protokolle enthalten technische Daten, die nur Entwickler verstehen. Möglicherweise wird jedoch ein einfacher englischer Verweis auf den aufgetretenen Fehler angezeigt, z. B. dass eine Datei fehlt oder ein Wert falsch ist.
So überprüfen Sie Protokolle in der Ereignisanzeige
Mit der in Windows integrierten Ereignisanzeige können Sie Protokolle aller Ereignisse auf Ihrem Computer durchsuchen, auch wenn ein Fehler aufgetreten ist. Wenn ein Programm abgestürzt ist, eine Operation fehlgeschlagen ist oder Sie den Blue Screen of Death ausgelöst haben, kann Ihnen die Ereignisanzeige bei der Diagnose des Problems helfen.
Starten Sie die Ereignisanzeige, indem Sie Ereignis in die Suchleiste des Startmenüs eingeben und auf Ereignisanzeige klicken. Die wichtigen Informationen werden unter Windows-Protokollen gespeichert. Doppelklicken Sie daher in der Ordnerstruktur auf diese Option, um die Unterordner zu öffnen.
Wenn sich das Problem auf ein Programm oder einen Dienst bezieht, klicken Sie auf Anwendung . Wenn es sich auf Windows selbst bezieht, z. B. ein Fehler beim Starten oder Herunterfahren, klicken Sie auf System . Bei beiden Optionen wird eine lange Liste von Protokollen angezeigt, einschließlich der Daten und Zeiten, zu denen Ereignisse aufgetreten sind.

Suchen Sie nach Protokollen mit den Bezeichnungen Warnung (was normalerweise nur bedeutet, dass etwas Unerwartetes passiert ist), Fehler (etwas ist fehlgeschlagen) oder Kritisch (etwas muss dringend behoben werden). Um das Durchsuchen der gesamten Liste zu ersparen, klicken Sie auf das Menü Ansicht und wählen Sie Sortieren nach> Ebene , um problembezogene Protokolle oben zu platzieren.
Um die Protokolle nach Datum und Schweregrad zu filtern, klicken Sie alternativ im Abschnitt Aktionen auf Aktuelles Protokoll filtern. Wählen Sie eine Option aus dem Menü gespeichert, wie letzten 24 Stunden oder sieben Tage. Aktivieren Sie die Kontrollkästchen für Fehler und Kritisch und klicken Sie auf OK .

Sie können in der Ordnerstruktur auch auf Benutzerdefinierte Ansichten> Administrative Ereignisse klicken, um alle Warnungen, Fehler und kritischen Ereignisse für alle Protokolltypen anzuzeigen. Diese Liste enthält keine Informationsprotokolle über erfolgreiche Vorgänge, daher ist das Durchsuchen schneller.
Um noch mehr Zeit zu sparen, können Sie nach Protokolldateien für ein bestimmtes Programm oder eine bestimmte Windows-Funktion suchen. Klicken Sie in der Liste Aktionen auf Suchen , geben Sie den Namen des Tools ein und klicken Sie weiterhin auf Weiter suchen , um die relevanten Protokolle zu durchsuchen.
Wählen Sie ein Protokoll aus, um Details des Ereignisses im folgenden Abschnitt anzuzeigen. Doppelklicken Sie auf das Protokoll, um weitere Informationen in einem Fenster mit den Ereigniseigenschaften anzuzeigen. Die Protokollzusammenfassung gibt möglicherweise die Ursache des Problems an, aber es ist wahrscheinlicher, dass Sie dies selbst herausfinden müssen. Wir werden gleich erklären, wie.

So durchsuchen Sie Protokolle mit SnakeTail
Die Ereignisanzeige kann langsam und kompliziert zu navigieren sein, es sei denn, Sie wissen genau, wonach Sie suchen. Für eine schnellere und einfachere Möglichkeit zum Durchsuchen von Ereignisprotokollen können Sie das kostenlose Programm SnakeTail herunterladen, extrahieren und ausführen . Sie müssen es nicht installieren. Doppelklicken Sie einfach auf die Datei, um sie auszuführen, sobald der Download abgeschlossen ist.
Herunterladen: SnakeTail für Windows 10 (kostenlos)
Gehen Sie zu Datei> EventLog öffnen und wählen Sie den zu öffnenden Protokolltyp aus, z. B. Anwendung oder System. SnakeTail verfügt über eine Oberfläche mit Registerkarten, sodass Sie mehrere Listen von Protokollen gleichzeitig anzeigen können.
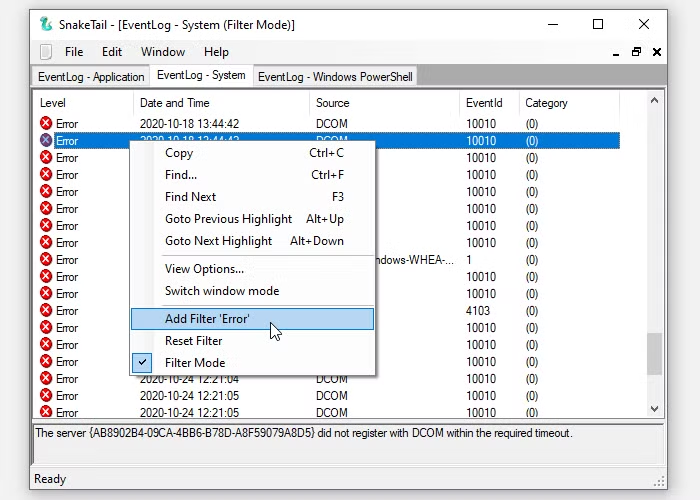
SnakeTail lädt Protokolle nicht nur sofort, sondern erleichtert auch das Filtern. Klicken Sie mit der rechten Maustaste auf eine Ebene (z. B. Fehler), ein Datum oder eine Quelle und wählen Sie Filter hinzufügen , um nur relevante Ergebnisse anzuzeigen. Wählen Sie ein Ereignis aus, um Details im folgenden Abschnitt anzuzeigen.
So durchsuchen Sie Protokolle mit FullEvenLogView
Ebenfalls einen Blick wert ist FullEventLogView von NirSoft. Dieses kostenlose Tool listet alle Ihre Protokolle in einer einfachen Oberfläche auf und ermöglicht es Ihnen, die Daten nach Kriterien zu sortieren, einschließlich Ereigniszeit, Ebene, Anbieter und Schlüsselwörtern.
Scrollen Sie zum Ende der Seite, um die Download-Links zu finden. Führen Sie das Programm aus, wenn der Download abgeschlossen ist.

Anzeigen von Protokollen im Zuverlässigkeitsmonitor
Anstatt durch lange Listen von Protokollen zu scrollen, können Sie den in Windows integrierten Zuverlässigkeitsmonitor verwenden, um die wichtigen Protokolle visuell zu durchsuchen. Dies macht es viel einfacher, genau zu bestimmen, wann ein Fehler oder ein kritisches Ereignis aufgetreten ist und warum.
Der schnellste Weg, um auf den Zuverlässigkeitsmonitor zuzugreifen, besteht darin, Zuverlässigkeit in die Suchleiste des Startmenüs einzugeben und Zuverlässigkeitsverlauf anzeigen auszuwählen. Sie können das Zuverlässigkeitsdiagramm nach Tagen oder Wochen durchsuchen und auf die Pfeile auf beiden Seiten klicken, um sich durch die Zeit vor und zurück zu bewegen.

Suchen Sie nach roten Fehlerkreuzen und gelben Warndreiecken und klicken Sie auf eines, um eine Zusammenfassung im Feld unten anzuzeigen. Der Zuverlässigkeitsmonitor hebt nur Hardware- und Softwareprobleme hervor, die sich auf die Stabilität Ihres Systems ausgewirkt haben, sodass Sie nicht so viele Ereignisse sehen wie in der Ereignisanzeige.
Klicken Sie auf Technische Details anzeigen , um eine Erläuterung des Problems zu erhalten. Sie können auch Alle Problemberichte anzeigen (die von Reliability Monitor als Protokolle bezeichnet werden) auswählen, um alle Stabilitätsprobleme zu durchsuchen, unter denen Ihr PC in letzter Zeit gelitten hat.

Lösen Sie bestimmte Probleme mithilfe von Protokollen
Obwohl die Ereignisanzeige Ihnen sagt, was einen Fehler oder ein kritisches Ereignis auf Ihrem PC verursacht hat, helfen Ihnen die Protokolle nicht, das Problem zu beheben. Wenn Sie in einem Fenster mit den Ereigniseigenschaften auf den Link Online-Hilfe zum Ereignisprotokoll klicken, wird das Protokoll lediglich an Microsoft gesendet und die Microsoft Support- Site geöffnet (auf der Startseite kein relevanter Artikel).
Glücklicherweise hilft eine ausgezeichnete Website namens EventID.Net . Dies erklärt nicht nur, was bestimmte Windows-Ereignisse tatsächlich bedeuten, sondern zeigt auch, wie ernst (oder nicht) sie sind, und gibt Ihnen die Ratschläge zur Fehlerbehebung, die Sie benötigen.
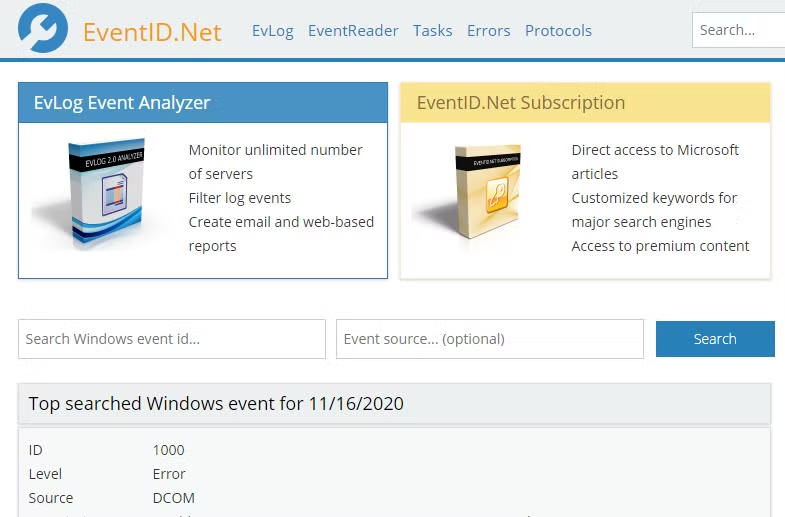
Kopieren Sie die Ereignis-ID- Nummer eines Protokolls aus der Ereignisanzeige (oder SnakeTrail) und fügen Sie sie zusammen mit der Quelle (dem Programm oder Dienst) in das Suchfeld auf der Homepage von EventID.Net ein. Wenn Sie beispielsweise den Blue Screen of Death (BSoD) erlebt haben, ist die Ereignis-ID normalerweise 41, die Quelle variiert jedoch (Kernel-Power ist eine häufige).
Die Suchmaschine der Site gibt übereinstimmende Ereignisse zurück, zusammen mit hilfreichen Kommentaren der EventID.Net-Community. Für BSoD-Fehler gibt es mehrere mögliche Ursachen und Lösungen, die alle klar erklärt werden.
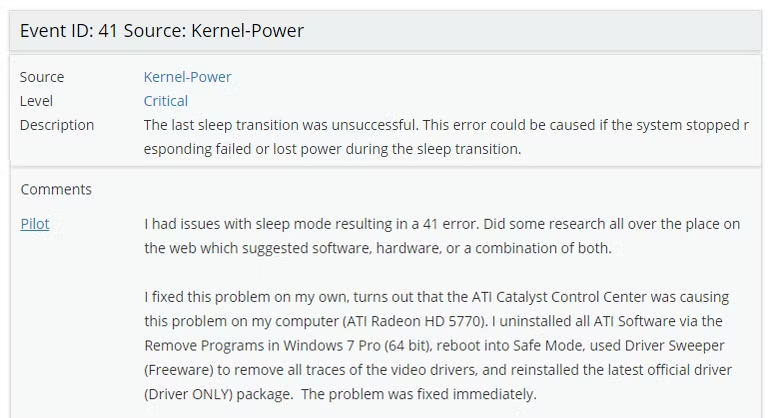
Zum Zeitpunkt des Schreibens umfasst die umfangreiche Datenbank von EventID.Net 11.588 Windows-Ereignis-IDs und 638 Ereignisquellen mit 19.234 Kommentaren. Die Nutzung der Website ist kostenlos, für einige Funktionen, z. B. die Umformulierung von Ereignisbeschreibungen im Klartext, ist jedoch ein kostenpflichtiges Abonnement erforderlich.
Wenn EventID.Net keine Hilfe ist oder das Protokoll keine ID-Nummer enthält, kopieren Sie die Ereigniszusammenfassung am besten und fügen Sie sie in Google oder die Microsoft Community- Site ein. Jemand anderes hat wahrscheinlich das gleiche Problem gehabt.
Glaube an die Kraft der Protokolle
Wenn Ihr PC merkwürdig reagiert, können Windows-Protokolle Ihre geheime Waffe zur Fehlerbehebung darstellen. Wenn Sie wissen, wo Sie Protokolle finden, wie Sie sie anzeigen und wie Sie mit ihren Informationen umgehen, können Sie die Ursache von Problemen schnell identifizieren und sie hoffentlich beheben.
Wenn Protokolle die Antwort nicht enthalten, gibt es viele andere kostenlose Tools zur Diagnose von Windows-Problemen. Einige müssen Sie herunterladen, andere sind hilfreich in das Betriebssystem integriert.
