So beheben Sie Zoom-Audio-Probleme
Zoom hat sich in letzter Zeit als Office-Must-Have bewährt, hat aber wie bei allen Anwendungen manchmal seine Probleme.
Wenn Sie Audioprobleme in Zoom haben und die Anwendung und Ihren Computer bereits ohne Erfolg neu gestartet haben, bieten die folgenden Schritte eine Anleitung zur Behebung des Problems.
1. Überprüfen Sie Ihre Lautsprechereinstellungen
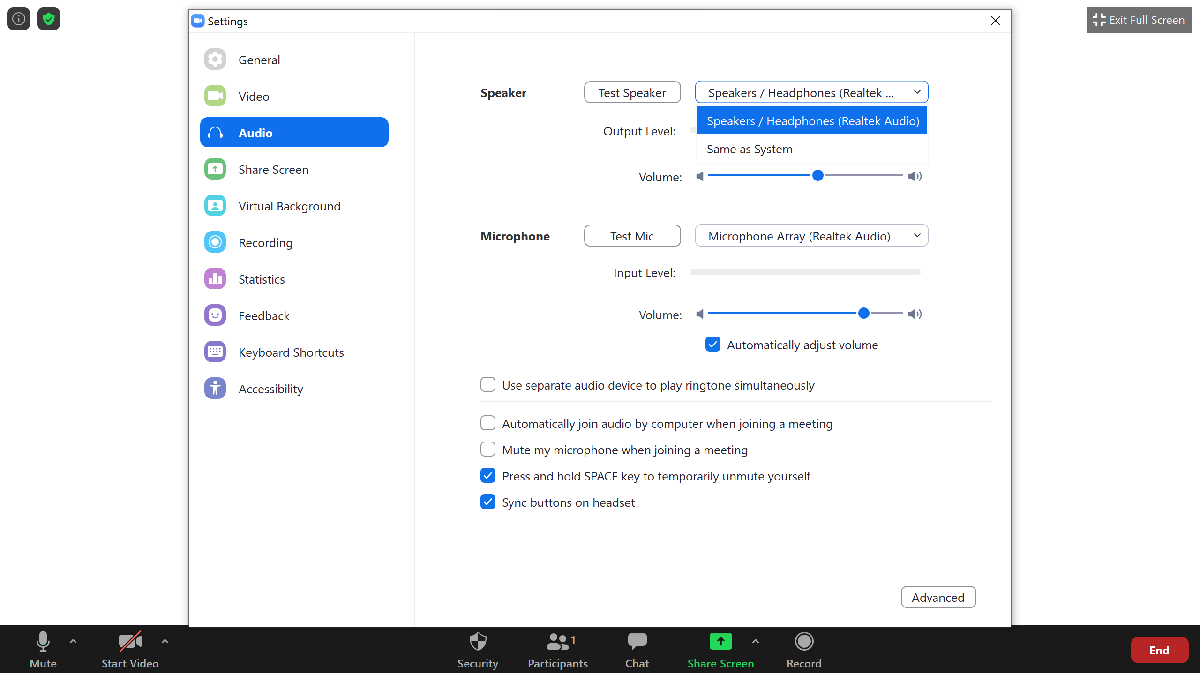
Wenn Sie sich in Zoom in einer Videokonferenz befinden und niemand Sie hören kann, sollten Sie als Erstes überprüfen, ob Sie selbst die Stummschaltung in Zoom aufgehoben haben und dass auch die Lautstärke Ihres Computers nicht stummgeschaltet ist.
Wenn Sie beides getan haben und Ihr Audio immer noch nicht funktioniert, kann es sein, dass Ihre Standardlautsprecher in Zoom auf etwas anderes eingestellt sind. So ändern Sie dies während des Anrufs:
- Klicken Sie auf das Caret- Symbol ( ^ ) auf der Audio- Schaltfläche in der unteren linken Ecke des Bildschirms.
- Wählen Sie Audioeinstellungen
- Unter dem Abschnitt Lautsprecher, klicken Sie auf das Lautsprecher – Dropdown-Menü
- Wählen Sie die Lautsprecher aus, die Sie verwenden möchten
Im gleichen Abschnitt sollten Sie auch auf Lautsprecher testen klicken, um sicherzustellen, dass Ihre Audioausgabe ordnungsgemäß funktioniert und die Lautstärke in der App hoch genug ist. Wenn Ihre Lautsprecher defekt sind, müssen Sie möglicherweise stattdessen Kopfhörer verwenden.
Sie können auch die Soundeinstellungen Ihres Computers überprüfen, wenn das Problem nicht mit Zoom behoben werden kann, selbst wenn Sie nur etwas ausschließen möchten.
2. Überprüfen Sie Ihre Bluetooth-Verbindung
Wenn Sie während eines Zoom-Anrufs kabellose Kopfhörer verwenden, stellen Sie sicher, dass Bluetooth aktiviert ist. Gehen Sie dazu auf Ihrem Computer oder tragbaren Tool in Ihre Bluetooth-Einstellungen und schalten Sie Ihr Bluetooth ein.
Ebenso sollten Sie überprüfen, ob Sie sich nicht versehentlich mit einem anderen Bluetooth-Gerät verbunden haben, und das Gerät auswählen, das Sie gerade verwenden.
Im Gegenteil, wenn Sie keine drahtlosen Kopfhörer verwenden, möchten Sie möglicherweise Ihr Bluetooth deaktivieren, falls es Ihr Audio an eine andere Stelle leitet oder Ihre Lautsprecher stört.
3. Echo oder Feedback bei einem Zoom-Anruf beheben
Unabhängig davon, ob das Feedback oder Echo von Ihnen oder einer anderen Person im Anruf kommt, gibt es einige einfache Möglichkeiten, dies zu beheben, außer sich selbst stummzuschalten. Dies kann manchmal dadurch verursacht werden, dass externe Mikrofone Ton von Ihren Lautsprechern erkennen. Das Entfernen des Mikrofons oder der Wechsel zu einer anderen Audioquelle kann dies beheben.
Wenn Sie mehrere Geräte nebeneinander haben, während Sie Audio aktivieren, können sie sich gegenseitig bei der Ausgabe stören. Wenn Sie diese anderen Geräte bewegen oder ausschalten, kann das Feedback, das Sie über den Zoom-Anruf erhalten, unterbrochen werden.
4. Aktualisieren Sie Ihre Zoom-Anwendung
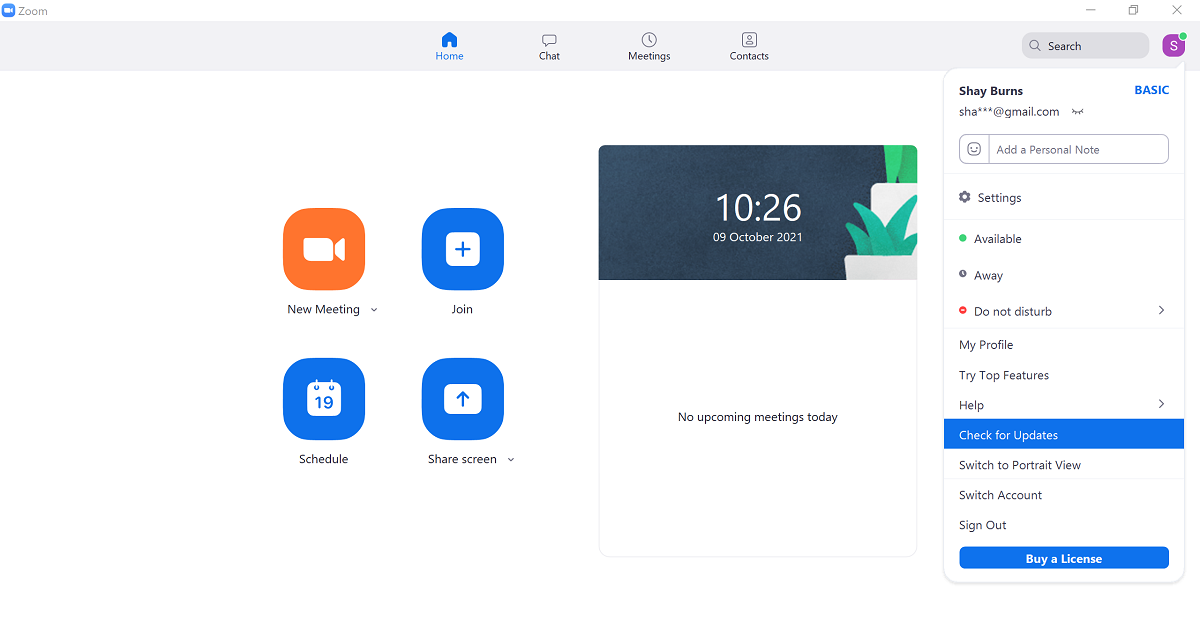
Wenn Sie keines der neuesten Updates von Zoom installiert haben, kann dies unter anderem dazu führen, dass Ihr Audio nicht ordnungsgemäß funktioniert. Um dies zu beheben:
- Rufen Sie Ihr Zoom-Anwendungs-Dashboard auf .
- Klicken Sie oben rechts auf Ihr Initialen- Symbol.
- Wählen Sie im Dropdown-Menü Nach Updates suchen aus .
- Wenn Updates verfügbar sind, fahren Sie mit der Installation fort .
5. Verwenden Sie Zoom außerhalb Ihrer Arbeit Citrix
Einige Arbeitsplätze verwenden Citrix oder einen sicheren Server, der die Audiofunktion in Zoom und anderen Anwendungen blockieren kann. Möglicherweise müssen Sie Zoom außerhalb dieses Servers neu installieren, damit es ordnungsgemäß funktioniert.
Wenn dies nicht möglich ist, können Sie versuchen, Zoom auf einem anderen Gerät zu verwenden, oder die IT-Abteilung Ihres Arbeitsplatzes fragen, ob sie etwas tun kann, um das Problem zu beheben.
Zoom-Audioprobleme behoben
Die obigen Schritte sollten ausreichen, um alle Zoom-Audioprobleme zu beheben und es Ihnen ermöglichen, mit allen Meetings fortzufahren, an denen Sie teilnehmen müssen.
Wenn alles andere fehlschlägt, können Sie in der Zwischenzeit jederzeit versuchen, einen anderen Computer oder ein anderes Gerät zu verwenden, während Sie herausfinden, was schief läuft.
