So beheben Sie Zoom-Echo-Probleme während eines Anrufs
Audioprobleme treten bei Videoanrufen sehr häufig auf. Sie erscheinen in einigen der besten Apps, einschließlich FaceTime. Audioprobleme haben nichts mit der Größe eines Anrufs zu tun, dh wie viele Personen sich in einem Anruf befinden. Stattdessen werden sie durch Verbindungsprobleme, Probleme mit der App selbst und Probleme mit der Einrichtung der Audiohardware verursacht.
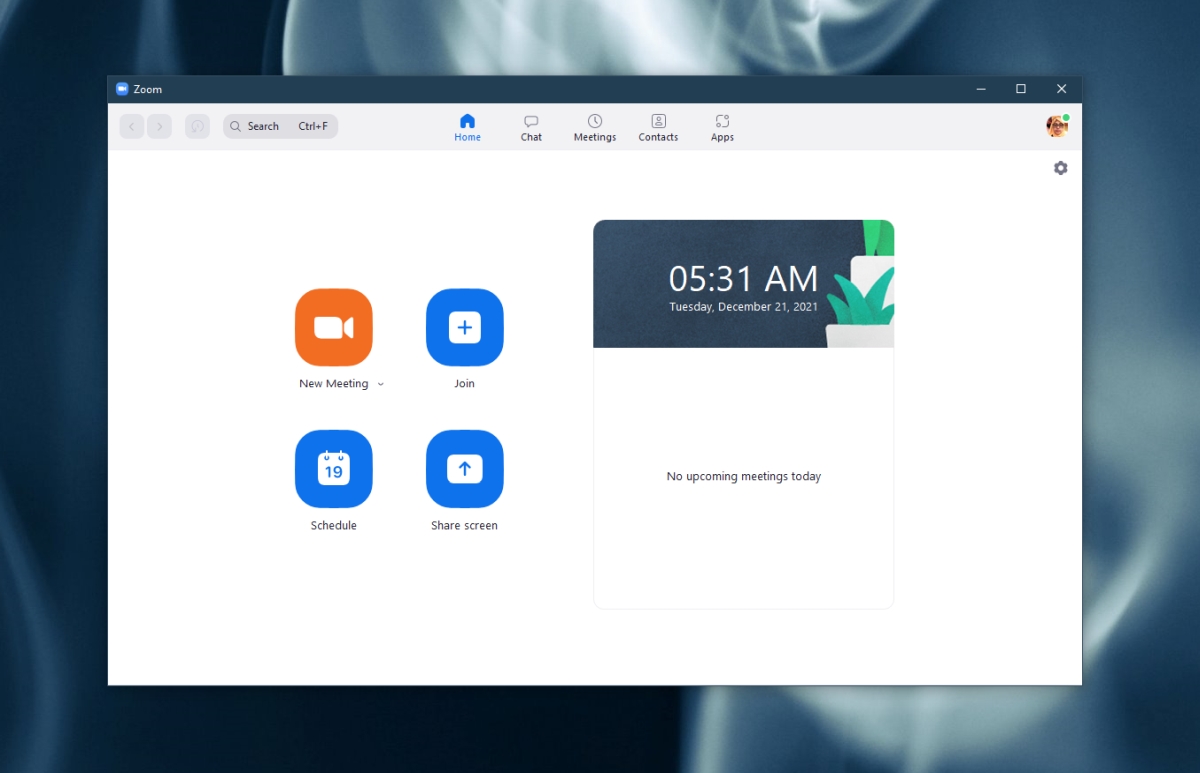
Zoom-Echo-Probleme während eines Anrufs
Ein Echo während eines Audio- oder Videoanrufs ist keine Seltenheit. Viele Apps haben dieses Problem und Zoom ist nicht anders. Wenn Sie während Ihrer Zoom-Anrufe ständig ein Echo erhalten, probieren Sie die folgenden Fehlerbehebungen aus.
Hardware-Setup prüfen
Überprüfen Sie Ihr Audiogerät; Das Echo wird oft verursacht, wenn ein externes Mikrofon oder ein Headset mit Mikrofon verwendet wird. Audioeingang (Mikrofon) und Audioausgang (Lautsprecher/Kopfhörer) liegen zu nahe beieinander und verursachen das Echo. Wechseln Sie zu den integrierten Audiogeräten und prüfen Sie, ob das Echo verschwindet.
Wenn Sie das integrierte Mikrofon und die integrierten Lautsprecher verwendet haben, versuchen Sie, auf einen Kopfhörer mit integriertem Mikrofon umzuschalten. Dadurch können Probleme mit der integrierten Hardware behoben werden.
Es gibt keine Regel, was besser ist; internes oder externes Audio. Die Konfigurationen unterscheiden sich auf jedem System, weshalb es ein bisschen Trial-and-Error ist.
Internetverbindung prüfen
Stellen Sie sicher, dass Ihre Internetverbindung stabil ist.
- Besuchen Sie Speedtest.net .
- Klicken Sie auf Los.
- Überprüfen Sie den Ping (er sollte ein niedriger Wert sein).
Wenn Ihre Verbindung instabil ist, erhalten Sie möglicherweise ein Echo. Versuchen Sie, die Bandbreitennutzung während eines Zoom-Anrufs zu reduzieren.
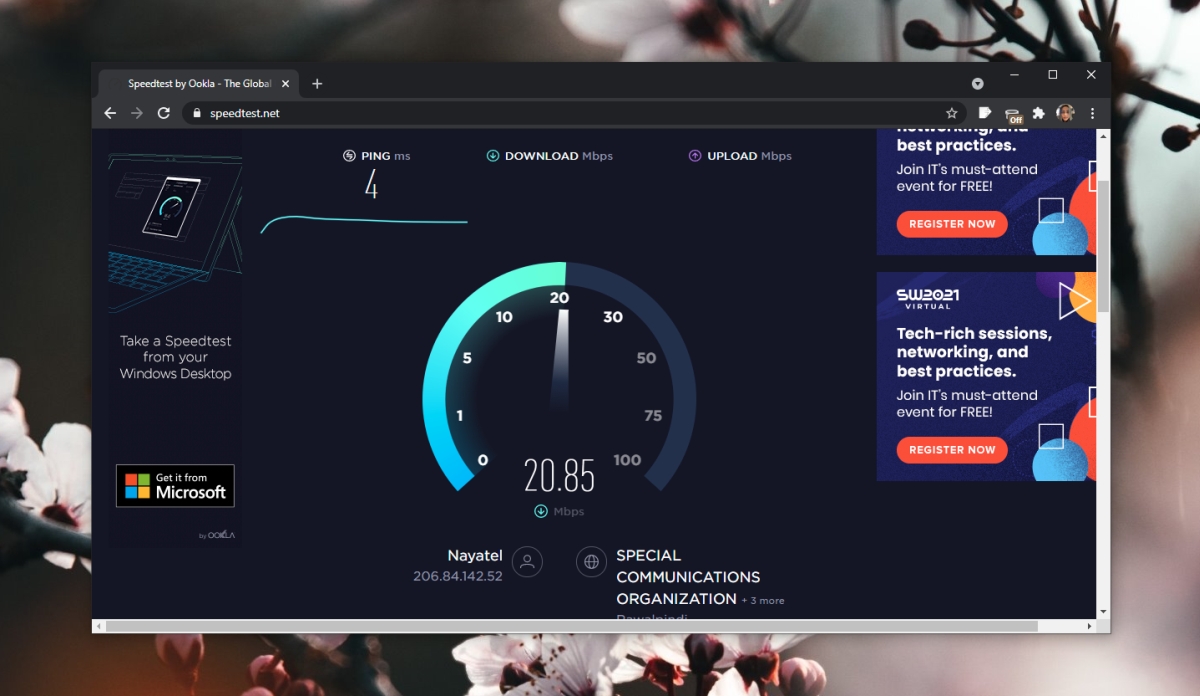
Audioeinstellungen prüfen
Wenn Sie einem Zoom-Meeting beitreten, haben Sie die Möglichkeit, Ihr Audiogerät auszuwählen. Alle Teilnehmer haben die gleichen Optionen und das Audio eines Meetings kann sowohl auf den Desktop als auch auf ein Telefon geleitet werden.
- Klicken Sie in einem Zoom-Meeting auf die Pfeilschaltfläche neben dem Mikrofon.
- Stellen Sie im Menü sicher, dass nur ein Mikrofon und ein Lautsprecher ausgewählt sind.
- Bitten Sie alle anderen Teilnehmer, dieselbe Einstellung zu überprüfen.
- Bitten Sie die Teilnehmer, sich dem Anruf von nur einem Gerät statt von mehreren Geräten aus anzuschließen (ein Gerät pro Teilnehmer).
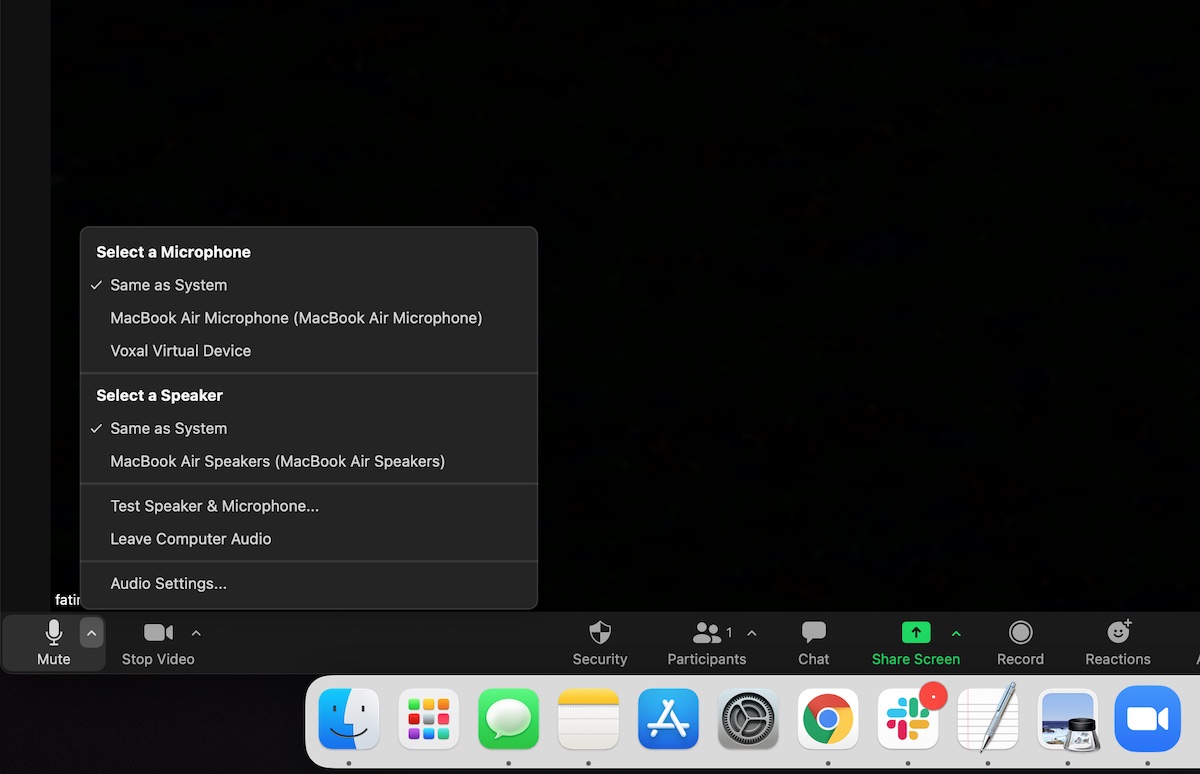
Fazit
Audioecho kann bei jedem Audio-/Videoanruf auftreten. Wenn Sie es in mehreren Apps und Diensten sehen, insbesondere in einer Desktop-Recording-App wie Audacity, ist wahrscheinlich Ihr Audio-Setup schuld. Wenn Ihr Mikrofon besonders empfindlich ist, kann die Raumakustik ebenfalls gegen Sie arbeiten. Versuchen Sie, Besprechungen in einem anderen Raum abzuhalten, und überprüfen Sie Ihre Audioeinstellungen. Verringern Sie die Lautstärke des Mikrofons und der Lautsprecher.
Der Beitrag So beheben Sie Zoom-Echo-Probleme während eines Anrufs erschien zuerst auf AddictiveTips .
