So bereiten Sie ein 3D-Modell für den Druck unter Linux mit Cura . vor
Cura ist eines der besten 3D-Druckwerkzeuge auf dem Markt. Es unterstützt viele tolle Funktionen und ist einfach zu bedienen. In dieser Anleitung erfahren Sie, wie Sie mit Cura ein 3D-Modell für den Druck unter Linux vorbereiten können.

Cura unter Linux installieren
Sie müssen die Cura-Anwendung auf Ihrem Linux-PC installieren, bevor Sie versuchen, sie zum Drucken von Dateien zu verwenden. Um Cura auf Ihrem Linux-System einzurichten, folgen Sie bitte unserer ausführlichen Anleitung zur Installation von Ultimaker Cura unter Linux.
Konfigurieren Sie Ihren Drucker mit Cura
Nachdem Sie Cura auf Ihrem Linux-PC installiert haben, müssen Sie es so konfigurieren, dass es mit Ihrem Drucker funktioniert. Jeder 3D-Drucker hat spezifische Hardware und Einstellungen, die in der App richtig eingestellt werden müssen, sonst könnten Drucke fehlschlagen.
Um Ihren Drucker richtig mit Cura zu konfigurieren, befolgen Sie die nachstehenden Schritt-für-Schritt-Anleitungen.
Schritt 1: Starten Sie die Cura-Anwendung auf Ihrem Linux-PC und klicken Sie in der App auf die Schaltfläche „Erste Schritte“. Durch Auswahl dieser Schaltfläche wird der Konfigurationsassistent in Cura gestartet.
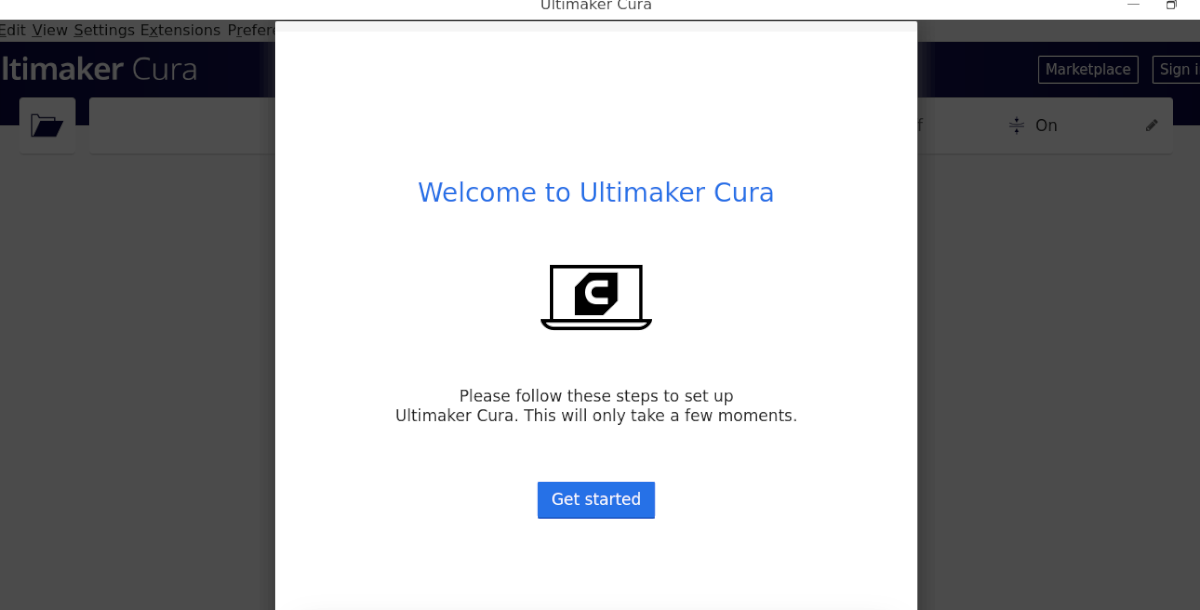
Schritt 2: Klicken Sie auf die Schaltfläche „Überspringen“ auf der Seite „Ultimaker-Konto“. Nachdem Sie Ihren Drucker mit Cura konfiguriert haben, kümmern wir uns später um den Anmeldevorgang.
Schritt 3: Nachdem Sie im Konfigurationsassistenten an der Seite „Ultimaker-Konto“ vorbeigegangen sind, wird „Drucker hinzufügen“ angezeigt. Wenn Sie über einen Netzwerkdrucker verfügen, wird Cura diesen finden und Sie können ihn hinzufügen.
Suchen Sie andernfalls die Schaltfläche „Nicht vernetzten Drucker hinzufügen“ und wählen Sie sie mit der Maus aus.
Schritt 4: Sobald Sie das Menü „Nicht vernetzter Drucker“ ausgewählt haben, zeigt Cura Ihnen eine Liste der verfügbaren 3D-Drucker, die unterstützt werden. Sehen Sie sich die Liste an und wählen Sie Ihr genaues Modell aus.
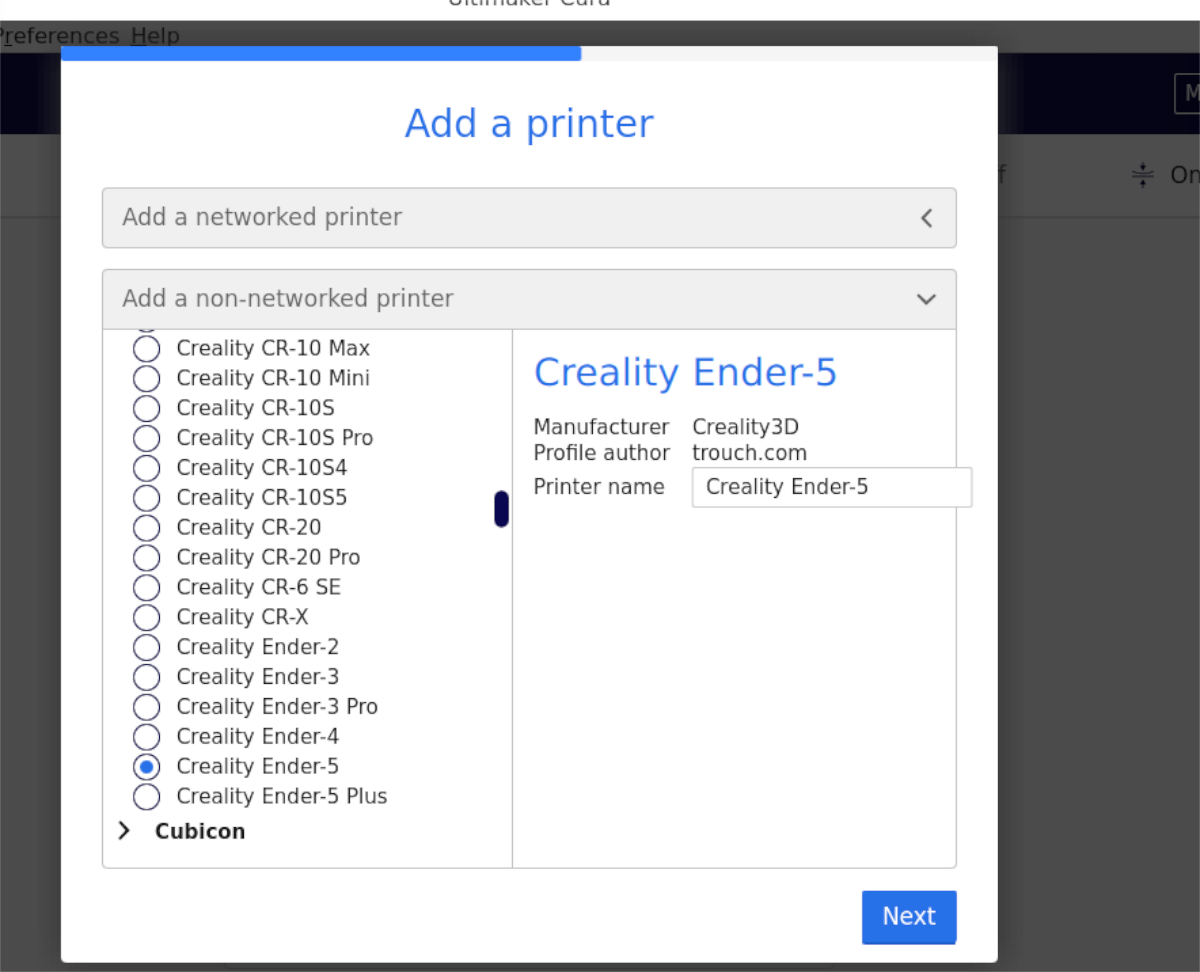
Um beispielsweise den Ender 5 hinzuzufügen, gehen Sie zu „Creality3D“ im Menü „Nicht vernetzter Drucker“, klicken darauf und wählen „Ender 5“.
Schritt 5: Sobald Sie Ihren Drucker im Menü ausgewählt haben, zeigt Cura das Fenster „Maschineneinstellungen“ an. Im Fenster „Maschineneinstellungen“ konfiguriert Cura Ihre Druckereinstellungen basierend auf vordefinierten Konfigurationen. Es wird auch Ihren Extruder konfigurieren.
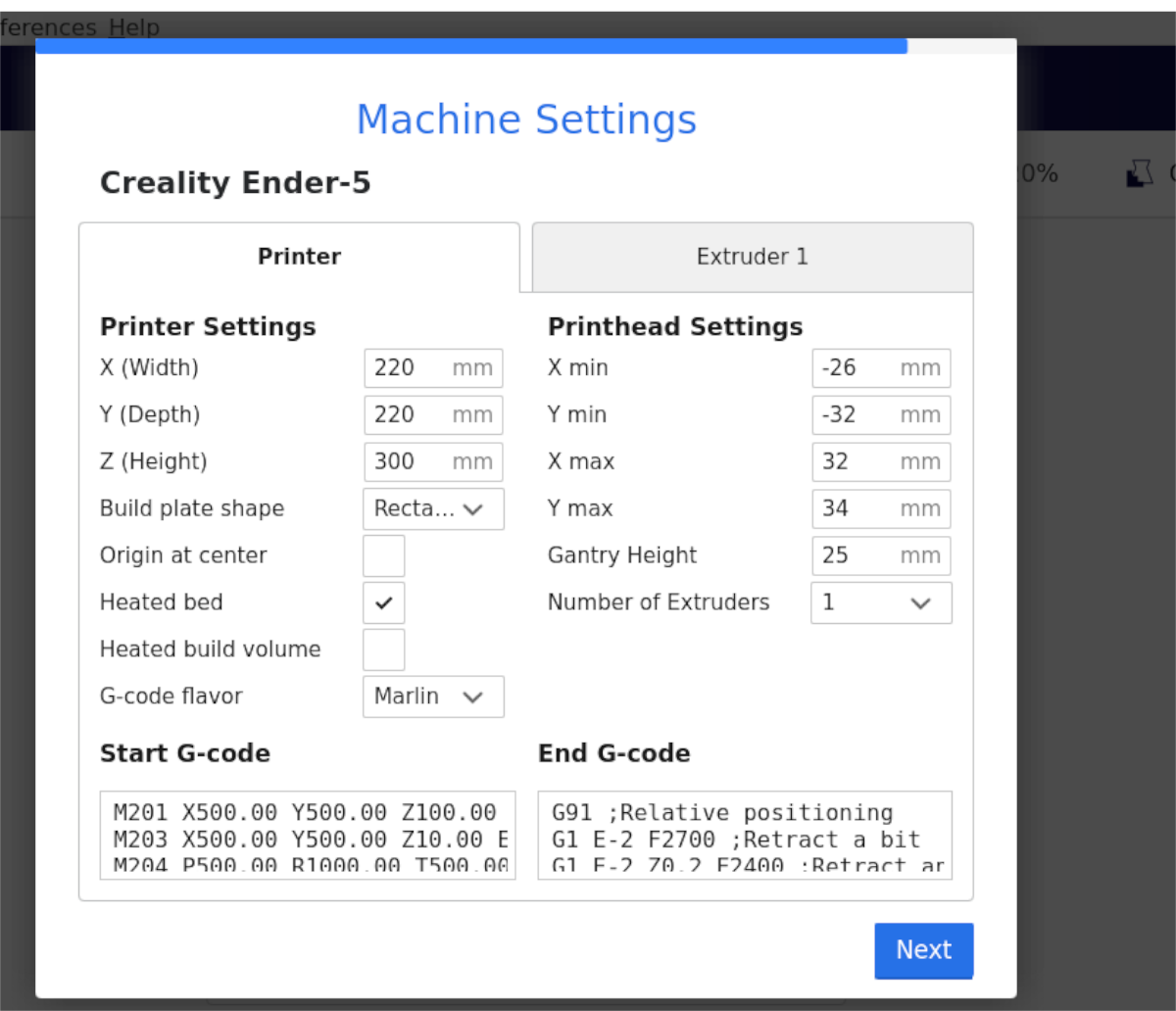
Belassen Sie die Einstellungen auf den Standardeinstellungen, es sei denn, Sie wissen, was Sie tun. Klicken Sie dann auf die Schaltfläche „Weiter“, um zur nächsten Seite in der Anleitung zu gelangen.
Schritt 6: Nachdem Sie Ihren Drucker im Einstellungsbereich „Maschine“ von Cura konfiguriert haben, suchen Sie den Düsenbereich (unter Generic PLA) und klicken Sie darauf. Stellen Sie es dann auf die Größe der Extruderdüse ein, die Sie an Ihrem Drucker verwenden.

Sie sind sich nicht sicher, wie groß Ihre Extruderdüse ist? Belassen Sie die Einstellungen in der Standardkonfiguration. Zum Beispiel sollten 0,4 mm gut genug funktionieren.
Anmelden
Es ist zwar nicht erforderlich, Cura zu verwenden, Sie sollten sich jedoch anmelden, da Sie Zugriff auf den Marktplatz, Erweiterungen usw. haben. Um sich anzumelden, finden Sie die Schaltfläche „Anmelden“ in der oberen rechten Ecke. Klicken Sie dann darauf, erstellen Sie Ihr Konto und melden Sie sich mit Ihren Zugangsdaten bei Cura an.
Laden Sie ein Modell herunter
Es gibt viele Orte, an denen Sie ein vorgefertigtes Modell herunterladen können, um es in Cura zu verwenden. Ein Ort ist Thingiverse.com . Gehen Sie wie folgt vor, um ein Modell von dieser Website herunterzuladen.
Schritt 1: Suchen Sie das Suchfeld „Search Thingiverse“ und klicken Sie mit der Maus darauf. Geben Sie dann Ihren Suchbegriff ein. Um beispielsweise etwas zu finden, das mit „Star Wars“ zu tun hat, geben Sie das in das Suchfeld ein. Drücken Sie abschließend die Eingabetaste , um die Suchergebnisse anzuzeigen.
Schritt 2: Durchsuchen Sie die Suchergebnisse nach dem Modell, das Ihnen gefällt, und klicken Sie dann mit der Maus darauf, um auf die Seite „Ding“ zuzugreifen. Suchen Sie auf der Seite „Ding“ nach der blauen Schaltfläche „Download“ und wählen Sie sie mit der Maus aus.
Schritt 3: Nach Auswahl des Download-Buttons zeigt Thingiverse alle verfügbaren STL-Modelldateien für das „Thing“. Laden Sie jede Datei einzeln herunter. Lesen Sie unbedingt auch die dem Modell zugeordneten Anweisungen, damit es richtig gedruckt wird.
Modell aufschneiden
Sie müssen Ihr Modell schneiden, um es mit Cura zu drucken. Slicing bedeutet das Konvertieren des Modells von einer 3D-Modelldatei in eine 3D-druckerfreundliche G-Code-Datei. So geht's.
Suchen Sie zunächst die Schaltfläche „Datei“ und klicken Sie mit der Maus darauf, um das Menü „Datei“ zu öffnen. Suchen Sie dann die Schaltfläche „Datei(en) öffnen“ und klicken Sie mit der Maus darauf. Suchen Sie zuletzt nach der/den STL-Modelldatei(en), die Sie von Thingiverse heruntergeladen haben, um sie in Cura zu importieren.
Nachdem die Modelldatei in Cura importiert wurde, gehen Sie die Einstellungen durch und konfigurieren Sie Ihren Druck mit den empfohlenen Einstellungen für das Modell. Suchen Sie dann die Schaltfläche "Slice" und klicken Sie darauf, um Ihren Druck in G-Code zu konvertieren.

Klicken Sie nach dem Schneiden Ihres Drucks auf die Schaltfläche „Auf Datenträger speichern“, um Ihre G-Code-Datei auf Ihrem Computer zu speichern. Alternativ können Sie Ihre Datei auch direkt auf einer SD-Karte oder einem USB-Flash-Laufwerk speichern, indem Sie die Schaltfläche „Auf Extern speichern“ auswählen.
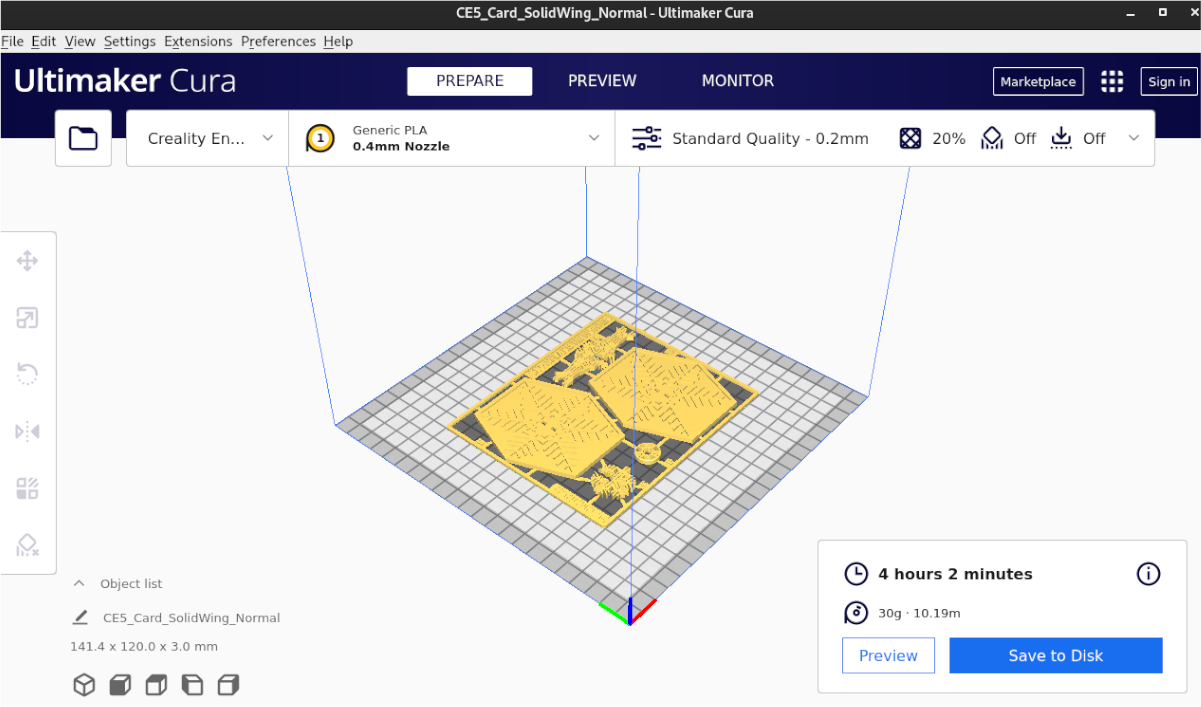
Wenn Sie mit dem Exportieren der Datei fertig sind, schließen Sie sie an Ihren Drucker an und drucken Sie Ihr Modell. Genießen!
Der Beitrag So bereiten Sie ein 3D-Modell zum Drucken unter Linux mit Cura vor, erschien zuerst auf AddictiveTips .
