So beschränken Sie den Inhalt auf registrierte Benutzer Ihrer WordPress-Website
Die Beschränkung von Premium-Inhalten auf zahlende Mitglieder ist die Grundvoraussetzung für den Betrieb einer Mitglieder-Website. Auf diese Weise können Sie einige Bereiche Ihrer Website privat halten, während andere für die Öffentlichkeit zugänglich sind.
Wenn Sie Ihre Website mit WordPress betreiben, können Sie den Inhalt mit dem Ultimate-Mitglieder-Plugin ganz einfach einschränken. Sie können Inhalte basierend auf ausgewählten Abschnitten, Seiten oder Beiträgen einschränken.
In diesem Artikel werden wir den Prozess Schritt für Schritt durchgehen, um Inhalte mit dem Ultimate Member-Plugin einzuschränken.
Was bietet das Ultimate Member Plugin?
Ultimate Member ist ein einfach zu installierendes und einfach zu bedienendes WordPress-Plugin, mit dem Sie Inhalte nach Benutzerrollen oder deren Anmeldestatus einschränken können.
Sie können den Zugriff Ihres Publikums je nach Art der Rolle, die es auf Ihrer Website hat, leicht einschränken. Wenn ein nicht registrierter Benutzer versucht, auf diese eingeschränkten Seiten zuzugreifen, leitet das Plugin ihn zuerst zum Login oder zu einer anderen ausgewählten Seite weiter.
Download : Ultimatives Mitglieds-Plugin
So installieren Sie das Ultimate Member Plugin
So können Sie Plugins aus dem WordPress-Plugin-Verzeichnis installieren.
1. Gehen Sie zu Dashboard > Plugins > Neues Plugin hinzufügen .
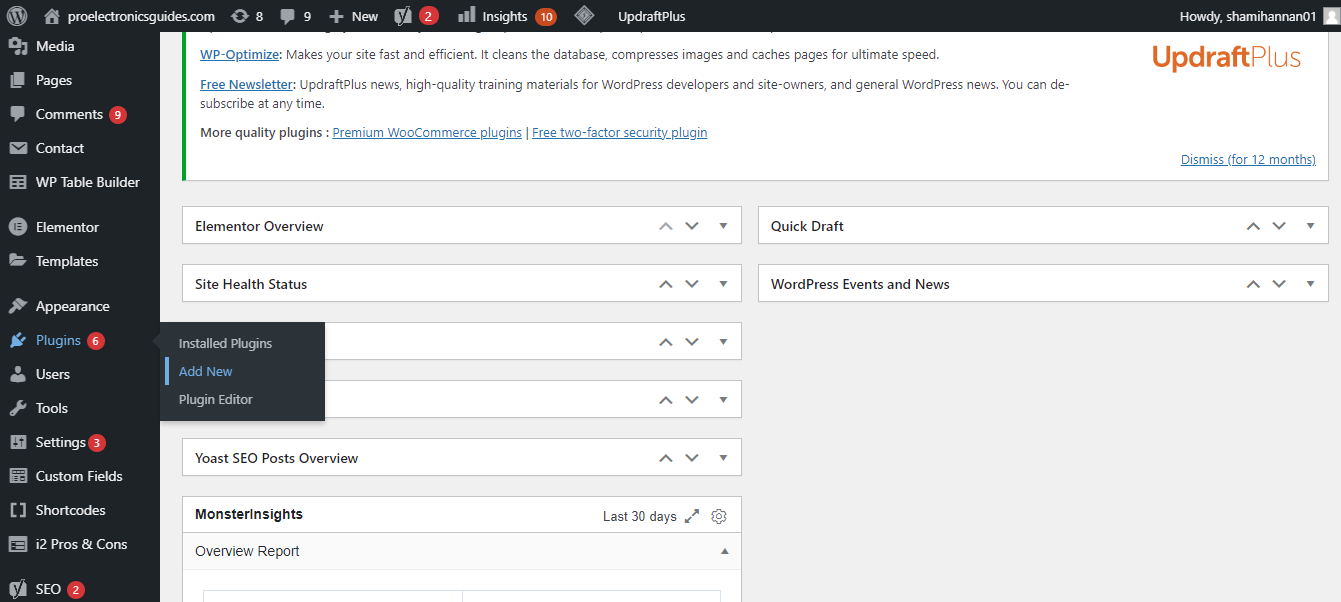
2. Suchen Sie im WordPress-Plugin-Verzeichnis nach dem ultimativen Mitglied . Installieren und aktivieren Sie das Plugin.
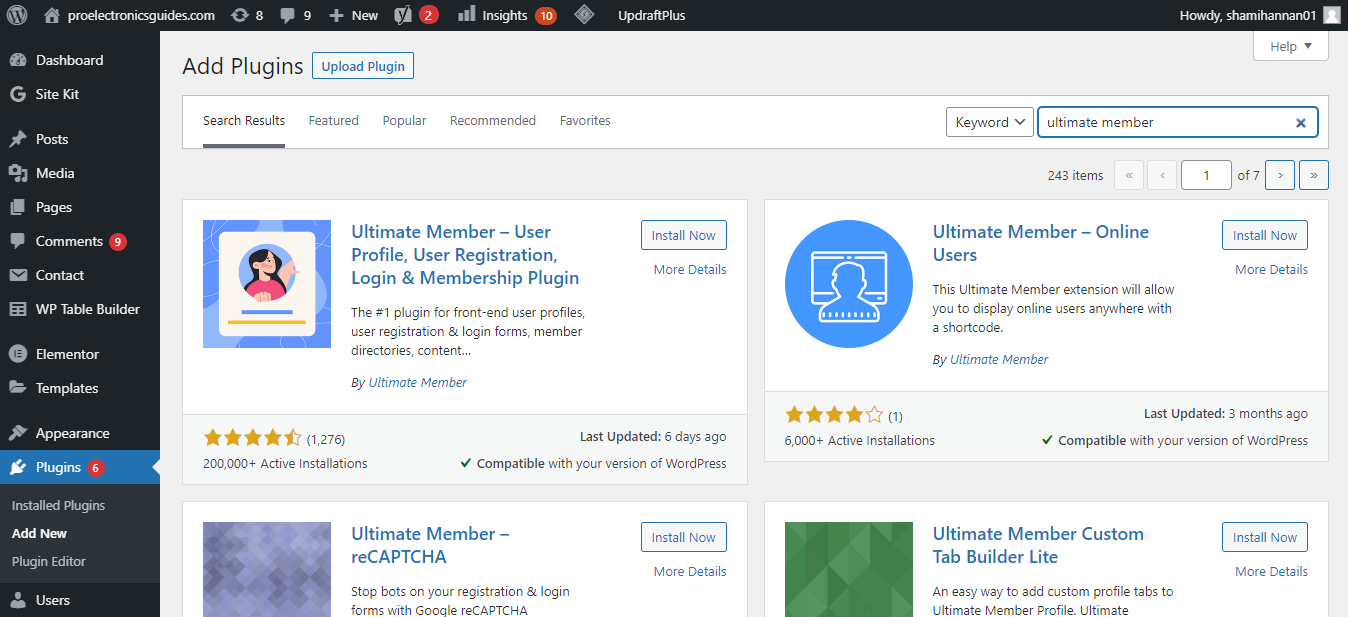
So beschränken Sie Inhalte mit Ultimate Member
Befolgen Sie die folgenden Schritte, um den Inhalt mit dem Ultimate Member-Plugin einzuschränken.
1. Gehen Sie zu Dashboard > Ultimate-Mitglied > Einstellungen .
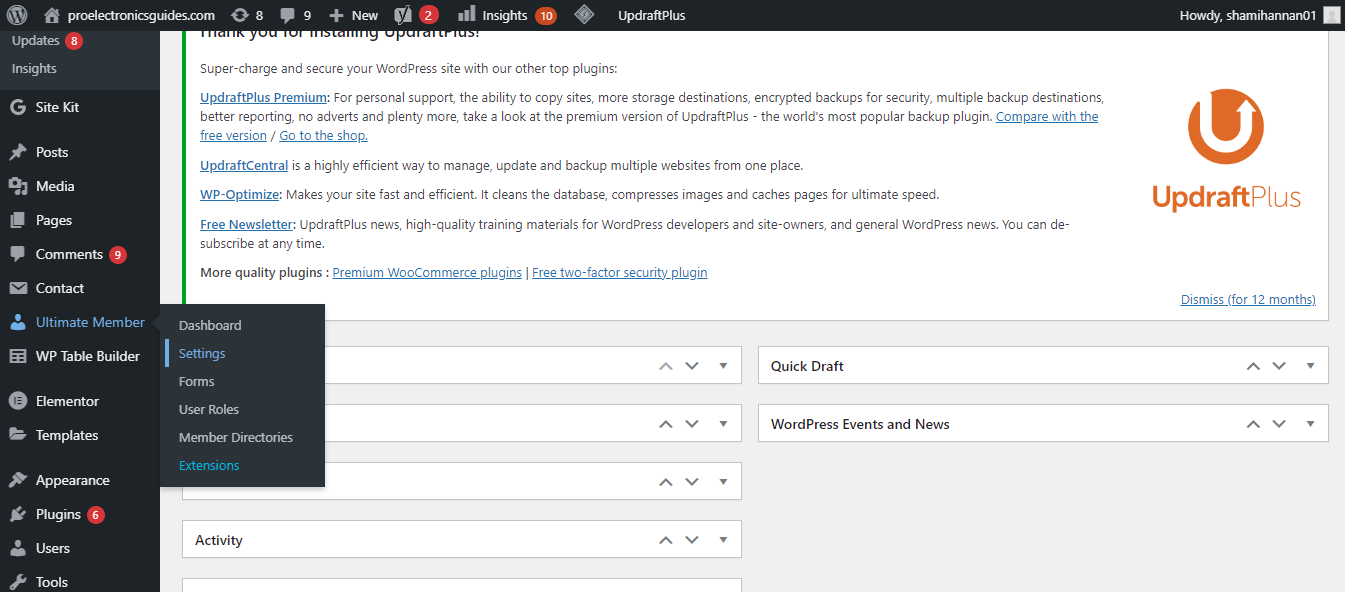
2. Gehen Sie in der Liste der Registerkarten zu Zugriff .
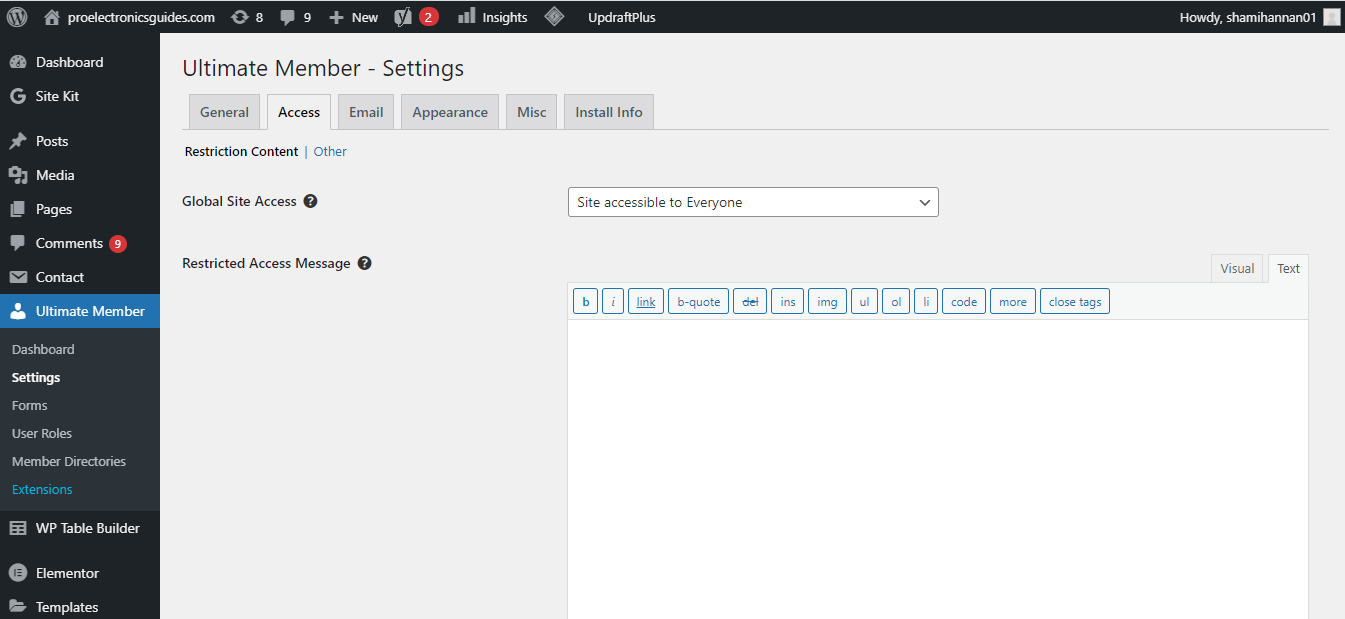
3. Wählen Sie hier den Inhalt aus, den Sie einschränken möchten. Sie können aus Beiträgen, Seiten, Kategorien usw. auswählen.
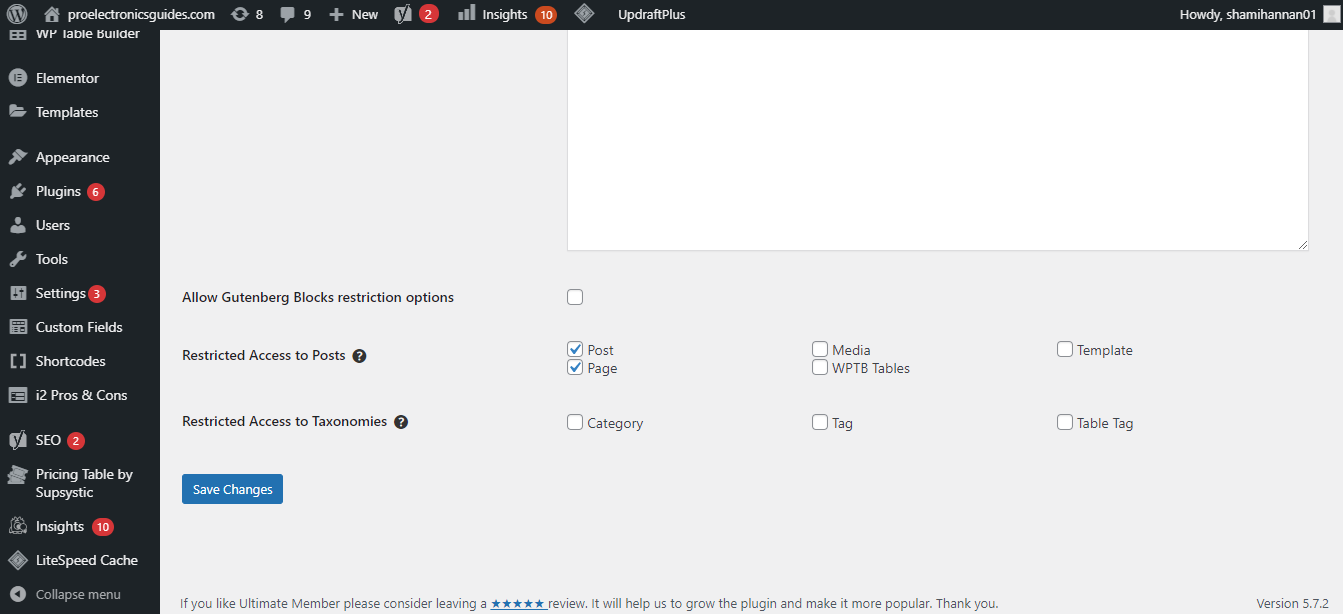
4. Klicken Sie auf Änderungen speichern .
So beschränken Sie eine Seite auf Ihrer Website
So schränken Sie ein, dass eine bestimmte Seite nur registrierten Benutzern angezeigt wird.
1. Gehen Sie zu Dashboard > Seiten > Alle Seiten .
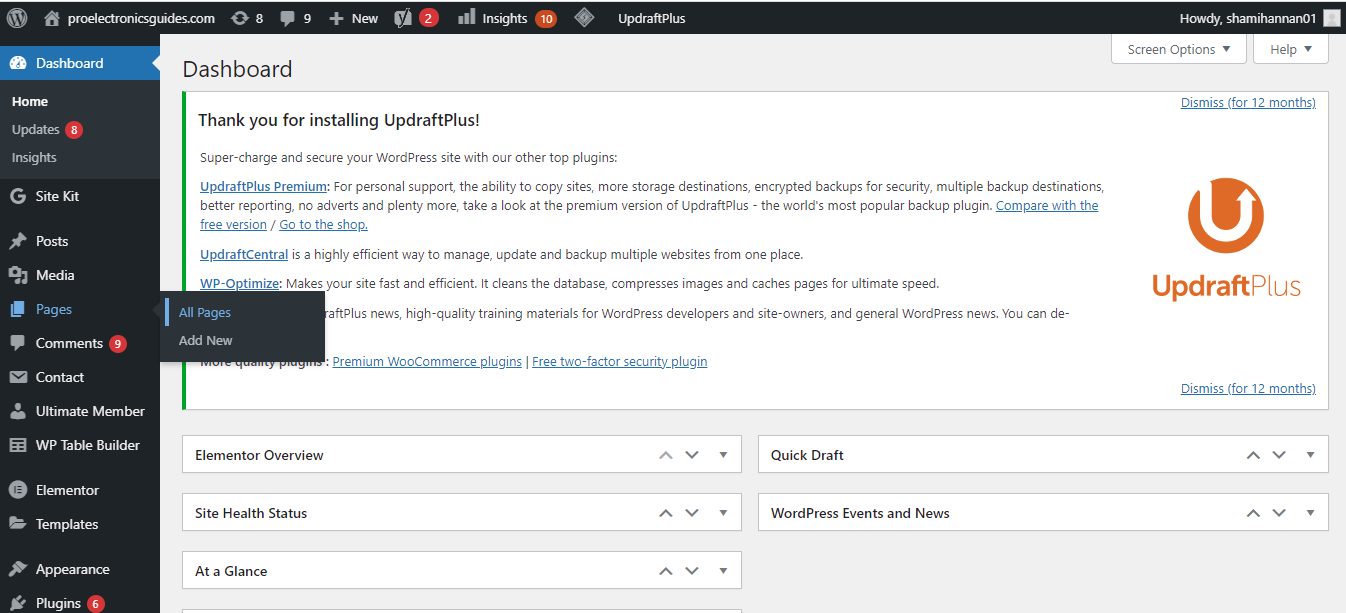
2. Klicken Sie auf die Bearbeiten für eine der Seiten, für die Sie den Zugriff einschränken möchten.
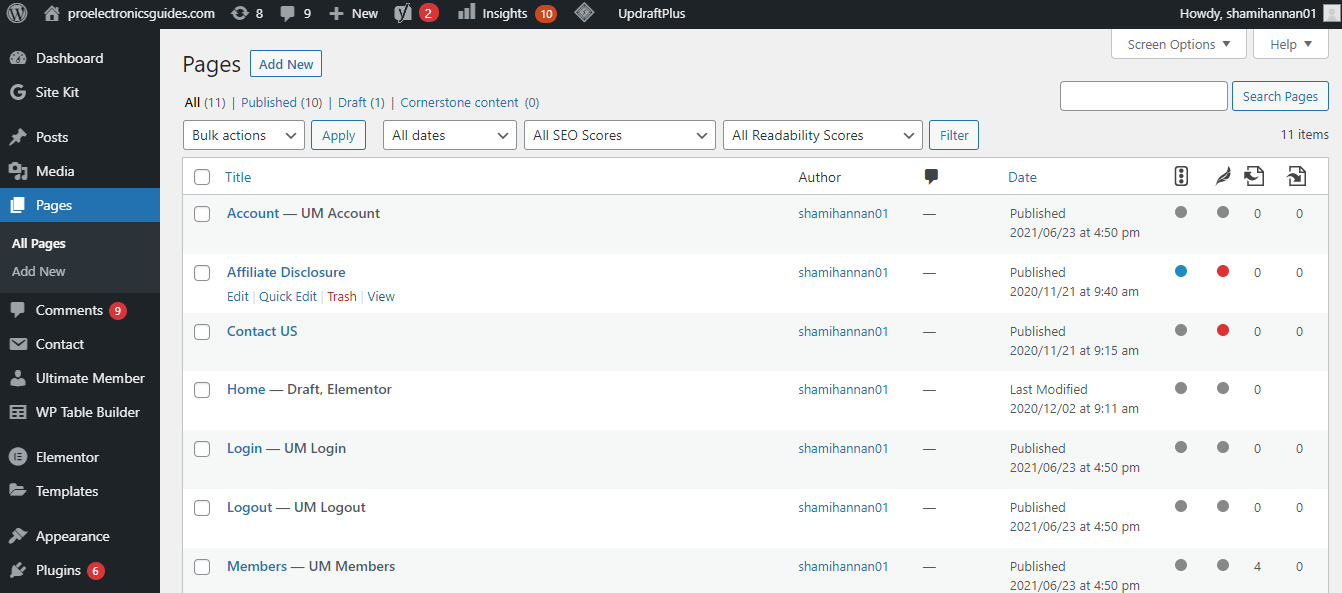
3. Scrollen Sie zum Einschränken nach unten und aktivieren Sie das Kontrollkästchen, um den Zugriff auf diesen Inhalt einzuschränken.
4. Wählen Sie nur angemeldete Benutzer aus, da wir die Seite nur registrierten Benutzern anzeigen möchten.
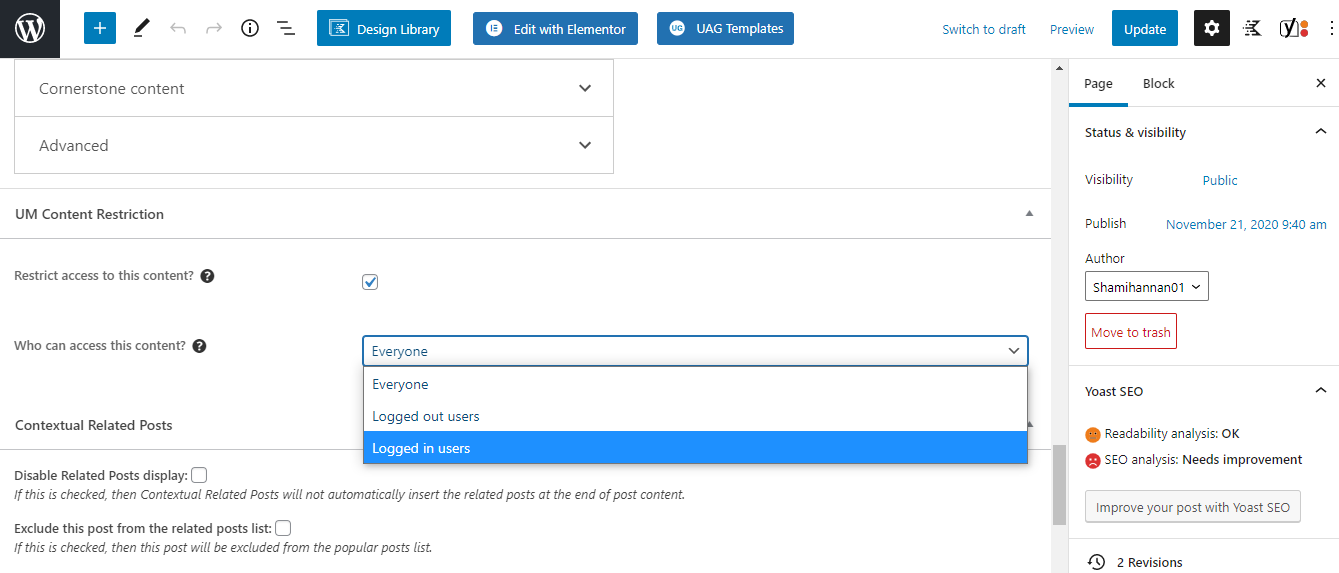
5. Weisen Sie die Benutzerrolle als Abonnent zu .
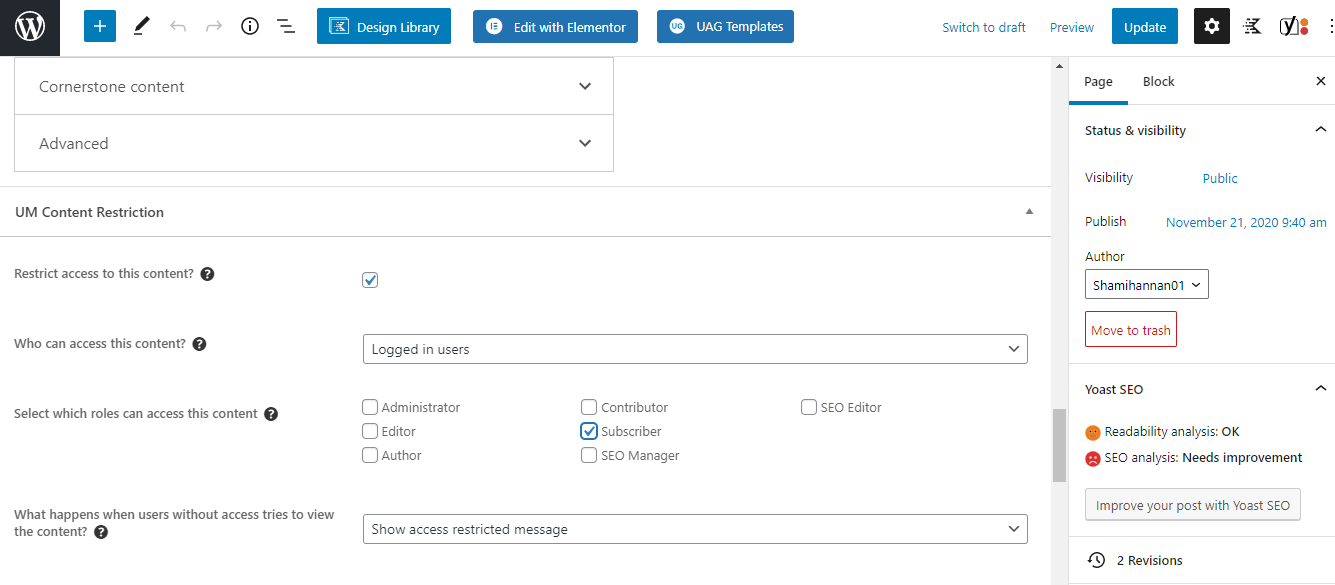
6. Um die Besucher auf die neue Seite umzuleiten, gehen Sie zu Wohin sollen Benutzer umgeleitet werden? Abschnitt und wählen Sie die Anmeldeseite aus den verfügbaren Optionen aus.
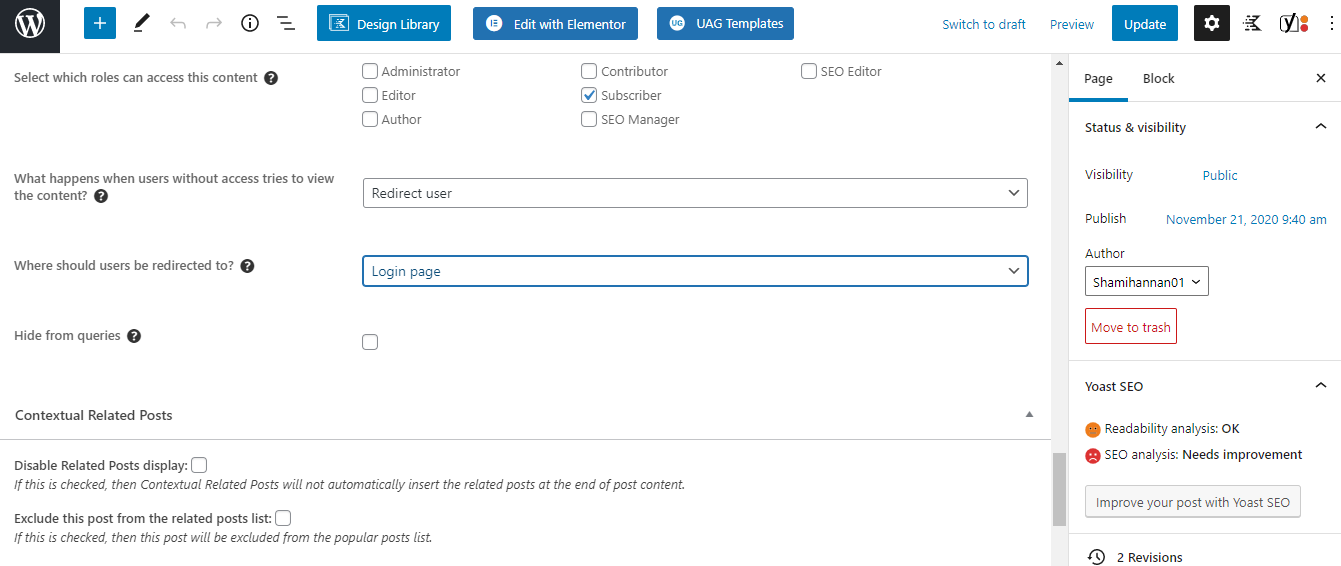
7. Aktualisieren Sie die Seite, nachdem Sie die Einschränkungen festgelegt haben.
Immer wenn ein nicht registrierter Benutzer versucht, auf diese Seite zuzugreifen, wird er automatisch auf die Anmeldeseite umgeleitet.
Wenn ein abgemeldeter oder neuer Besucher versucht, sich bei Ihrer Website anzumelden, um auf eingeschränkte Inhalte zuzugreifen, wird ihm eine Fehlermeldung angezeigt.
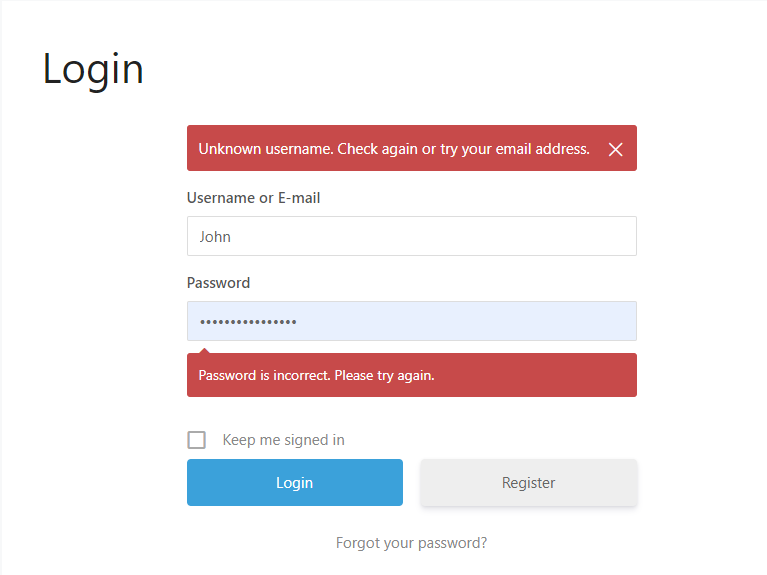
So beschränken Sie einen Blog-Beitrag auf Ihrer Website
So schränken Sie Beiträge auf Ihrer Website ein.
1. Gehen Sie zu Dashboard > Beiträge > Alle Beiträge .
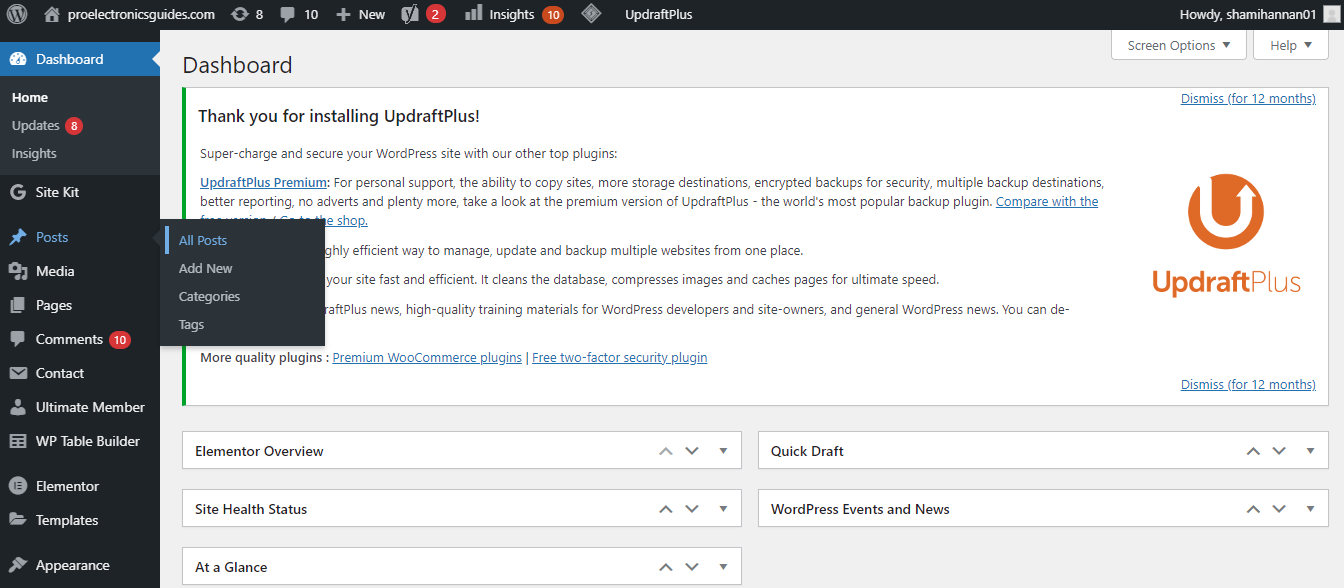
2. Wählen Sie aus der Liste der Beiträge den Beitrag aus, den Sie einschränken möchten.
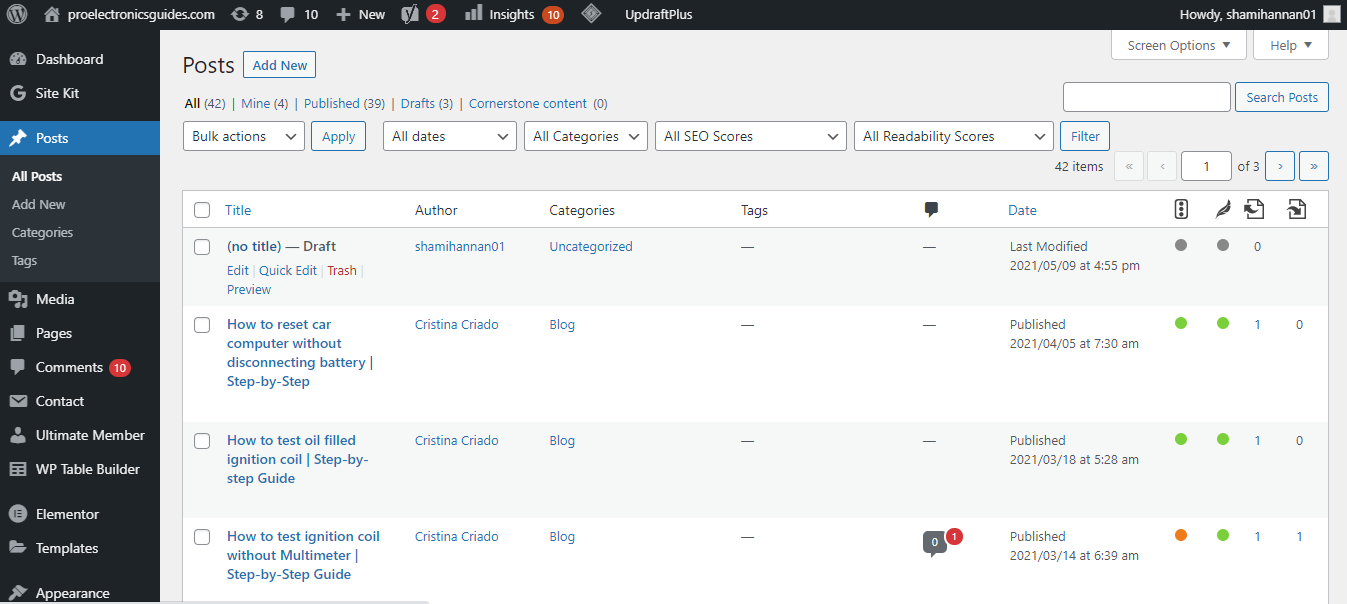
3. Scrollen Sie nach unten zum Abschnitt Inhaltsbeschränkung für einen Blogbeitrag, den Sie einschränken möchten. Setzen Sie Einschränkungen auf die gleiche Weise wie für die einzelnen Seiten oben.
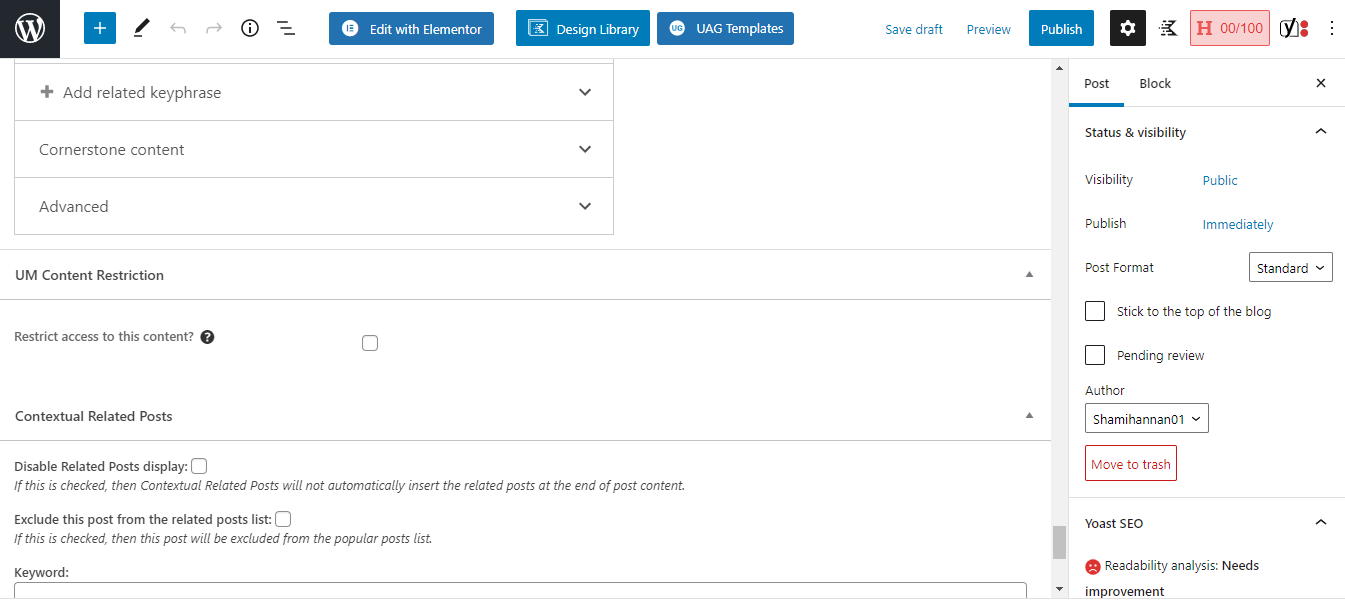
Wenn die Einschränkungsoption aktiviert ist, greifen nicht autorisierte Benutzer ohne Ihre Erlaubnis nicht auf bestimmte Beiträge zu.
So genehmigen Sie manuell registrierte Benutzer auf Ihrer Website
Wenn die manuelle Genehmigung aktiviert ist, wird der Abonnementstatus für alle Mitglieder zuerst auf "Ausstehend" gesetzt, auch nachdem die Gebühren bezahlt wurden. Sie können deren Konten genehmigen, nachdem Sie die Zahlung bestätigt haben.
Um Benutzer auf Ihrer Website manuell zu genehmigen, müssen Sie zuerst einen Administrator-Überprüfungsbereich einrichten. Hier ist, wie das geht,
1. Navigieren Sie zum WordPress-Dashboard und klicken Sie dann auf Ultimate Member > User Roles .
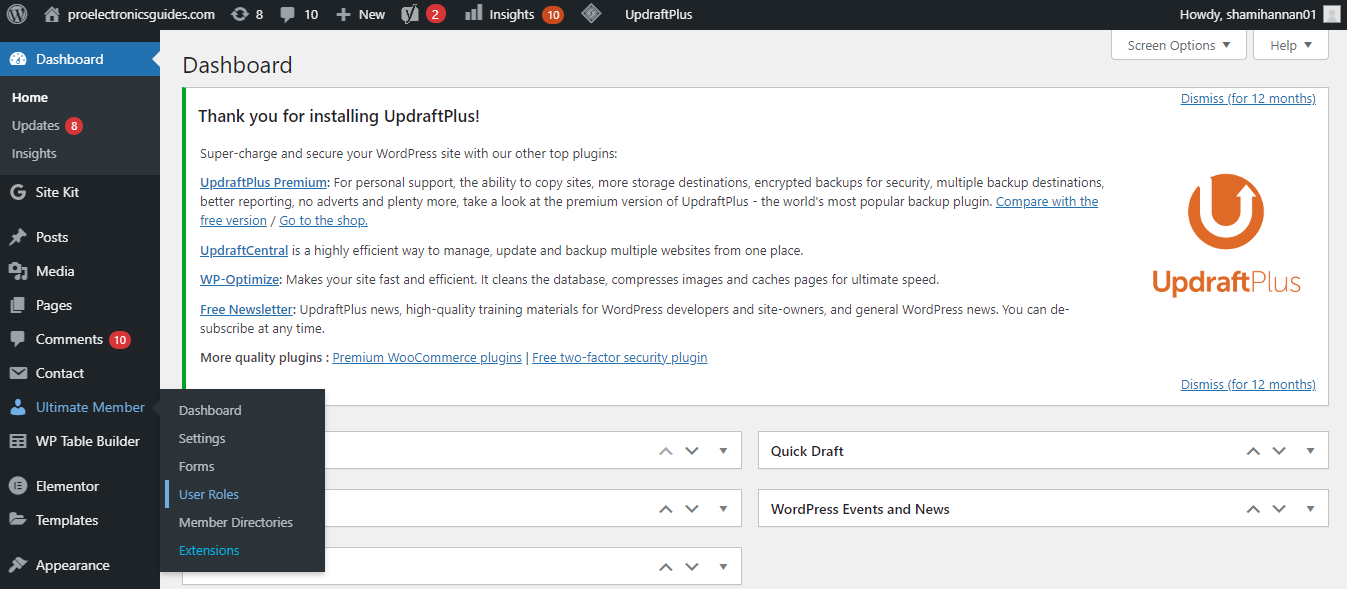
2. Wählen Sie Abonnent aus der Liste aus und klicken Sie auf Bearbeiten .
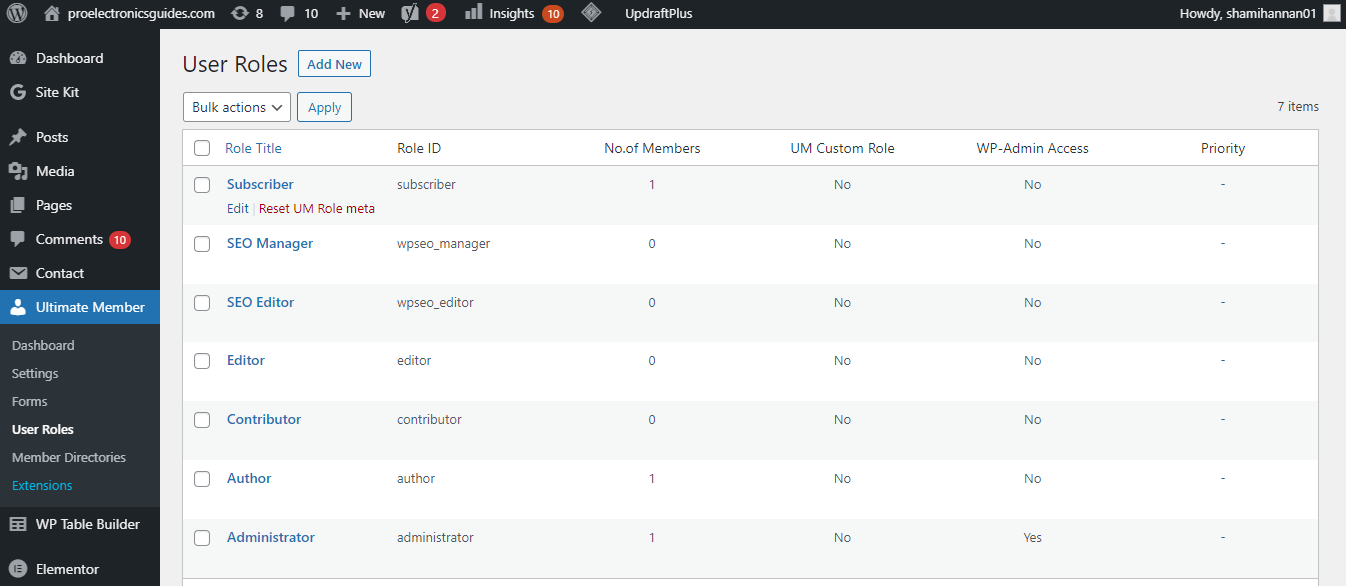
3. Sie können den Registrierungsstatus ändern, indem Sie in den Registrierungsoptionen die Option Admin-Überprüfung anfordern auswählen.
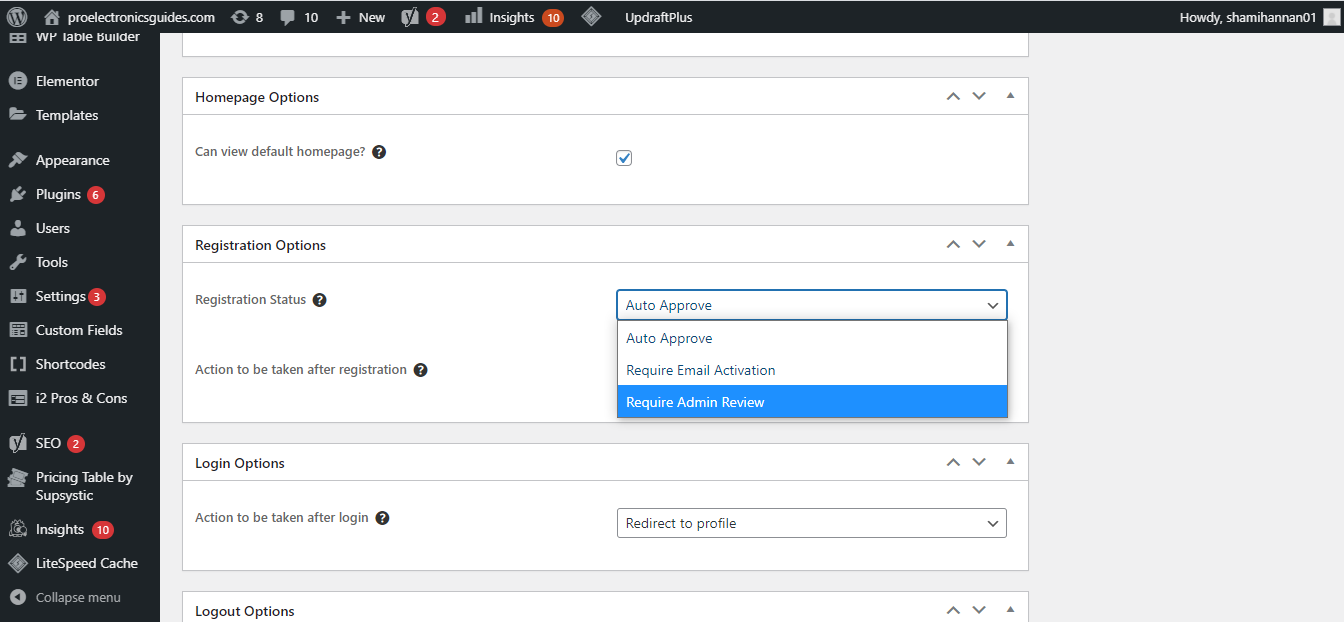
4. Klicken Sie auf Rolle aktualisieren .
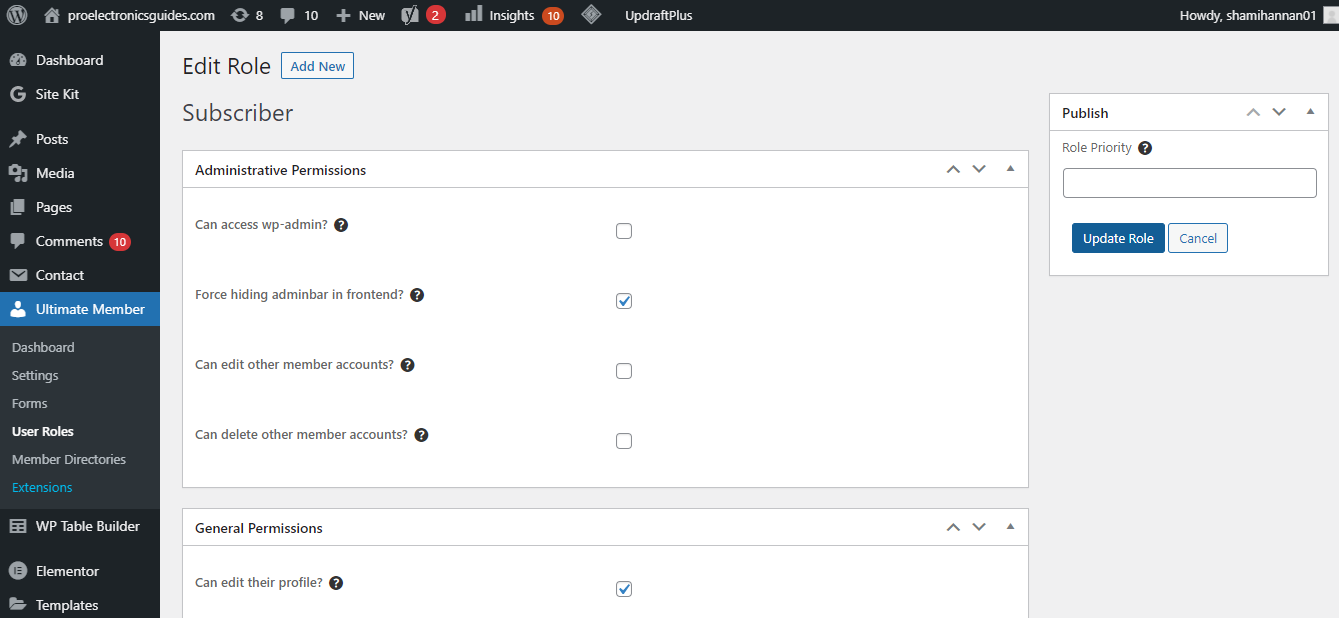
Sehen wir uns eine alternative Möglichkeit an, Benutzern per E-Mail Rollen zuzuweisen.
1. Klicken Sie in Ihrem WordPress-Dashboard auf Ultimate Member > User Roles .
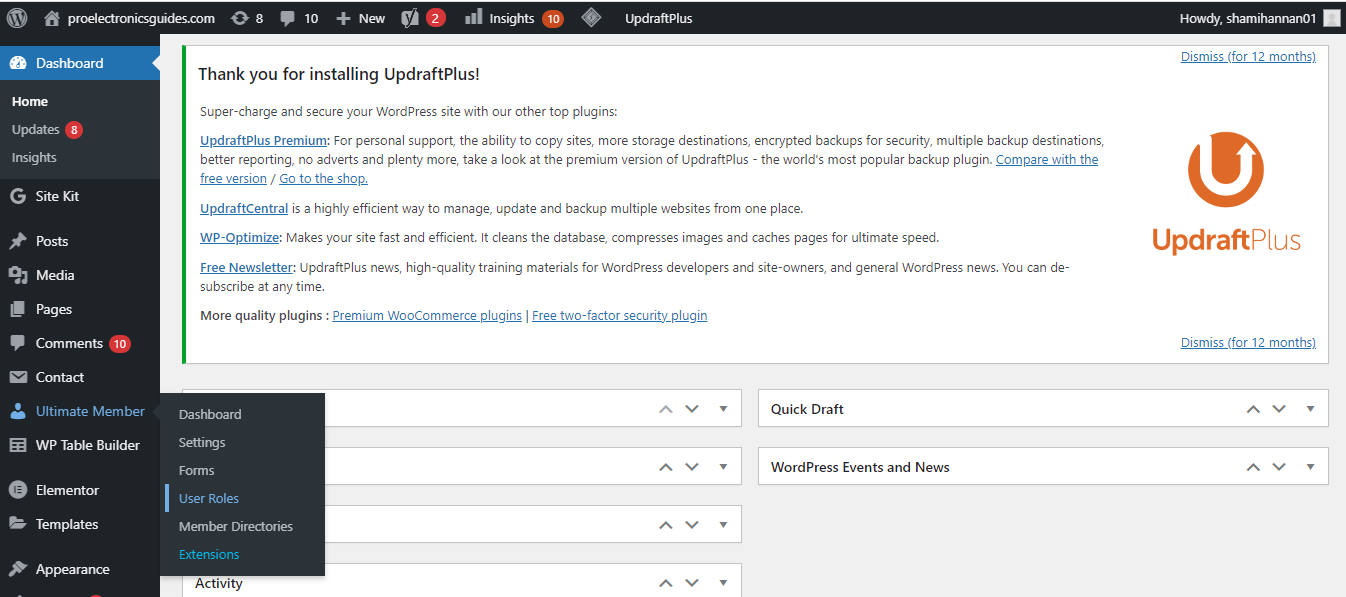
2. Klicken Sie auf Abonnent .
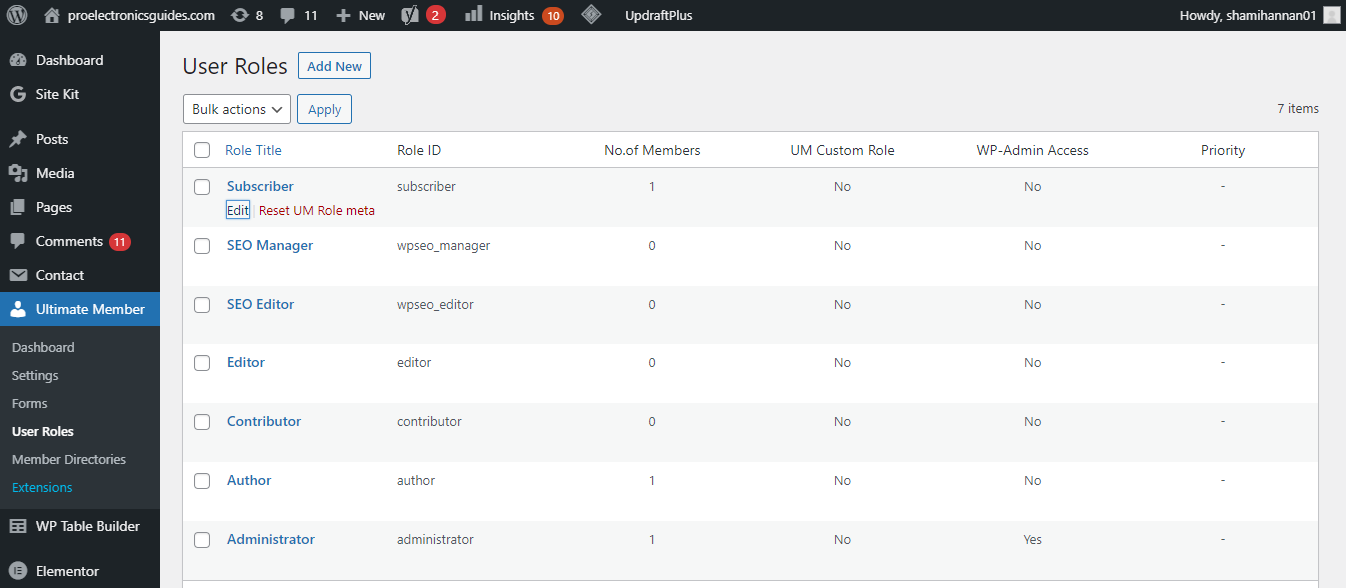
3. Scrollen Sie nach unten, um die Registrierungsoptionen anzuzeigen. Setzen Sie den Registrierungsstatus auf Erforderliche E-Mail-Aktivierung .
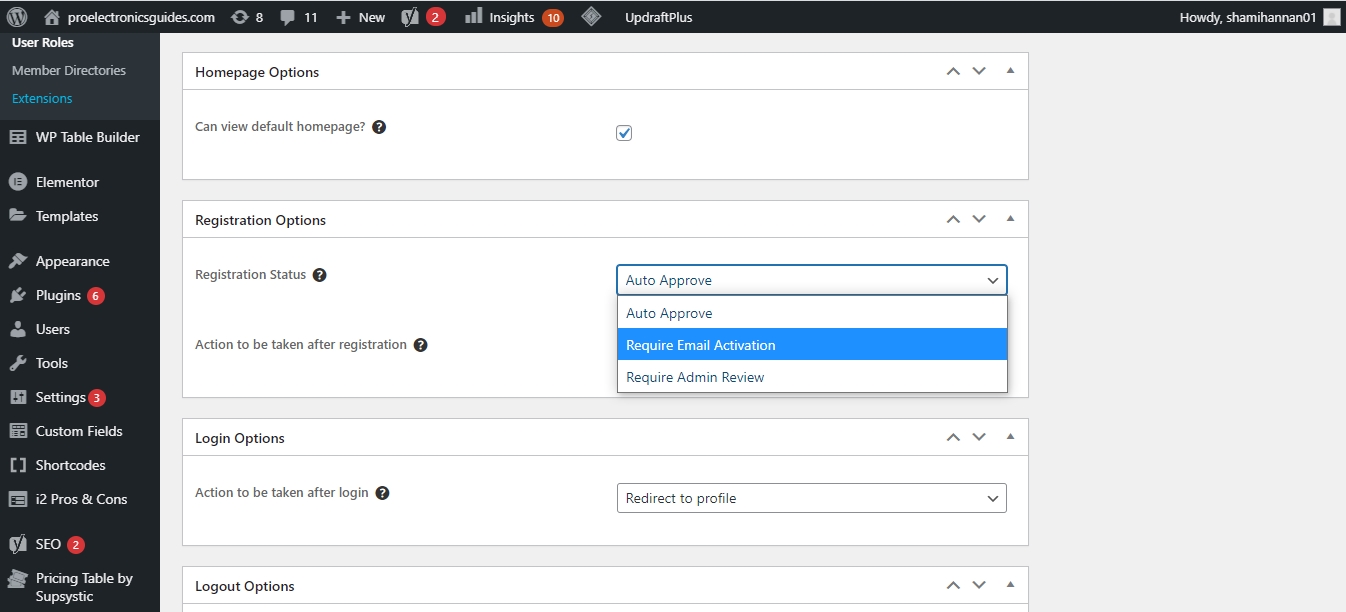
4. Sie können E-Mails auch personalisieren, indem Sie eine benutzerdefinierte Nachricht eingeben.
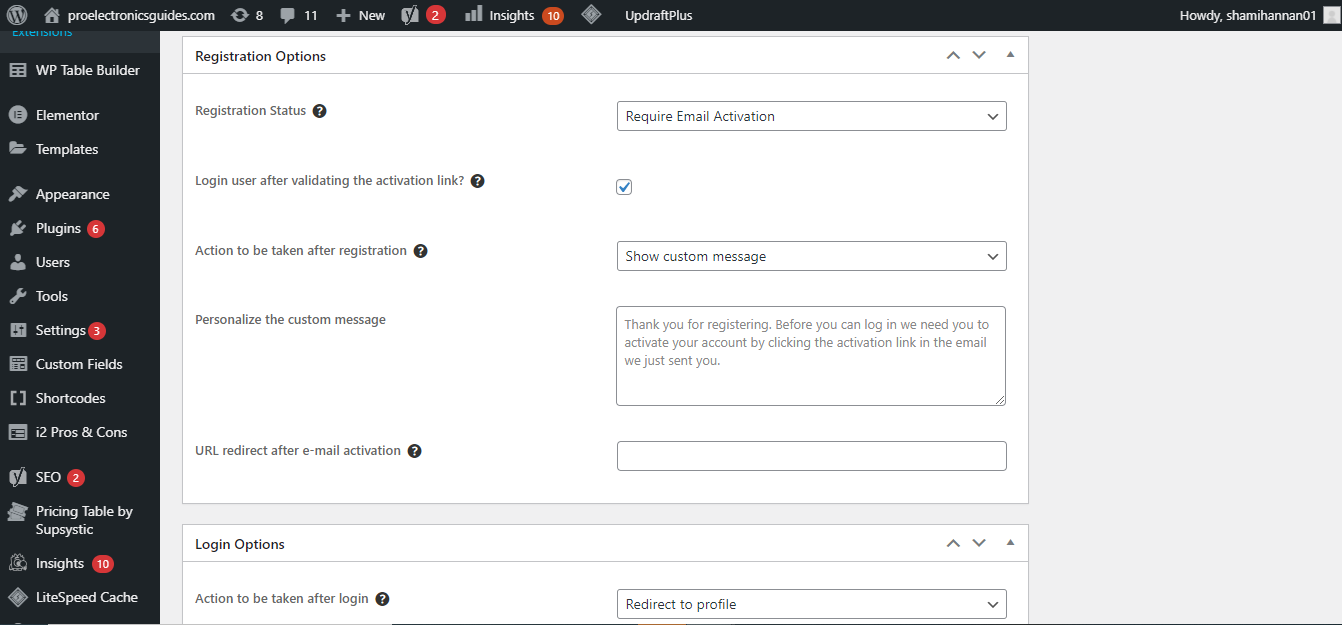
5. Klicken Sie auf Rolle aktualisieren, nachdem Sie die Änderungen vorgenommen haben.
Der nächste Schritt besteht darin, die E-Mail-Benachrichtigung zu aktivieren, damit Sie wissen, dass jemand, der sich auf Ihrer Website registriert, auf die Genehmigung wartet.
So aktivieren Sie die E-Mail-Benachrichtigung für den Administrator
Führen Sie die folgenden Schritte aus, um die E-Mail-Benachrichtigung für den Administrator zu aktivieren, um die Registrierungen zu genehmigen.
1. Gehen Sie zu Dashboard > Einstellungen > E-Mail .
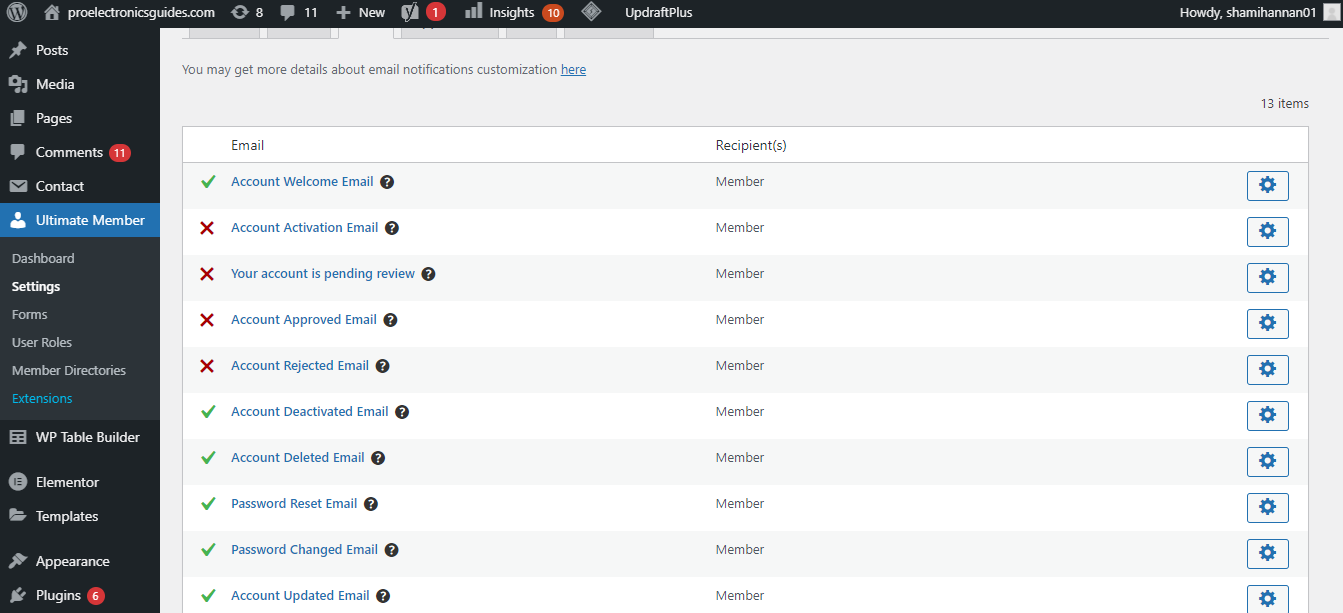
2. Klicken Sie auf das Einstellungssymbol (Zahnrad) neben der Benachrichtigung zur Überprüfung des Kontos .
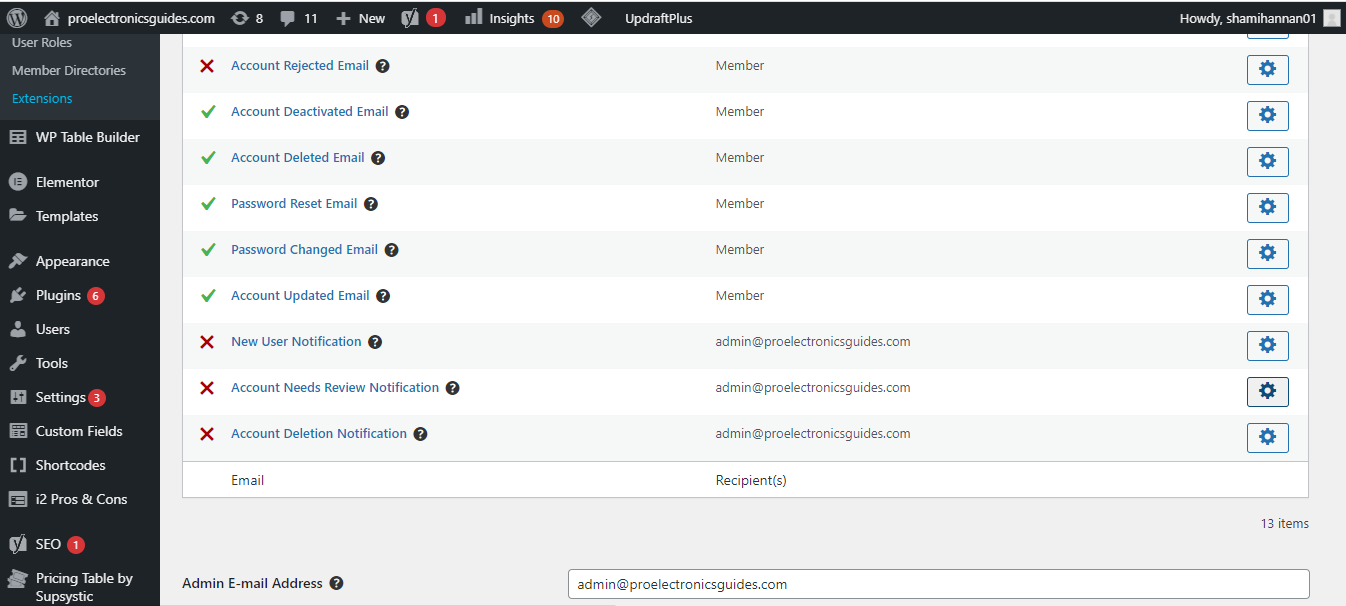
3. Aktivieren Sie die Benachrichtigung über die Überprüfung des Kontos und klicken Sie auf Änderungen speichern.
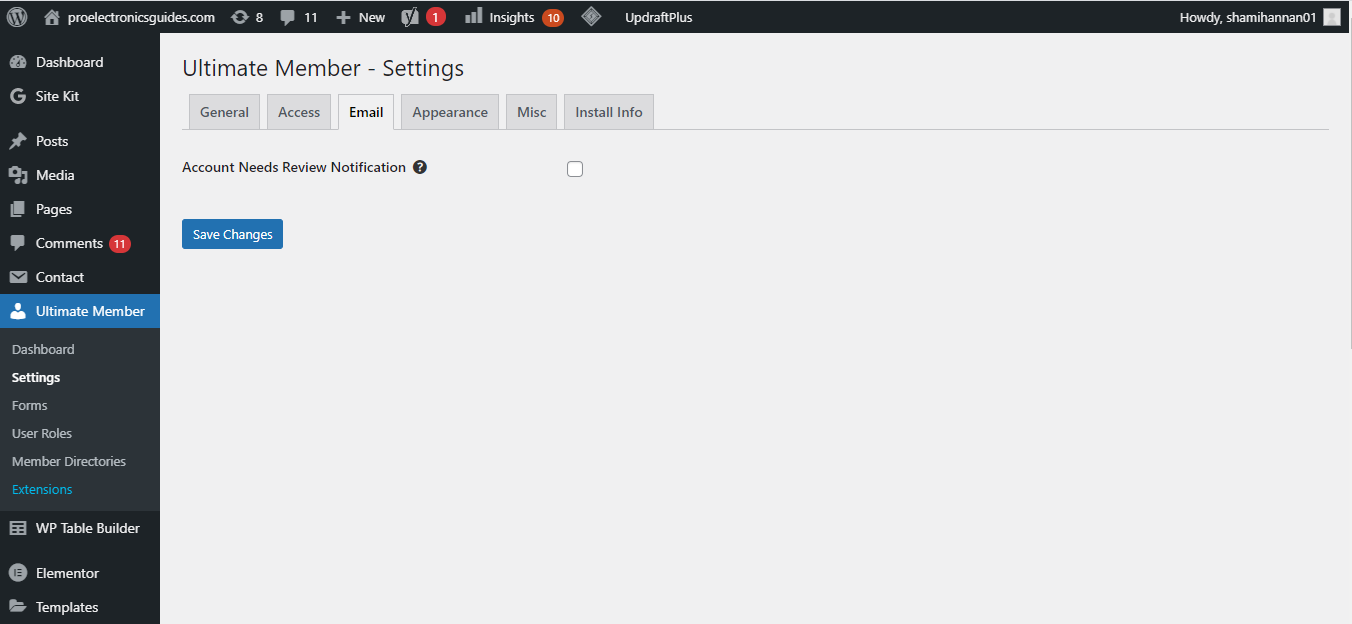
Sie erhalten nun eine E-Mail, wenn sich ein Besucher auf Ihrer Website registriert. Auf diese Weise können Sie sie schnell genehmigen, anstatt sie stunden- oder tagelang warten zu lassen.
So senden Sie eine E-Mail zur Kontoaktivierung an den Benutzer
Um eine E-Mail zur Kontoaktivierung zu senden,
1. Gehen Sie zu Einstellungen > E-Mail > Kontoaktivierungs-E-Mail .
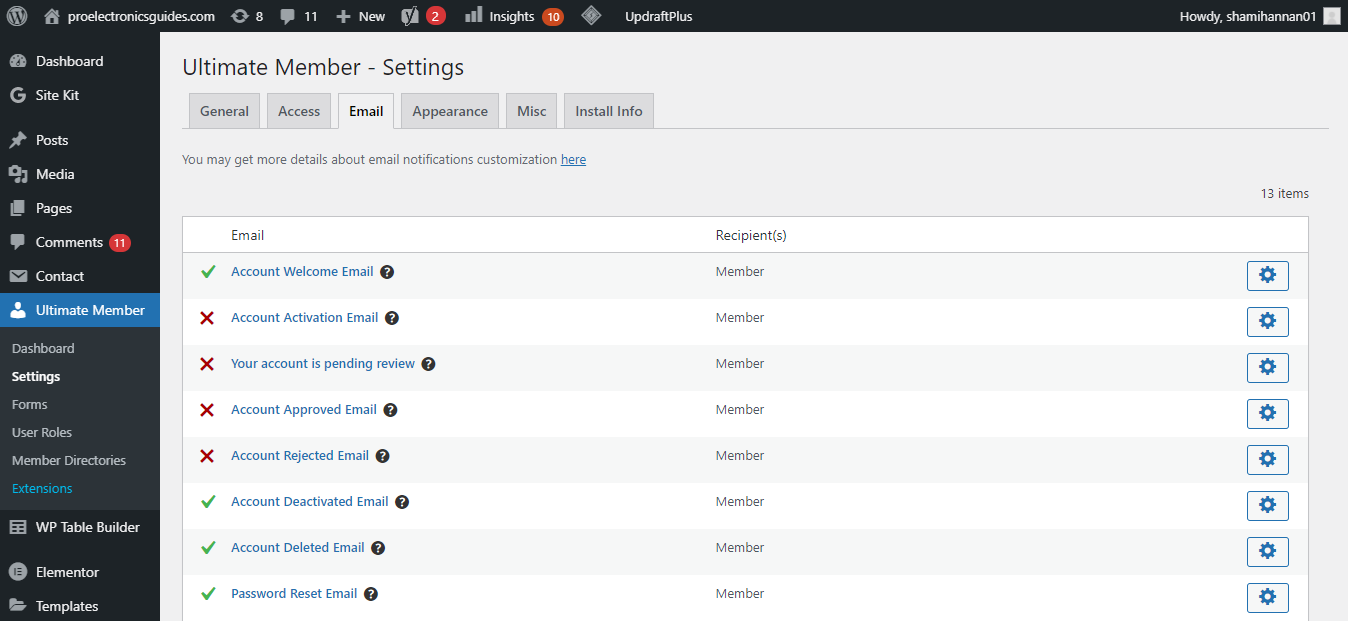
2. Aktivieren Sie die Option und klicken Sie auf Änderungen speichern .
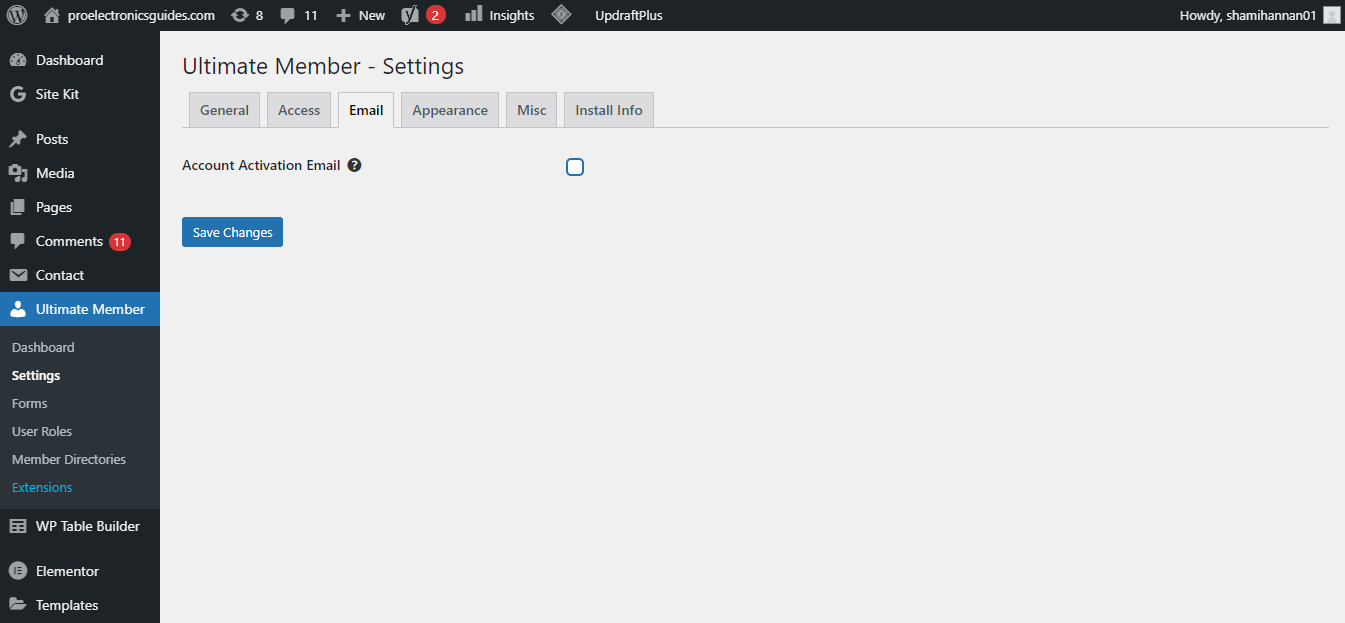
Benutzer erhalten eine E-Mail, in der sie aufgefordert werden, ihr Konto zu aktivieren, wenn sie sich auf Ihrer Website registrieren. Ein Benutzer kann Ihre Website-Inhalte erst nach der Aktivierung seines Kontos sehen.
Entfernen von Einschränkungen aus Inhalten
Sie können auch Einschränkungen für Ihren Beitrag, Ihre Seite, Ihr Produkt usw. deaktivieren, um den Inhalt wieder öffentlich zu machen. Dies überschreibt alle Regeln, die für den Inhalt gelten, und macht ihn für alle öffentlich zugänglich. Dies kann über die Meta-Box erfolgen, von der aus Sie den Inhalt zuvor eingeschränkt haben.
Was bietet die Ultimate Member Pro-Version?
Mit dem kostenlosen Plan von Ultimate Member können Sie Inhalte auf Ihrer Website einschränken. Wenn Sie jedoch mehr Flexibilität bei der Verwaltung der Inhalte Ihrer Website haben möchten, sehen Sie sich die Premium-Version an. Die Premium-Version enthält Erweiterungen wie MailChimp, Social Login, Echtzeitbenachrichtigungen und viele andere.
Sie haben die Möglichkeit, entweder alle Erweiterungen auf einmal zu erwerben oder einige davon einzeln zu kaufen. Der Extension Pass beinhaltet den Zugriff auf alle Erweiterungen, unbegrenzte Site-Lizenzen, Updates und E-Mail-Support für ein Jahr.
Beschränken Sie den Inhalt, um mehr Kontrolle über Ihre Website zu haben
Wenn Sie planen, eine Premium-Community-Website zu betreiben, Informationsprodukte nur an Premium-Mitglieder zu verkaufen oder einen ganzen Online-Kurs zu hosten, ist das ultimative Mitglied ein Plugin, um alles zu verwalten.
Je ansprechender die Registrierungsseiten sind, desto höher ist die Besucher-Engagement-Rate Ihrer Website. Bei einem Anstieg des Traffics kann Ihre Website langsamer werden. Versuchen Sie in diesem Fall die WordPress-Geschwindigkeitsoptimierungsdienste, um dies zu beschleunigen.
