So betten Sie ein YouTube-Video in PowerPoint ein
Wir alle wissen, dass die PowerPoint-Software von Microsoft seit einigen Jahrzehnten ein fester Bestandteil von Präsentationen ist. Und egal, ob Sie es nur ein- oder zweimal in der Schule verwendet haben oder es täglich bei der Arbeit nutzen, es gibt immer etwas Neues über die klassische Microsoft- Plattform zu lernen. Wussten Sie beispielsweise, dass Sie YouTube-Videos in Ihre PowerPoint-Präsentationen einbetten können?
Diese benutzerdefinierten Animationen und fantasievollen Schriftarten werden Ihr Publikum nur begrenzt lange fesseln, und nichts sagt „Juhu, eine Lesepause“ so sehr wie ein zwei- oder dreiminütiger YouTube-Clip. In diesem Leitfaden zeigen wir Ihnen, wie Sie YouTube-Videos zu PowerPoint-Folien hinzufügen und beantworten auch einige häufig gestellte Fragen zu diesem Thema.
Einbetten eines YouTube-Videos in PowerPoint
Schritt 1: Gehen Sie zu der Folie, in die Sie ein YouTube-Video einbetten möchten, indem Sie im Seitenleistenbereich darauf klicken, wo sich alle Ihre Folien befinden. Klicken Sie nun genau auf den Bereich, in dem Sie das Video hinzufügen möchten, beispielsweise in die Titelüberschrift oder in den Haupttext darunter.
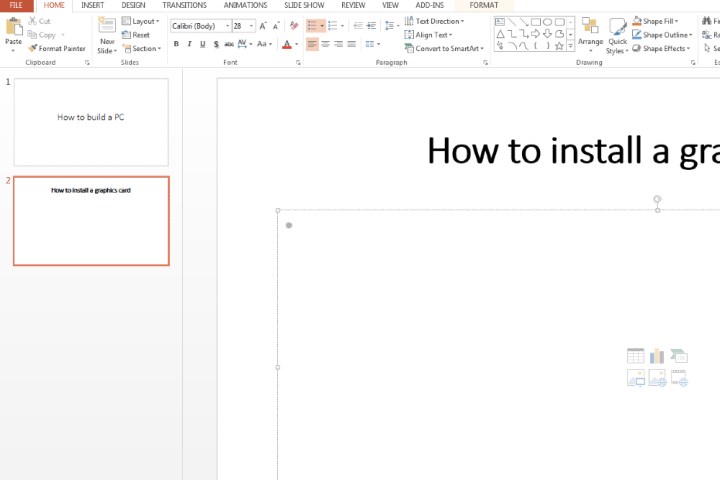
Schritt 2: Klicken Sie oben auf die Registerkarte Einfügen . Wählen Sie das Videosymbol aus. Wählen Sie aus der angezeigten Dropdown-Liste Online-Video aus.
Bitte beachten Sie, dass Sie bei Verwendung von PowerPoint 2019 oder neuer Online-Videos von YouTube einfügen können, indem Sie einfach die Video-URL kopieren und in eine Folie einfügen.
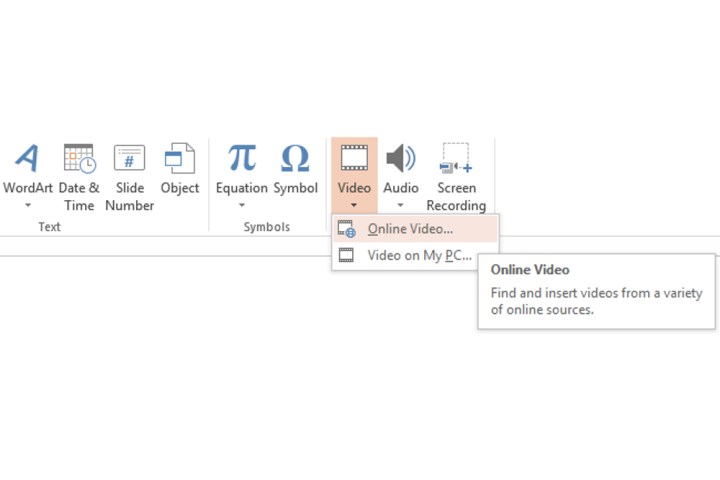
Schritt 3: Öffnen Sie das Video, das Sie auf YouTube einbetten möchten. Klicken Sie unter dem Videoplayer auf „Teilen“ und dann auf das Symbol „Einbetten“ . Klicken Sie unter dem Titel „Video einbetten“ einmal auf „Einbettungscode“ , um den gesamten Codeabschnitt auszuwählen. Klicken Sie auf die Schaltfläche „Kopieren“ oder verwenden Sie die Tastenkombination ( Strg + C unter Windows).
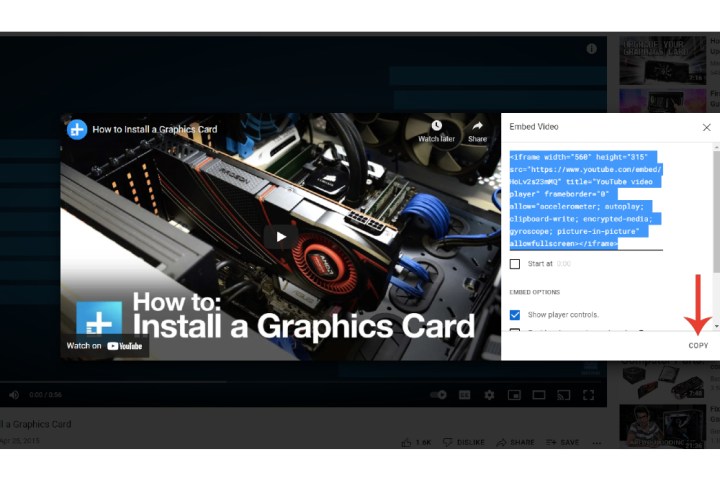
Schritt 4: Kehren Sie zu Ihrem PowerPoint-Präsentationsfenster zurück, nachdem Sie den erforderlichen Code kopiert haben. Fügen Sie im Abschnitt „Von einem Video-Einbettungscode“ den Code in das daneben liegende Feld ein. Klicken Sie auf die Eingabetaste auf Ihrer Tastatur oder auf den kleinen, ausgegrauten Pfeil .
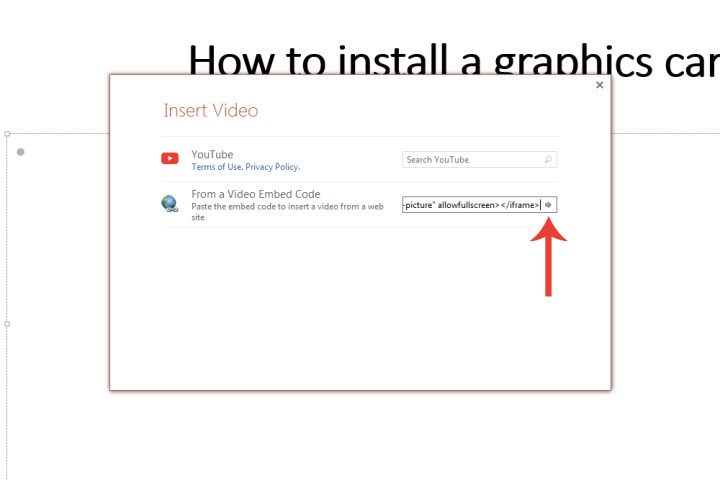
Anpassen des eingebetteten YouTube-Videos
Schritt 1: Sie können anpassen, wie das Video auf Ihrer Folie abgespielt werden soll. Klicken Sie auf die Registerkarte „Wiedergabe“ und nehmen Sie alle erforderlichen Anpassungen vor, z. B. die automatische Wiedergabe des Videos oder die Wiedergabe erst, wenn Sie auf das Video selbst klicken.
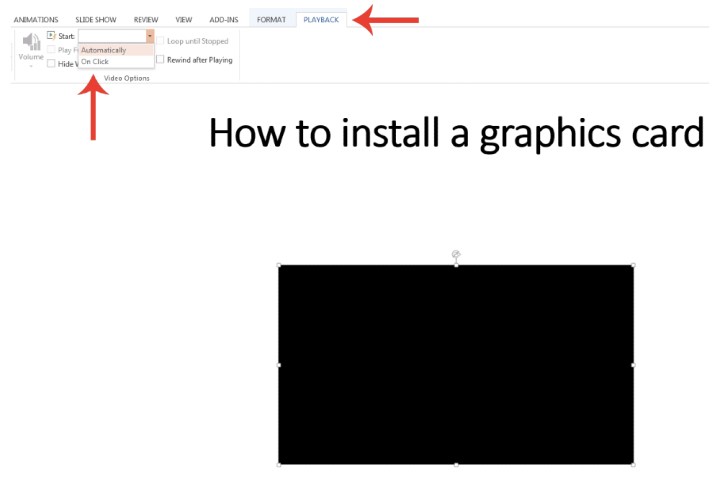
Schritt 2: Sie können auch auf den Videorahmen klicken, dann mit der rechten Maustaste klicken und die Registerkarte „Video formatieren“ auswählen, um weitere Änderungswerkzeuge wie Helligkeit, Größe und mehr des Videos anzuzeigen.
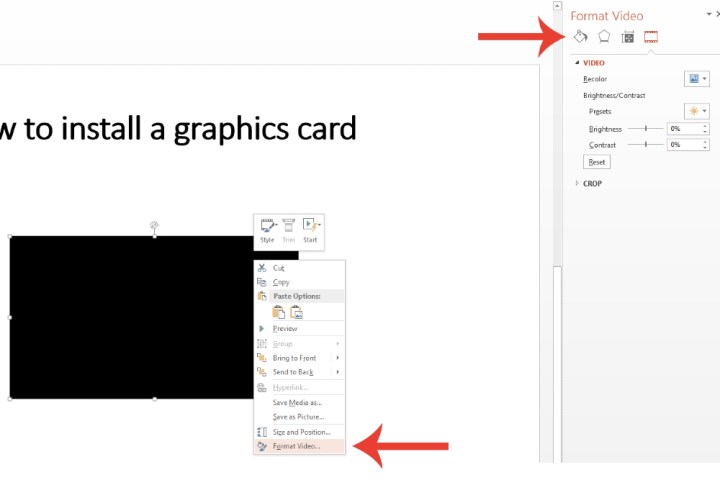
Einfügen einer Videodatei direkt in PowerPoint
Wenn Sie lieber ein Video in Ihre PowerPoint-Präsentation mit einem in Ihrem System enthaltenen Video einbetten möchten, bietet Microsoft eine entsprechende Option an.
Schritt 1: Wählen Sie genau aus, wo Sie eine Videodatei hinzufügen möchten. Klicken Sie auf die Registerkarte „Einfügen“ und wählen Sie das Videosymbol aus. Klicken Sie auf das Feld „Video auf meinem PC“ .
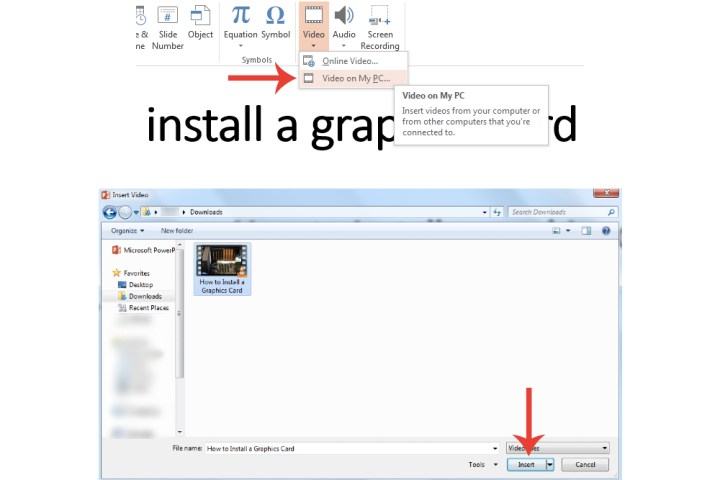
Schritt 2: Navigieren Sie zu dem Video, das Sie einfügen möchten, doppelklicken Sie darauf oder klicken Sie einmal darauf und wählen Sie die Schaltfläche „ Öffnen“ . Microsoft PowerPoint bettet das Video mit seinem eigenen Mediaplayer ein.
Bitte denken Sie daran: Wenn Sie die Möglichkeit bevorzugen, ein Video direkt von Ihrem PC einzufügen, und Sie die Präsentation über ein externes System zeigen müssen, vergessen Sie nicht, sowohl die PowerPoint- als auch die Videodateien auf Ihrer externen USB-Festplatte zu speichern usw. Andernfalls kann das Video nicht abgespielt werden. Fügen Sie außerdem beide in einem einzigen Ordner hinzu, sodass sie miteinander verbunden sind, um die Wiedergabe zu gewährleisten.
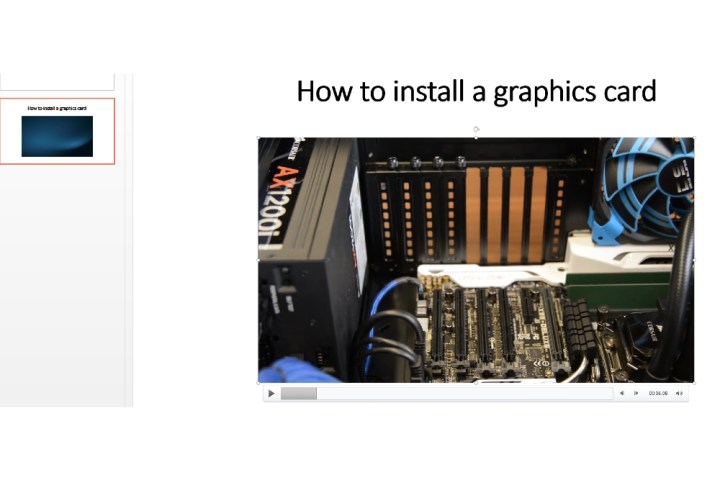
Wie kann ich ein YouTube-Video automatisch in PowerPoint abspielen lassen?
Wenn Sie möchten, dass die Wiedergabe Ihrer YouTube-Seite in dem Moment beginnt, in dem Sie die Folie öffnen, in die sie eingefügt wurde, müssen Sie zunächst sicherstellen, dass sich Ihre Diashow in der Normalansicht befindet. Klicken Sie anschließend auf das YouTube-Video. Klicken Sie nun auf Wiedergabe > Start > Automatisch .
Sie können auch die Funktion „In Klicksequenz abspielen“ einrichten, die das YouTube-Video einer Folie automatisch abspielt, wenn Sie die Leertaste, die rechte Pfeiltaste oder eine andere Taste drücken, um zur nächsten Folie zu gelangen.
Warum wird mein eingebettetes Video nicht in PowerPoint abgespielt?
Es gibt mehrere Gründe, warum Ihr YouTube-Video in PowerPoint möglicherweise nicht abgespielt wird. Zunächst sollten Sie prüfen, ob das Video, das Sie einbetten möchten, mit PowerPoint kompatibel ist. Beliebte Formate wie MP4, AVI und WMV werden unterstützt. Wenn Ihr Video nicht in einem von PowerPoint unterstützten Format vorliegt, können Sie es jederzeit mit Programmen wie HandBrake konvertieren.
Wenn Sie ein eingebettetes YouTube-Video abspielen, muss das Gerät, auf dem Sie PowerPoint ausführen, ebenfalls mit dem Internet verbunden sein. Wenn Sie wissen, dass Sie in einer Situation sein werden, in der Sie keinen Internetzugang haben, ist es wahrscheinlich die bessere Idee, das YouTube-Video zuerst auf Ihren Computer herunterzuladen und es dann in Ihre PowerPoint-Präsentation einzufügen.
