So betten Sie Google-Formulare ein und sammeln Umfragedaten in WordPress
Google Forms ist eine Anlaufstelle zum Erstellen von Formularen für die Online-Datenerfassung. Mit Google Forms können Sie Umfragen erstellen, Quizfragen durchführen oder sich für Veranstaltungen anmelden, indem Sie das Formular ausfüllen. Sie können die gesammelten Daten auch als Tabellenkalkulation speichern, um später einfach darauf zugreifen zu können.
In WordPress ist es einfacher, Formulare mit Formular-Plugins zu erstellen. Die Plugins funktionieren jedoch möglicherweise nicht für Websites, die in anderen Technologien als WordPress erstellt wurden. Google Forms erfordert nur die Einbettung von HTML-Code, sodass Sie dasselbe Formular auf jeder Website einbetten können. Sie können es auch über Social-Media-Plattformen und Foren teilen.
Sehen wir uns an, wie Sie ein Google-Formular in WordPress einbetten können.
Ein Google-Formular einrichten
Google Forms bietet Nutzern grundlegende Tools zum Erstellen ansprechender Formulare. Sie können Text im Formular bearbeiten, die Hintergrundfarben ändern, Schriftstile ändern, Felder löschen und neue hinzufügen usw.
Dank der KI-Technologie von Google, die basierend auf der von Ihnen hinzugefügten Frage automatisch das passende Formularfeld auswählt, ist das Erstellen von Formularen jetzt einfacher. Falls die KI die benötigten Felder nicht anzeigt, können Sie manuell auswählen, was Sie benötigen.
Um ein Google-Formular zu erstellen, rufen Sie die Google Forms-Startseite auf . Klicken Sie dann auf Go to Google Forms und Sie können Musterformulare hinzufügen.
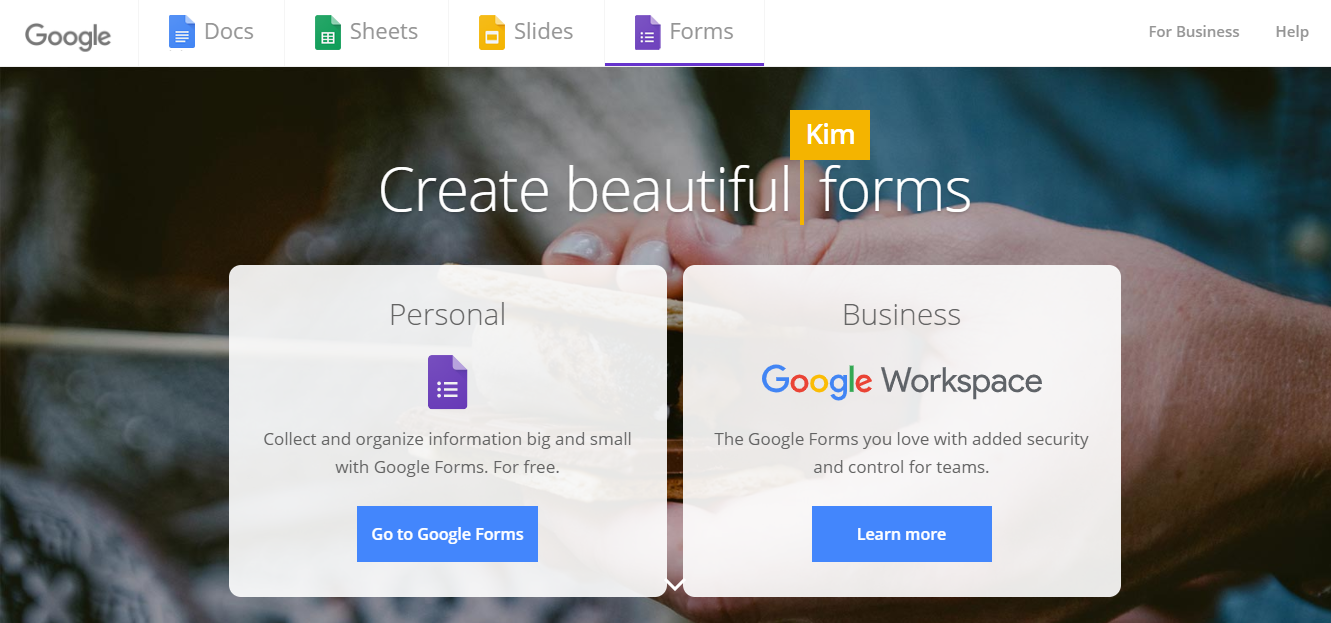
Sie können auch aus mehreren Vorlagen leicht zugänglich in der Vorlagengalerie wählen. Wenn Sie eine Vorlage auswählen, können Sie sie weiter anpassen, indem Sie ihr neue Felder hinzufügen. Wenn Sie das Formular jedoch von Grund auf neu erstellen möchten, können Sie Blank wählen.
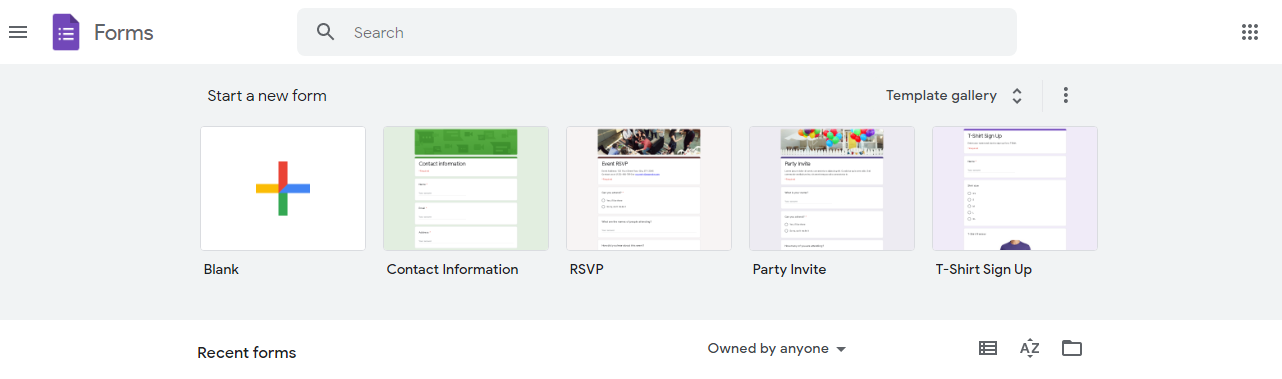
Um das Formular nützlicher zu machen, geben Sie ihm einen Namen und eine kurze Beschreibung . Beide Felder sind zuerst erforderlich. Erst dann können Sie mit dem Hinzufügen der neuen Formularfelder beginnen.
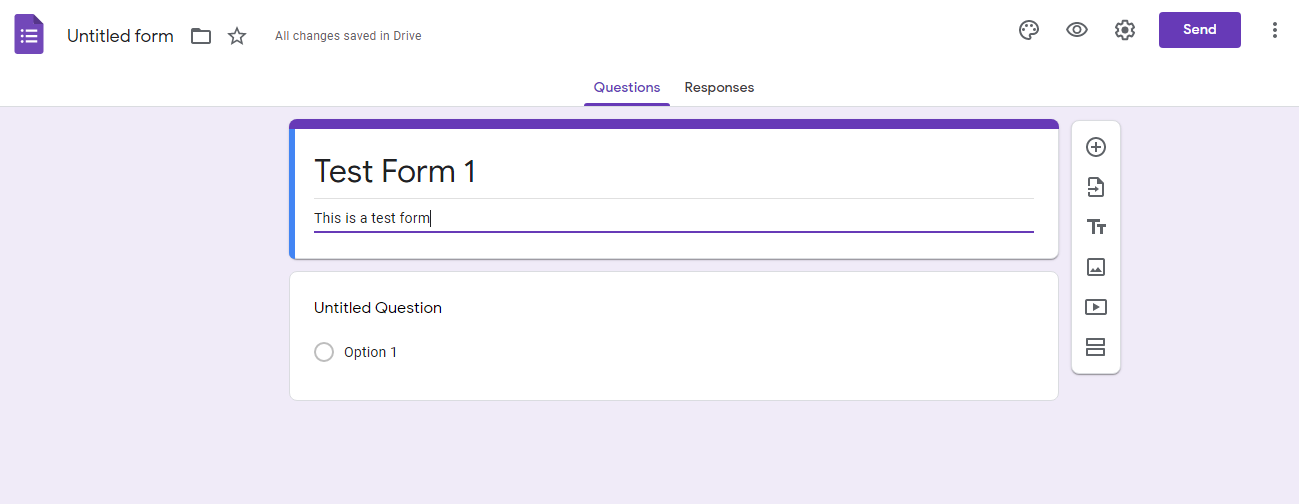
Beginnen Sie nun mit dem Hinzufügen der Felder zum Formular gemäß den Daten, die Sie sammeln möchten. Wenn der hinzugefügte Text einfach ist, ändert das Formular das Feld automatisch basierend auf Ihrer Frage.
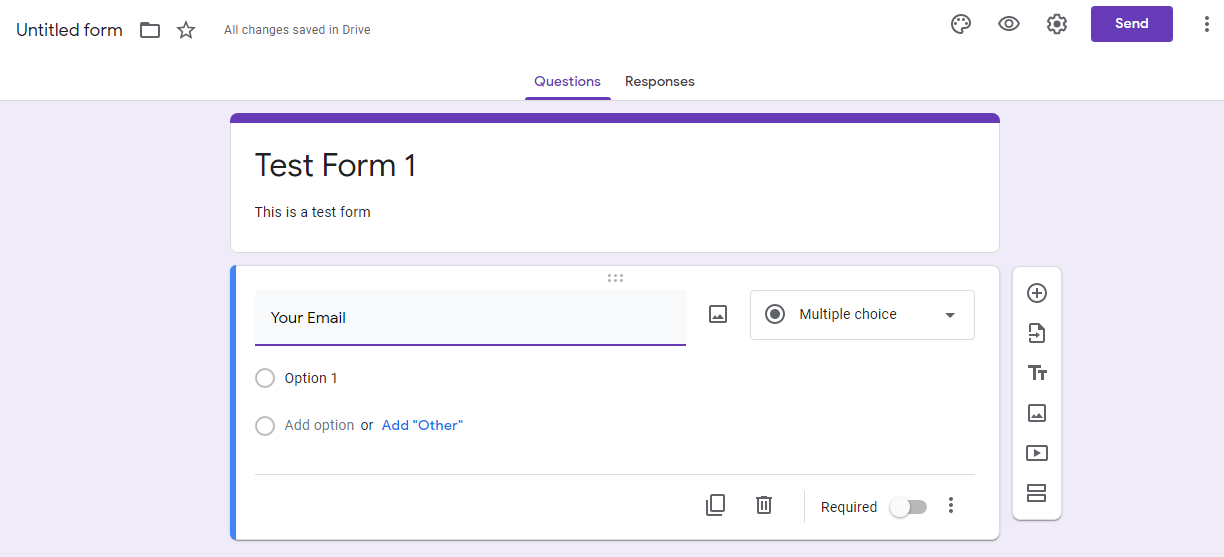
Mit den verfügbaren Optionen können Sie als Antworttyp eine kurze Antwort, einen einzeiligen Satz oder eine Multiple-Choice-Antwort auswählen.
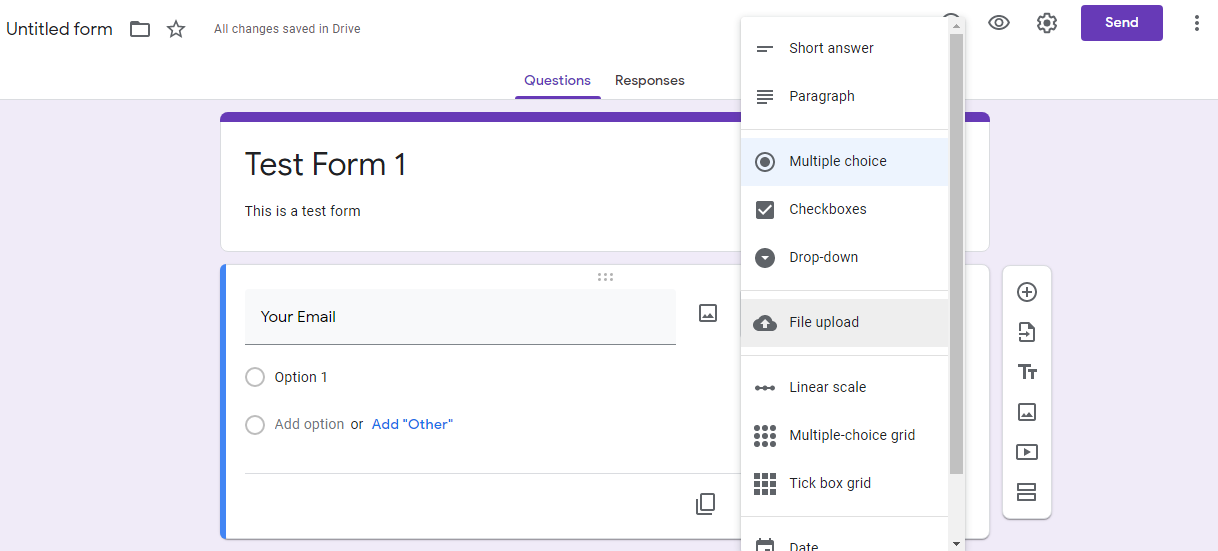
Mit einem Klick auf die Schaltfläche Hinzufügen, können Sie ein neues Formularfeld hinzuzufügen. Neben dem Hinzufügen von Text können Sie auch Bilder und Videos in Ihre Fragen einbetten.
Nachdem Sie die grundlegenden Änderungen vorgenommen haben, können Sie den visuellen Editor verwenden, um zu sehen, wie das Formular vom Frontend aus aussieht.
Wenn Sie weitere Fragen hinzufügen möchten, klicken Sie einfach rechts auf das + -Symbol.
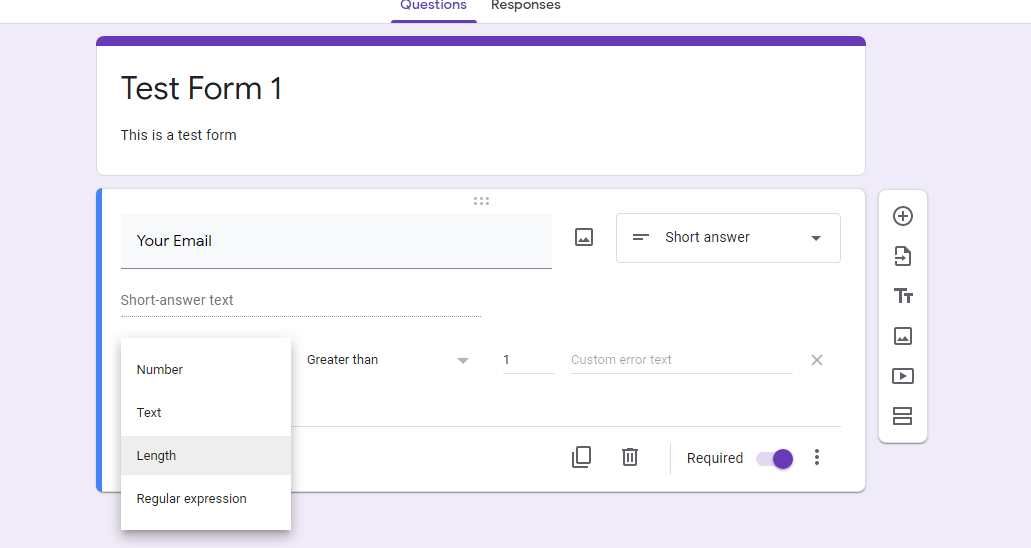
Aktivieren der Beschränkung auf eine Antwort pro Person
Durch Klicken auf das Einstellungssymbol können Sie die Zielgruppe auf das einmalige Absenden des Formulars beschränken. Aktivieren Sie dazu die Option Auf eine Antwort beschränken .
Standardmäßig ist diese Option deaktiviert, sodass eine Person das Formular mehr als einmal senden kann.
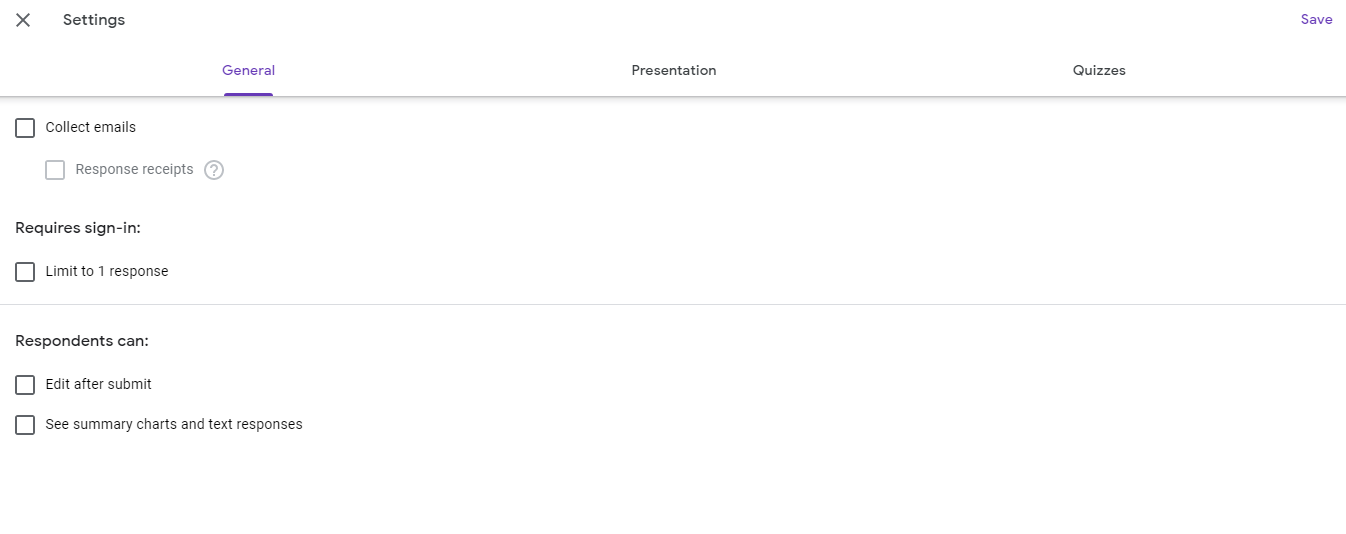
Klicken Sie auf Speichern, wenn Sie Ihre Option ausgewählt haben. Ihr Formular wurde nun erfolgreich mit einmaligem Zugriff auf eine Person erstellt.
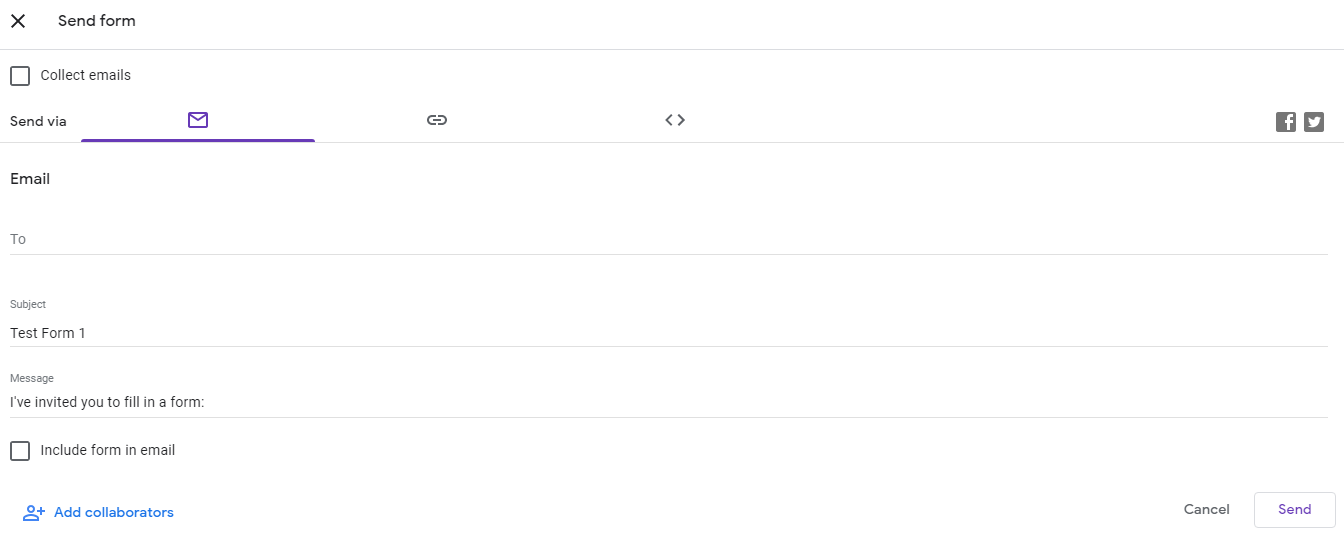
Kopieren des Links zum Einbetten des Formulars
Nachdem Sie das Formular erfolgreich erstellt haben, müssen Sie es im nächsten Schritt auf Ihrer Website einbetten. Lassen Sie uns herausfinden, wie Sie es einbetten können.
- Klicken Sie oben rechts im Bildschirm auf die Schaltfläche Senden .
- Es erscheint ein Popup-Fenster, das Ihnen den HTML- Code für Ihr Formular anzeigt.
- Klicken Sie auf die Registerkarte Einbetten, um den Einbettungscode zu kopieren .
Sie können den Code auch direkt mit Ihrem Gmail-Konto teilen oder speichern, um ihn extern zu teilen.
Einbetten des Google-Formulars in eine Seite
Nachdem Sie den Einbettungscode kopiert haben, können Sie ihn in Ihre WordPress-Website einfügen. Um den Code einzubetten, müssen Sie einen neuen Beitrag/eine neue Seite erstellen und ihn einfügen. Sie können ihn auch hinzufügen, indem Sie eine Ihrer vorhandenen Seiten/Beiträge bearbeiten.
- Gehen Sie zum WordPress-Administrationsbereich Ihrer Website, um die Seite oder den Beitrag zu bearbeiten, auf dem Sie das Formular anzeigen möchten.
- Um einen neuen Beitrag oder eine neue Seite hinzuzufügen, klicken Sie in Ihrem WordPress-Dashboard auf Beitrag oder Seite und wählen Sie Neu hinzufügen .
- Geben Sie einen Namen für den Beitrag ein.
- Klicke rechts neben deinem Beitrag auf das Symbol " Block hinzufügen".
- Wählen Sie Benutzerdefiniertes HTML aus den verfügbaren Blöcken im Menü.
- Fügen Sie den kopierten HTML- Code in diesen neu erstellten HTML- Block ein .
- Veröffentlichen Sie die Seite/den Beitrag mit dem Veröffentlichen-Button .
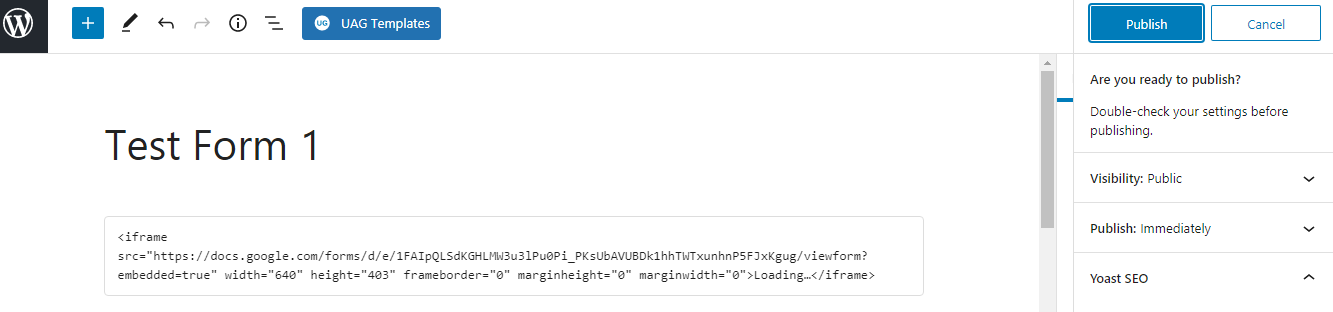
Vergessen Sie nicht, einen relevanten Permalink hinzuzufügen, damit das Formular nicht mit anderen Beiträgen/Seiten auf Ihrer Website vermischt wird. Anschließend können Sie das Formular anzeigen, indem Sie in den Einstellungen auf die Option Seite anzeigen klicken.
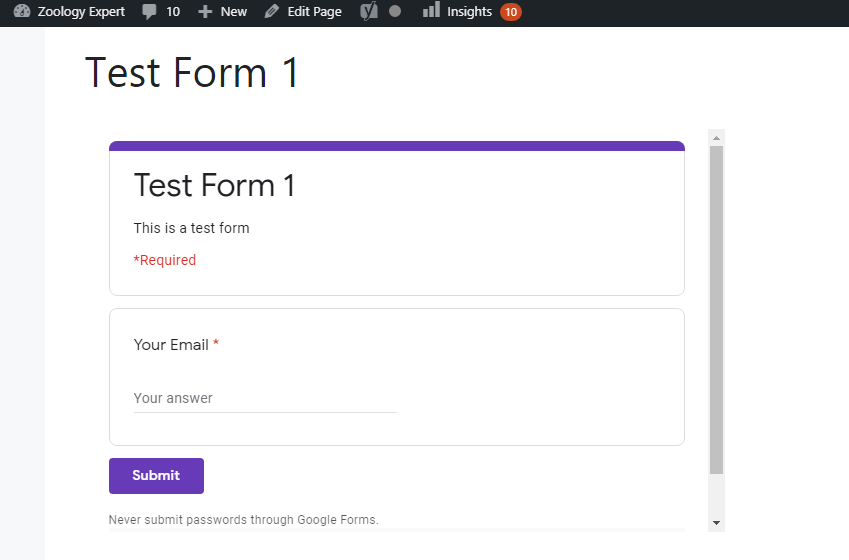
So entfernen Sie die Bildlaufleiste
Sie möchten wahrscheinlich, dass Ihr glänzendes neues Formular auf Ihrer Website in perfekter Größe und Form erscheint. Es ist notwendig, das Publikum einzubeziehen, unabhängig davon, ob Sie ein einfaches Kontaktformular oder eine Besucherumfrage erstellen.
Wenn beispielsweise der Inhalt innerhalb des Rahmens zu groß ist, kann das Formular abgeschnitten werden. Dies führt zu einer schlechten Benutzererfahrung.
Um das Formular benutzerfreundlicher zu gestalten, führen Sie die folgenden Schritte aus, um die Bildlaufleiste zu entfernen.
- Gehen Sie zurück zu der Seite, auf der Sie den Einbettungslink gepostet haben.
- Ändern Sie den HTML-Code, indem Sie die Abmessungen ändern und den Höhenwert im Code erhöhen.
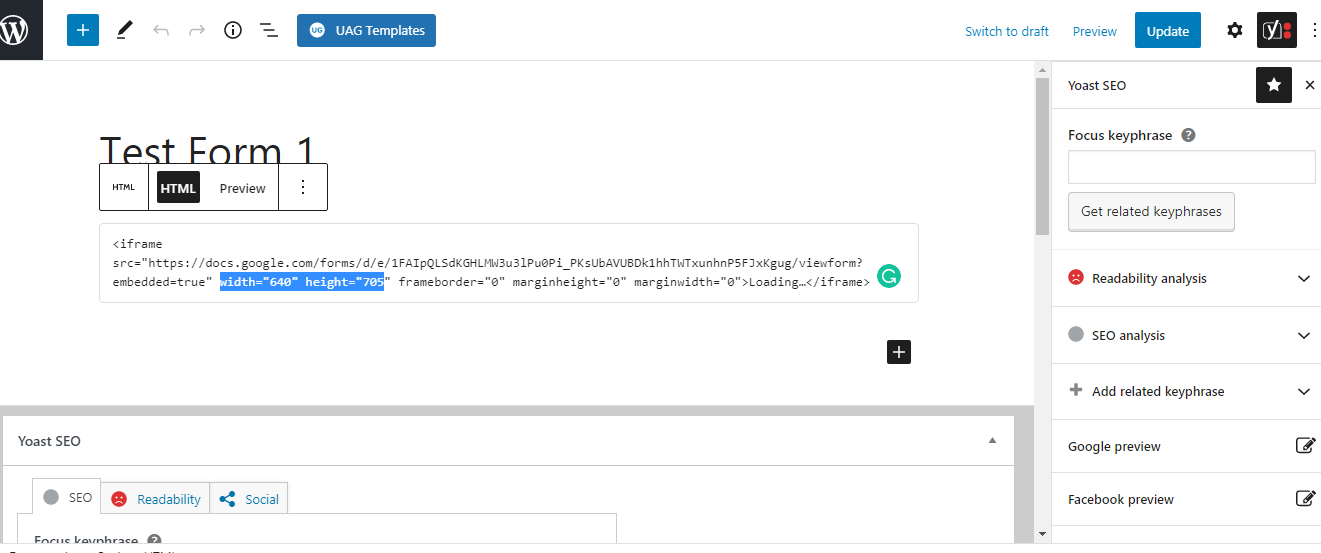
Stellen Sie sicher, dass Sie die Seite aktualisieren, sobald Sie den Vorgang abgeschlossen haben.
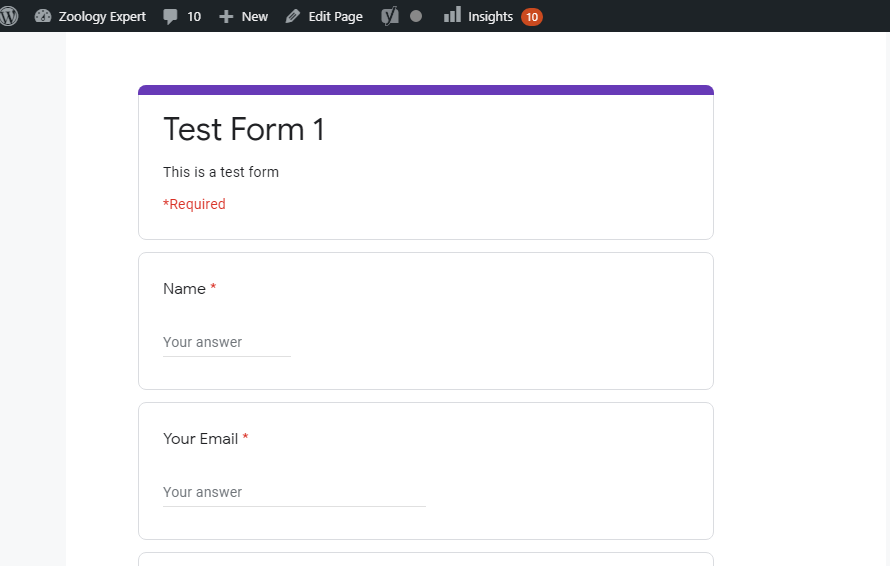
So überprüfen Sie gesendete Antworten von Besuchern
- Rufen Sie Google-Formulare auf .
- Klicken Sie auf Antworten .
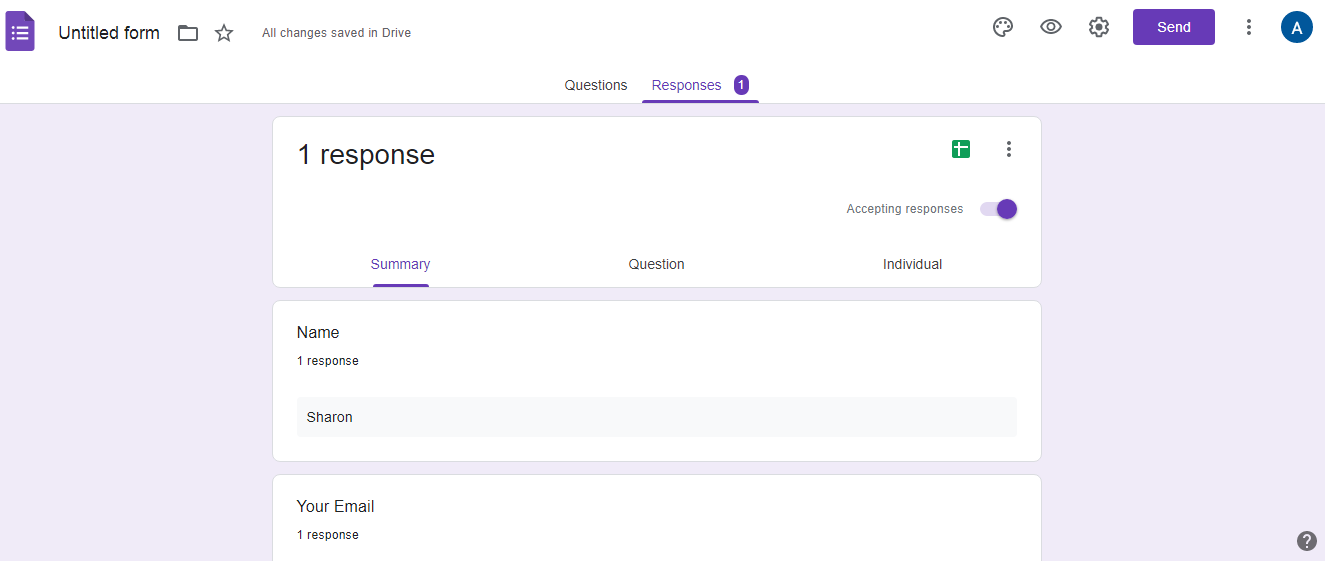
Ihre gesammelten Antworten werden hier aufgelistet.
Darüber hinaus können Sie die übermittelten Antworten in eine Tabelle umwandeln und zum späteren Nachschlagen speichern. Klicken Sie einfach auf das Tabellensymbol rechts oben in der Ecke.
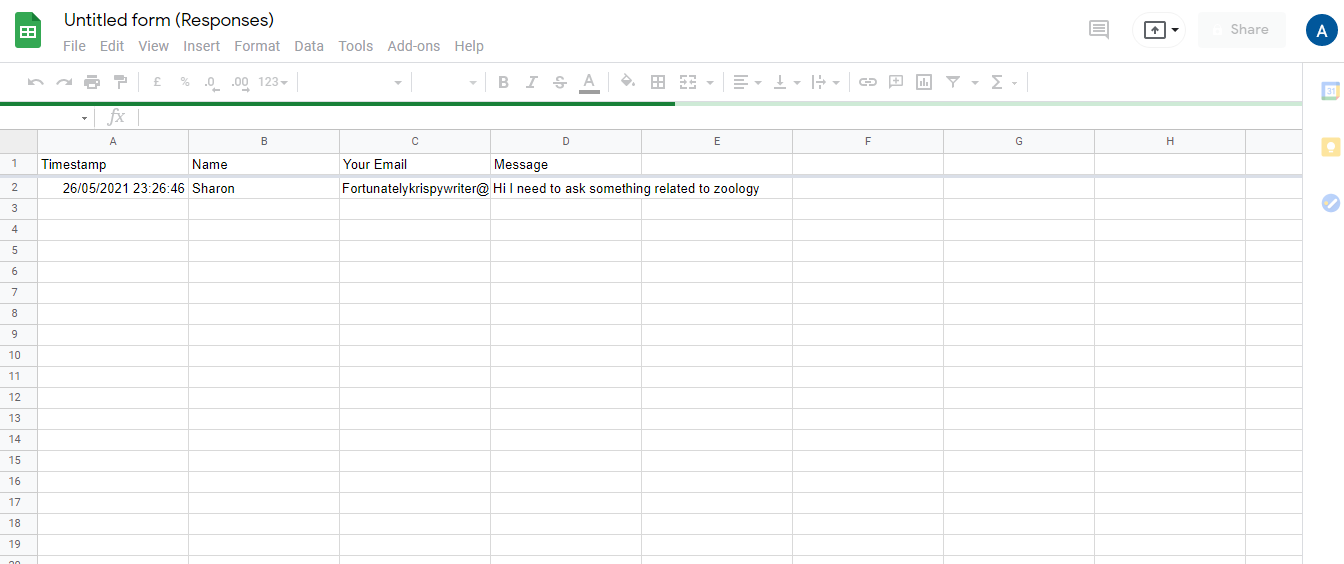
Sie können das Formular auch mit Ihrem Gmail-Konto verbinden. Auf diese Weise werden Sie, anstatt jedes Mal in Google Formulare nach Antworten zu suchen, per E-Mail über die neuen Antworten benachrichtigt.
So erhalten Sie eine E-Mail-Benachrichtigung
- Wählen Sie Add-ons aus dem Google Forms-Menü aus.
- Suchen Sie nach E-Mail-Benachrichtigungen für Google Formulare .
- Wählen Sie die E-Mail-Benachrichtigungen für Google Formulare aus .
- Installieren Sie dieses Add-on und klicken Sie auf Weiter .
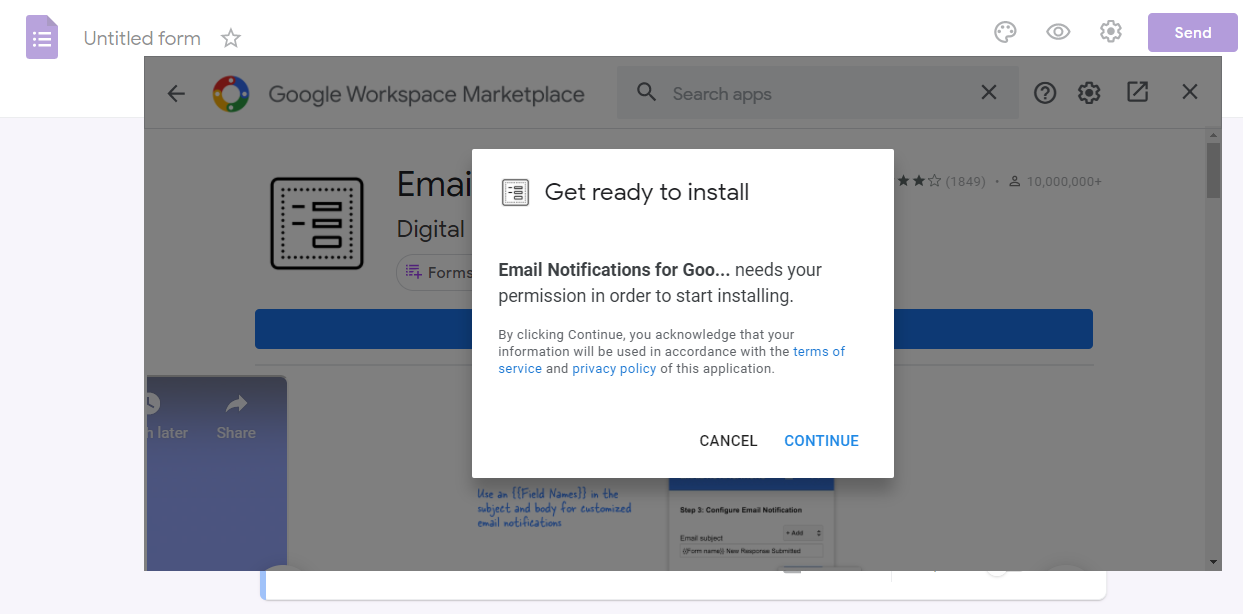
Es öffnet sich ein neuer Tab, in dem Sie aufgefordert werden, Ihr Gmail-Konto zu verbinden.
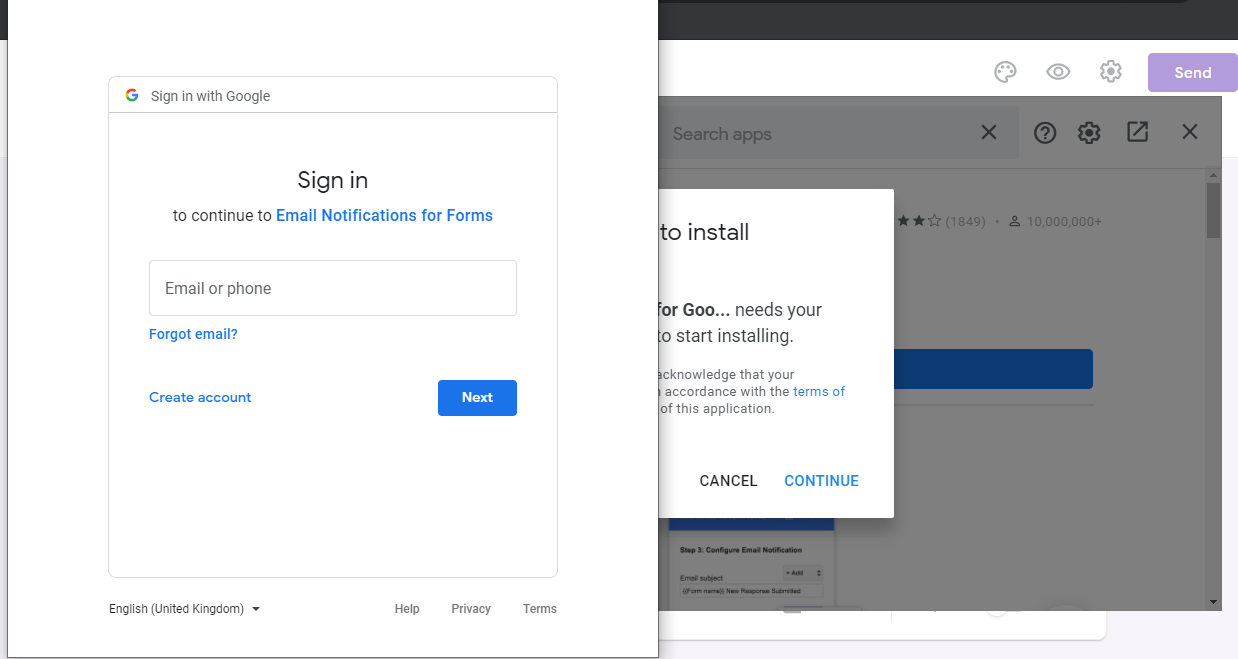
Nachdem Sie Ihr Gmail-Konto verbunden haben, klicken Sie im Einstellungsmenü auf das Add-on- Symbol.
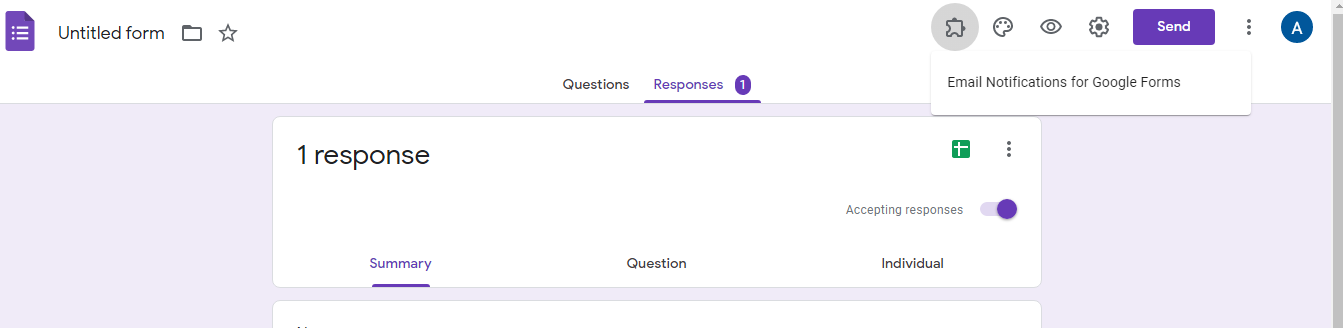
Sie sehen nun ein Benachrichtigungsfeld, wenn Sie E-Mail-Benachrichtigung erstellen auswählen.
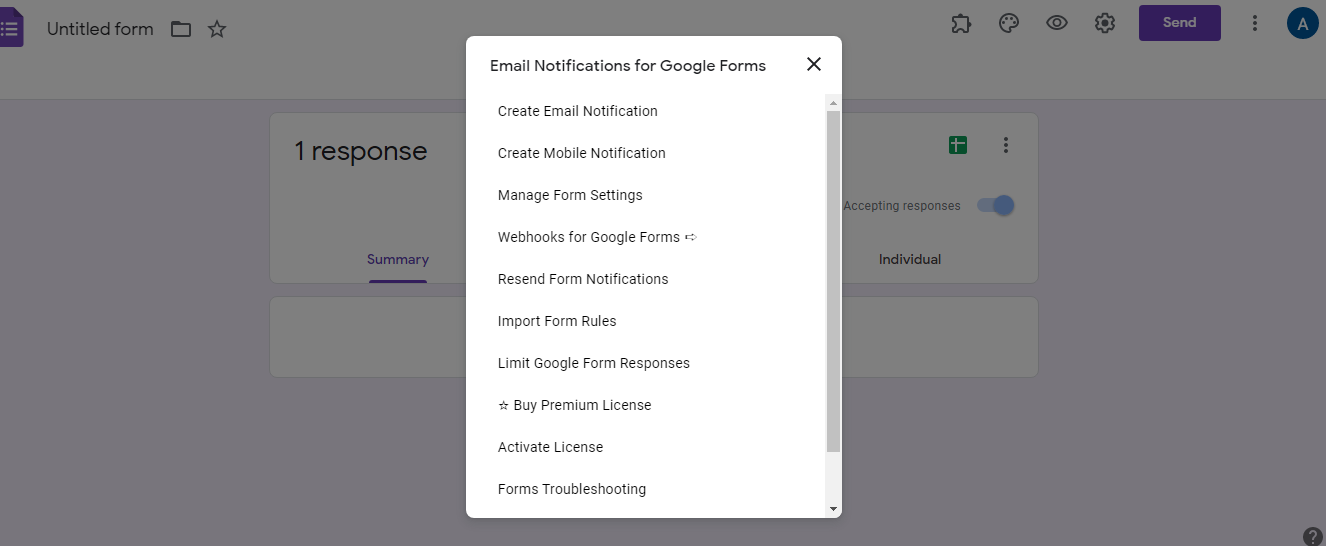
Erstellen Sie abschließend Regeln für den Empfang von E-Mail-Benachrichtigungen und klicken Sie dann auf Speichern .
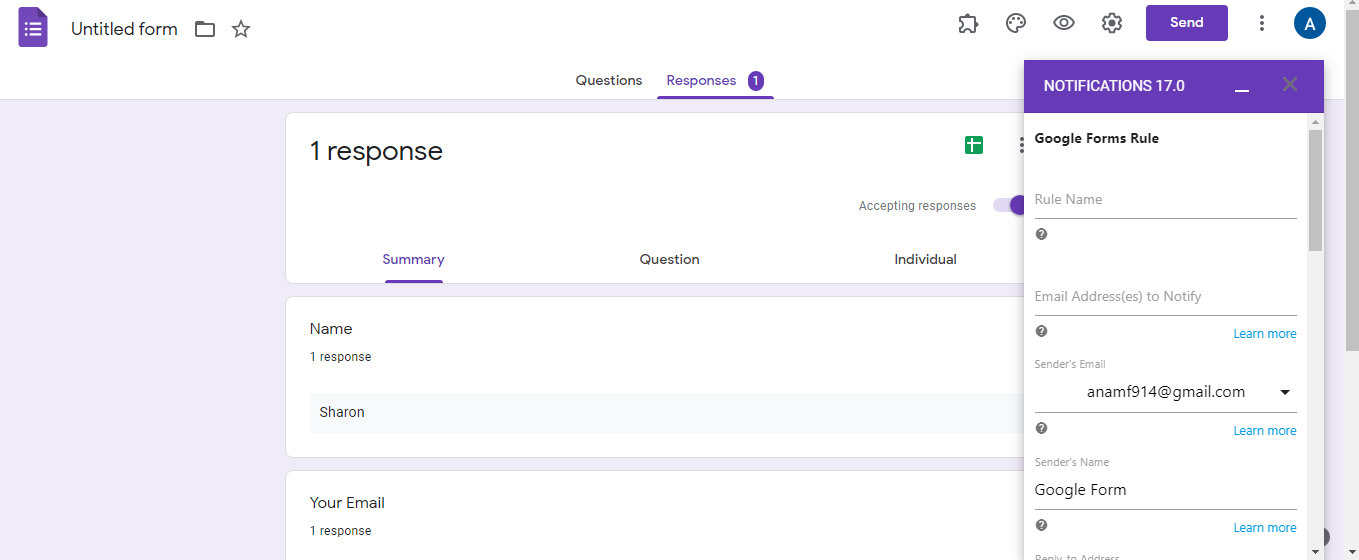
Auf diese Weise werden Sie jedes Mal benachrichtigt, wenn jemand das Formular ausfüllt.
Integrieren Sie Google Formulare in WordPress
Das Erstellen von Google-Formularen ist die einfachste Möglichkeit, Daten online zu sammeln. Sie können sie auf Ihrer Website einbetten, dasselbe Formular auf mehreren Plattformen teilen, für Online-Bewerbungen auf Ihrer Unternehmenswebsite verwenden oder sogar in sozialen Medien teilen.
Wenn Sie das Google-Formular in eine einzelne WordPress-Website einbetten möchten, ist die Verwendung von Formular-Plugins besser geeignet. Verwenden Sie Google Forms, während Sie dasselbe Formular gleichzeitig auf mehreren Plattformen einbetten.
