So blockieren oder erlauben Sie die automatische Wiedergabe in Firefox
Wenn Sie die automatische Wiedergabe aktiviert haben, werden Videos und Audio beim Surfen automatisch abgespielt. Wenn Sie beispielsweise durch Ihre Facebook-, Instagram- oder Twitter-Feeds scrollen, werden Medien automatisch abgespielt.
Standardmäßig blockiert Firefox die automatische Wiedergabe aller Medien mit Ton. Während einige Autoplay hassen, können andere nicht. Zum Glück können Sie die Einstellungen für die automatische Wiedergabe von Medien verwalten, wenn Sie Firefox verwenden.
In diesem Artikel erfahren Sie mehr über die verschiedenen Autoplay-Optionen in Firefox. Außerdem erfahren Sie, wie Sie die automatische Wiedergabe für alle Websites oder auf bestimmten Websites aktivieren oder deaktivieren.
Welche Autoplay-Optionen bietet Ihnen Firefox?
Firefox bietet Ihnen vier Optionen zum Anpassen Ihrer Autoplay-Einstellungen. Hier ist ein Überblick über jeden einzelnen:
- Audio blockieren : Firefox verhindert die automatische Wiedergabe für alle Medien mit Ton, genau wie Chrome die automatische Wiedergabe von Videos standardmäßig stummschaltet.
- Audio und Video blockieren : Firefox verhindert die automatische Wiedergabe aller Medien, einschließlich Video und Audio.
- Blockieren von Audio und Video nur für mobile Daten : Beim Surfen in der Firefox-App verhindert Firefox, dass Medien automatisch wiedergegeben werden, wenn Sie kein Wi-Fi verwenden.
- Audio und Video zulassen : Mit Firefox können alle Medien automatisch abgespielt werden.
So blockieren oder erlauben Sie die automatische Wiedergabe in Firefox auf dem Desktop
Firefox blockiert standardmäßig die automatische Audiowiedergabe. Wenn Sie jedoch mehr als nur Audio blockieren möchten, gehen Sie folgendermaßen vor:
- Öffnen Sie Firefox.
- Klicken Sie oben rechts auf das Hamburger-Menü .
- Scrollen Sie nach unten und klicken Sie auf Optionen .
- Geben Sie oben im Suchfeld "In Optionen suchen" die Option "Autoplay" ein.
- Alternativ können Sie links auf den Bereich Datenschutz und Sicherheit klicken und nach unten zu Berechtigungen scrollen.
- Klicken Sie rechts neben Autoplay auf Einstellungen , um das Dialogfeld Autoplay-Einstellungen zu öffnen.
- Klicken Sie unter Standard für alle Websites auf das Dropdown-Menü (Websites sind standardmäßig auf Audio blockieren eingestellt).
- Wählen Sie " Audio und Video blockieren" oder " Audio blockieren", je nachdem, ob Sie die automatische Wiedergabe von Videos blockieren möchten oder nicht. Wählen Sie Audio und Video zulassen , um die automatische Wiedergabe von Audio und Video zu aktivieren.
- Klicken Sie auf Änderungen speichern, wenn Sie fertig sind.
So blockieren oder erlauben Sie die automatische Wiedergabe in Firefox auf Mobilgeräten
In seiner mobilen App blockiert Firefox standardmäßig Audio und Video. Wenn Sie dies ändern möchten, gehen Sie wie folgt vor.
- Öffnen Sie Firefox .
- Tippen Sie auf die drei Punkte in der oberen rechten Ecke des Bildschirms.
- Tippen Sie auf Einstellungen > Site-Berechtigungen .
- Tippen Sie auf Autoplay .
- Wählen Sie entweder Nur Audio blockieren oder Nur Audio und Video nur für mobile Daten blockieren . Beachten Sie, dass mit der Einstellung " Audio und Video nur für mobile Daten blockieren" nur Medien automatisch über WLAN wiedergegeben werden können. Wenn Sie jemals zu den Standardeinstellungen zurückkehren möchten, wählen Sie Audio und Video blockieren .Bildergalerie (3 Bilder)
So blockieren oder erlauben Sie die automatische Wiedergabe mithilfe benutzerdefinierter Einstellungen
Sie können die automatische Wiedergabe für bestimmte Websites auch mithilfe benutzerdefinierter Einstellungen blockieren oder zulassen. In diesem Beispiel blockieren wir die automatische Wiedergabe auf Facebook.
- Besuchen Sie Facebook auf Ihrem Desktop-Computer.
- Klicken Sie auf das Vorhängeschloss links neben der URL in der Adressleiste.
- Klicken Sie auf das Pfeilsymbol ( > ).
- Klicken Sie auf Weitere Informationen .
- Im Inneren der Box Dialog Seiteninformationen, klicken Sie auf Berechtigungen.
- Scrollen Sie nach unten zu Autoplay und deaktivieren Sie Standard verwenden (alle Sites sind standardmäßig auf Audio blockieren eingestellt).
- Wählen Sie Ihre bevorzugte Einstellung und beenden Sie das Programm. In diesem Beispiel haben wir Audio und Video blockieren ausgewählt. Dies wird im Dialogfeld Autoplay-Einstellungen angezeigt.
Sie sollten nun das Symbol Autoplay Blocked (dargestellt durch eine Schaltfläche "Play" mit einem Kreuz) neben dem HTTPS-Teil der URL sehen. Dies zeigt, dass Firefox die automatische Wiedergabe von Medien auf Facebook aktiv blockiert.

Wenn Sie zum Dialogfeld "Einstellungen für die automatische Wiedergabe " zurückkehren, sollten Sie nun in der Lage sein, die Liste der Websites, die Sie zu Ihrer Sperrliste hinzugefügt haben, und deren jeweiligen Status für die automatische Wiedergabe wie unten gezeigt anzuzeigen.
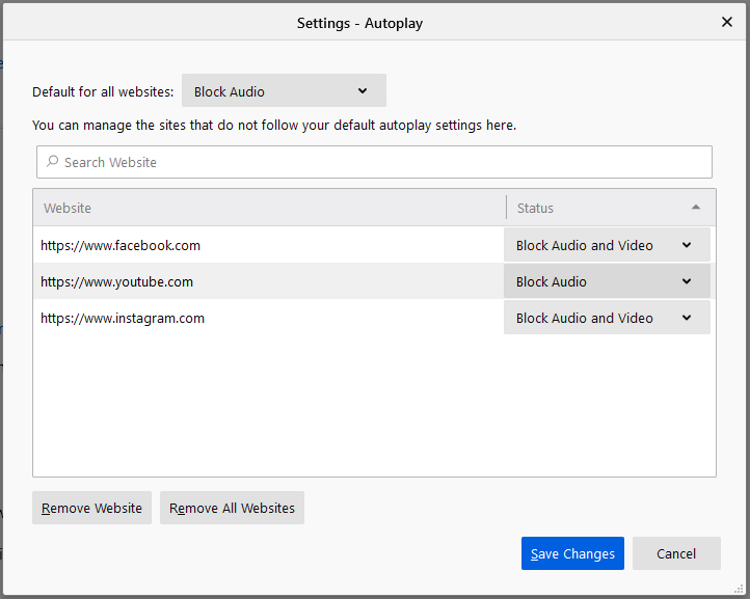
Sie können von hier aus einzelnen Autoplay - Einstellungen verwalten, oder Rückkehr zur Seite Info - Dialog Ihre Einstellungen zu ändern. Sie können auch eine (oder mehrere) Websites von Ihrer Liste entfernen, indem Sie Website entfernen oder Alle Websites entfernen auswählen.
So ändern Sie die Autoplay-Einstellungen direkt auf einer Website
Angenommen, Sie ändern Ihre Meinung und möchten jetzt die automatische Wiedergabe auf Facebook zulassen, können Sie Ihre Einstellungen für die automatische Wiedergabe auch anpassen, wenn Sie auf Facebook sind.
So geht's:
- Gehen Sie zu der Site, für die Sie die Einstellungen ändern möchten.
- Klicken Sie auf das Symbol Autoplay Blocked .
- Klicken Sie auf das Dropdown-Menü rechts neben Autoplay , um weitere Optionen anzuzeigen .
- Wählen Sie Audio und Video zulassen und beenden Sie das Programm .
Passen Sie Ihre Autoplay-Einstellungen in Firefox an
Nachdem Sie Ihre Autoplay-Einstellungen in Firefox verwalten können, können Sie auswählen, ob Ihre bevorzugten Websites Medien automatisch abspielen sollen.
Dies kann Ihnen auch dabei helfen, zu verhindern, dass Autoplay-Anzeigen beim Laden einer Website automatisch abgespielt werden. Dies kann dazu beitragen, Ihren Datenverbrauch zu reduzieren und die Geschwindigkeit beim Laden von Seiten insgesamt zu erhöhen.
