So blockieren Sie E-Mails auf Ihrem iPhone: 3 Wissenswerte Methoden
Es gibt viele legitime Gründe, einen E-Mail-Absender zu blockieren. Vielleicht sind sie ein nerviger Betrüger, schicken dir immer wieder irrelevante Pressemitteilungen oder sind ein alter Bekannter, mit dem du einfach nicht mehr zu tun haben willst.
Leider ist das Blockieren einer E-Mail-Adresse auf Ihrem Apple-Gerät – sei es auf iOS oder iPadOS – nicht ganz so einfach, wie Sie es gerne hätten. Glücklicherweise ist Hilfe zur Hand. Sehen Sie sich unten an, wie Sie E-Mails auf Ihrem iPhone oder iPad blockieren.
Warum kann ich die Verwendung von E-Mail nicht blockieren?
Die Mail-App von Apple ist ein einfacher, aber nützlicher E-Mail-Client. Es wurde mit Blick auf mehrere E-Mail-Anbieter entwickelt, sodass es keinen einheitlichen Ansatz zum Blockieren von E-Mails gibt. Die Art und Weise, wie jeder E-Mail-Anbieter diese Funktion handhabt, ist unterschiedlich, sodass Sie Absender nicht einfach durch Wischen oder Tippen auf eine Schaltfläche in der App blockieren können.
Betrachten Sie Mail daher am besten als Schnittstelle zu Ihrem Mail-Provider und nicht als Erweiterung des Dienstes selbst. Das Blockieren in iOS betrifft nur Telefonanrufe, FaceTime und Nachrichten.
Andere iPhone-E-Mail-Apps unterliegen denselben Einschränkungen, es sei denn, sie wurden von Ihrem Dienstanbieter entwickelt. Wenn Sie mehrere E-Mail-Konten haben, können Sie aus diesem Grund mehrere E-Mail-Apps auf Ihrem Gerät haben.
Die meisten E-Mail-Filter finden auf dem Server statt. Anstatt die E-Mail Ihren Posteingang erreichen zu lassen und sie dann an eine andere Stelle umzuleiten, verhindern E-Mail-Anbieter, dass die Nachricht jemals den Posteingang erreicht, indem sie sie sofort abfangen, wenn sie ankommt.
Um E-Mails auf diese Weise zu blockieren, benötigen Sie Zugriff auf die Einrichtungen Ihres E-Mail-Anbieters. Sehen wir uns an, wie Sie E-Mails in mehreren beliebten iPhone-Mail-Apps blockieren.
1. Blockieren Sie Google Mail-Nachrichten auf Ihrem iPhone
Im Fall von Gmail besteht die beste Möglichkeit, einen Absender mit Ihrem iPhone zu blockieren, darin, Gmail aus dem App Store herunterzuladen. Sie können auch Safari verwenden, um auf die Desktop-Version zuzugreifen, aber im Fall von Gmail funktioniert dies nicht von einem mobilen Gerät aus.
So blockieren Sie einen Absender in Gmail für iOS:
- Laden Sie Gmail (kostenlos) aus dem App Store herunter, starten Sie es und melden Sie sich an.
- Suchen Sie eine E-Mail des Absenders, die Sie blockieren möchten, und tippen Sie darauf.
- Tippen Sie auf die drei Punkte in der oberen rechten Ecke der Nachricht.
- Wählen Sie "[Absender]" aus der Dropdown-Liste blockieren.
Sie müssen die Gmail-App nicht verwenden, um Ihre E-Mails zu durchsuchen, aber es kann sich lohnen, sie bei sich zu behalten, wenn Sie häufig einen Absender auf Ihrem Mobilgerät blockieren müssen. Wenn Sie sich über einen Desktop-Browser bei Gmail anmelden, können Sie eine E-Mail-Adresse wie oben beschrieben blockieren.
Wenn Sie schon dabei sind, ist dies ein guter Zeitpunkt, um die E-Mails in Ihrem Gmail-Konto zu bereinigen .
2. Blockieren Sie Absender mit Safari
Bei den meisten großen Webmail-Anbietern können Sie sich von einem mobilen Gerät aus anmelden, um auf eine mobile Version Ihres Posteingangs zuzugreifen. Von hier aus können Sie die Desktop-Version anfordern, indem Sie auf die Schaltfläche aA in der Adressleiste von Safari tippen und halten und dann auf Desktop-Website anfordern tippen.
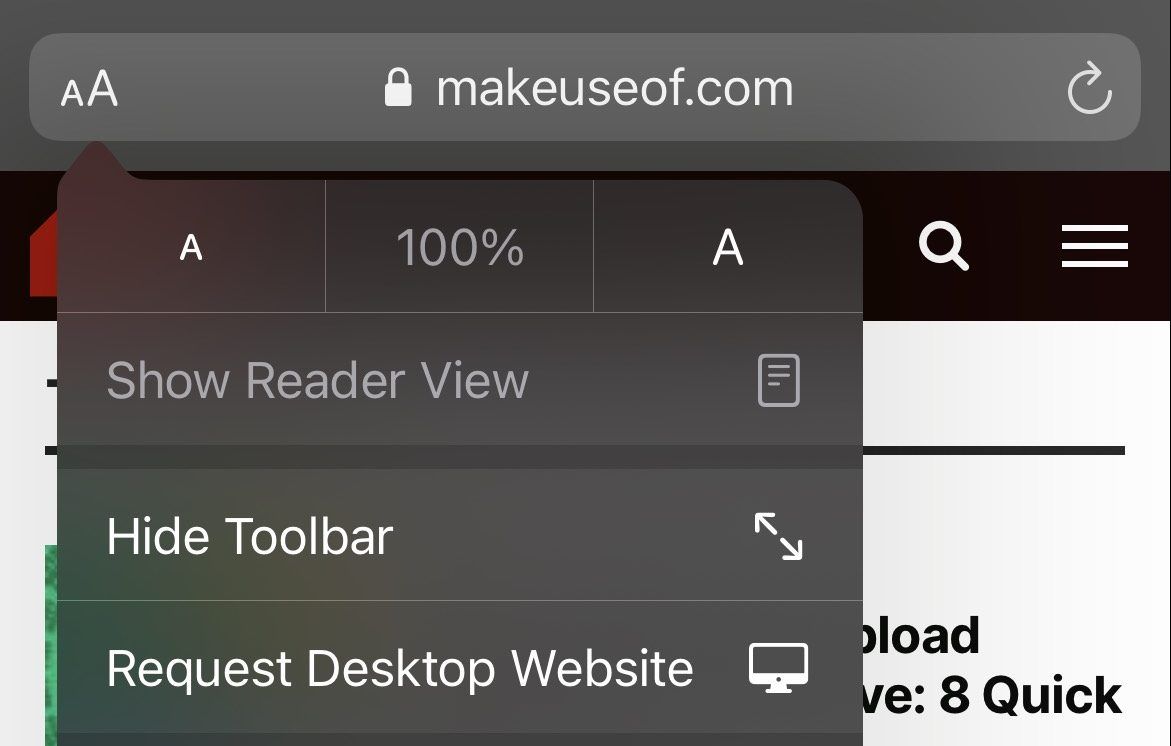
Im Fall von Gmail haben Sie dadurch immer noch keinen Zugriff auf Blockierungsfunktionen. Bei den meisten anderen großen E-Mail-Anbietern – einschließlich Apples eigener iCloud, Yahoo! Mail und Microsoft Outlook – Sie können über einen mobilen Browser auf die E-Mail-Blockierungsfunktion zugreifen.
Um eine Nachricht serverseitig zu blockieren, melden Sie sich mit einem Webbrowser bei Ihrem E-Mail-Anbieter an, fordern Sie die Desktop-Site an und folgen Sie dann diesen Anweisungen:
- iCloud: Tippen Sie unten links auf das Zahnrad „ Einstellungen“ und wählen Sie dann „ Regeln“ aus . Hinzufügen Wählen Sie eine Regel dann einen neuen erstellen , wenn eine Nachricht von Regel für die E – Mail – Adresse in Frage. Wählen Sie für die Aktion In den Papierkorb verschieben und als gelesen markieren.
- Yahoo! Mail: Tippen Sie auf Einstellungen in der rechten oberen Ecke in Ihrem Posteingang, drücken Sie dann auf Weitere Einstellungen. Wählen Sie Sicherheit und Datenschutz , suchen Sie auf dem nächsten Bildschirm nach Blockierte Adressen und tippen Sie auf Hinzufügen .
- Outlook: Öffnen Sie Ihren Posteingang. Halten Sie eine E-Mail des Absenders gedrückt, die Sie blockieren möchten. Wählen Sie Junk-e-Mail > Absender blockieren .
Denken Sie daran: Wenn Sie Probleme bei der Verwendung der Desktop-Website auf Ihrem Mobilgerät haben, versuchen Sie, sich über einen Desktop-Browser auf einem Mac oder PC anzumelden.
3. Versuchen Sie es mit der iOS-App Ihres Anbieters
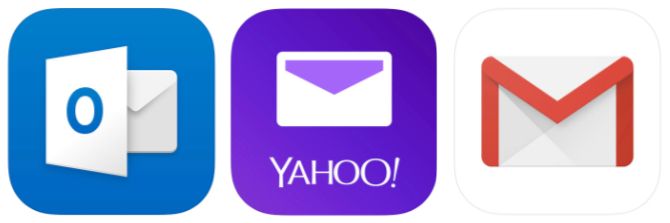
Wie Google verfügen die meisten Anbieter über eigene dedizierte iPhone-Apps, die Zugriff auf viele plattformspezifische Funktionen bieten. Wenn Sie es ertragen können, eine andere E-Mail-App auf Ihrem iPhone zu haben, lohnt es sich wahrscheinlich, die App Ihres Anbieters herunterzuladen und damit auf Funktionen zuzugreifen, die die Standard-Mail-App nicht kann.
E-Mail auf dem iPhone blockieren: Nicht so einfach
Wie wir gesehen haben, haben Sie drei Möglichkeiten, wenn Sie eine fehlerfreie E-Mail-Blockliste von Ihrem iOS-Gerät verwalten möchten:
- Laden Sie die App Ihres Anbieters herunter und hoffen Sie, dass sie über integrierte Sperrfunktionen verfügt.
- Melden Sie sich mit Safari an und fordern Sie jedes Mal die Desktop-Version der Site an, wenn Sie eine E-Mail-Adresse blockieren möchten.
- Warten Sie, bis Sie auf einen Computer-Desktop zugreifen können.
Wenn Sie die erste Option wählen, stellen Sie sicher, dass Sie Ihre Benachrichtigungen im Auge behalten, oder Sie erhalten für jede neue E-Mail, die Sie erhalten, mehrere Benachrichtigungen.
