So blockieren Sie eine Website
Ganz gleich, ob Sie Ihre Kinder vor unsicheren Websites schützen oder sich selbst vor ablenkenden Websites während der Arbeit schützen möchten: Manchmal müssen wir alle eine Website aus eigenem Interesse blockieren. Die Balance zwischen Privatsphäre, Freiheit und Kontrolle kann schwierig sein.
Während auf vielen Laptops bereits einige Kindersicherungen installiert sind, sind einige benutzerfreundlicher als andere. Wir erklären Ihnen genau, wie Sie die Einstellungen verwenden und wie Sie dafür Hostdateien und Router verwenden.

So blockieren Sie Websites mit der Kindersicherung in Windows
Windows verfügt über eine integrierte Kindersicherung, mit der Sie ganz einfach blockieren können, was auf Ihrem System nicht zugänglich sein soll. Wenn Sie feststellen, dass Sie mehr Funktionen wünschen, haben wir die beste kostenlose Kindersicherungssoftware zusammengestellt.
Schritt 1: In Windows können Sie die Kindersicherung für Kinderkonten aktivieren. Wenn Ihr Gerät nicht über eines davon verfügt, können Sie es einrichten, indem Sie zu Einstellungen > Konten > Familie navigieren und dann Jemanden hinzufügen auswählen. Befolgen Sie die Anweisungen auf dem Bildschirm. Wenn Sie ein Kinderkonto eingerichtet haben, fahren Sie mit den folgenden Schritten fort.
Die Navigation ist unter Windows 10 etwas anders, aber Sie finden immer noch alles, was Sie brauchen, im Abschnitt „Konten“ des Menüs „Einstellungen“.
Schritt 2: Navigieren Sie zu Ihrer Microsoft-Kontoseite . Klicken Sie unter dem Konto Ihres Kindes auf Übersicht. Wählen Sie dann rechts die Registerkarte „Inhaltsfilter“ aus.
Schritt 3: Auf der Registerkarte „Web und Suche“ und im Abschnitt „Filtereinstellungen“ haben Sie einige Optionen zum Blockieren von Websites: Sie können die Option „Nur zulässige Websites verwenden“ aktivieren, was bedeutet, dass Ihr Kind nur Websites besuchen kann, die Sie besuchen. Sie sind im Abschnitt „Zulässige Sites“ aufgeführt. Wenn Sie diese Option jedoch deaktivieren, können Sie dennoch Listen mit zugelassenen und blockierten Websites erstellen.
Um Websites zu einer Liste zulässiger Inhalte hinzuzufügen, navigieren Sie zum Abschnitt „Zugelassene Websites“ und geben Sie die Websites ein, die Sie zulassen möchten. Klicken Sie dann auf das Pluszeichen-Symbol, um sie hinzuzufügen. Dasselbe können Sie auch beim Blockieren von Websites tun: Navigieren Sie einfach zum Abschnitt „Blockierte Websites“, geben Sie die URLs der Websites ein, die Sie blockieren möchten, und klicken Sie auf das Pluszeichen-Symbol.

So blockieren Sie Websites mit Kindersicherung in macOS
Windows ist nicht das einzige Betriebssystem, mit dem Sie die Aktivitäten Ihres Kindes online überwachen können. Unter macOS ist es als Bildschirmzeit bekannt. Hier können Sie eine Vielzahl von Dingen tun, darunter das Festlegen von Beschränkungen für die Nutzungsdauer bestimmter Apps oder Websites, das vollständige Blockieren bestimmter Websites und das Anzeigen von Analysen zu Ihren Bildschirmzeitgewohnheiten.
Schritt 1: Öffnen Sie die Systemeinstellungen und klicken Sie auf die Schaltfläche mit der Bezeichnung „ Bildschirmzeit“ .
Schritt 2: Wenn Sie die Bildschirmzeit noch nicht aktiviert haben, müssen Sie dies jetzt tun, um fortzufahren. Als Nächstes möchten Sie das Profil auswählen, das Sie anpassen möchten. Wenn Sie der Administrator sind, sollten alle Benutzer auf diesem Mac angezeigt werden, und alle Benutzer, die mit Ihrem Familienfreigabekonto verbunden sind, sollten ebenfalls hier angezeigt werden. Wählen Sie aus dem Dropdown-Menü in der oberen linken Ecke den gewünschten Benutzer aus.
Schritt 3: Klicken Sie unten links im Menü auf die Schaltfläche „Inhalt und Datenschutz“ . Hier können Sie eine Reihe von Dingen anpassen, suchen Sie jedoch nach dem Abschnitt mit der Bezeichnung „Webinhalt“ . Hier gibt es drei Möglichkeiten. Uneingeschränkter Zugriff ist genau das, wonach es sich anhört, daher sollten Sie „Websites für Erwachsene beschränken“ auswählen. Dadurch werden automatisch die unpassendsten Websites herausgefiltert. Sie können jedoch weitere Websites hinzufügen, indem Sie auf das angezeigte Pluszeichen klicken.
Schritt 4: Wenn Sie wirklich kontrollieren möchten, was der Benutzer sieht, wählen Sie die Option „Nur zulässige Websites“ . Das bedeutet, dass der Benutzer nur Websites verwenden kann, die Sie genehmigen. Klicken Sie auf „Anpassen“ und fügen Sie alle Websites hinzu, die Sie genehmigen. Der Benutzer wird dann für alles andere gesperrt.
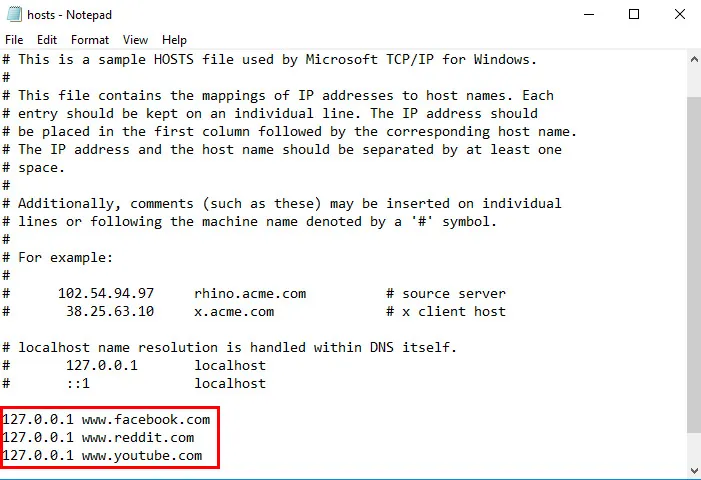
Blockieren Sie Websites mithilfe der Hosts-Datei unter Windows
Das Blockieren bestimmter Websites in Windows ist ein Kinderspiel – und in der Regel kindersicher. Es ist völlig kostenlos, erfordert keine zusätzliche Software und erfordert ein paar schnelle Änderungen an der Windows-Hosts-Datei auf Ihrem Computer. Die Hosts-Datei, eine reine Textdatei, die Ihr Betriebssystem zum Zuordnen von IP-Adressen und Hostnamen verwendet, kann verwendet werden, um einen Domänennamen zurück zum lokalen Computer umzuleiten und so die gewünschte Website im Wesentlichen zu blockieren. Dies ist eine großartige Möglichkeit, Benutzer daran zu hindern, Inhalte zu sehen, die sie nicht sehen sollen, unabhängig vom Browser und der Tageszeit.
Beachten Sie jedoch, dass Sie zum Ändern der Datei über Administratorrechte verfügen müssen und dass dies etwas technisch sein kann. Sie können die Änderung bei Bedarf jederzeit rückgängig machen, der Vorgang ist jedoch etwas praktischer als die Kindersicherung von Windows und MacOS.
Schritt 1: Geben Sie „Notepad“ in die Desktop-Suchleiste ein und klicken Sie dann mit der rechten Maustaste auf die angezeigte App. Wählen Sie dann „Als Administrator ausführen“ und klicken Sie auf „Ja“. Navigieren Sie dann zur Hostdatei, indem Sie „Datei“ > „Öffnen“ wählen und die Datei in diesem Fenster suchen. Navigieren Sie zur Hosts-Datei, indem Sie C: > Windows > System32 > Drivers *> *Etc aufrufen. Möglicherweise müssen Sie im selben Datei-Explorer-Fenster im Dropdown-Menü „Dateiformat“ die Option „Alle Dateien“ auswählen.
Schritt 2: Öffnen Sie die Hosts- Datei.
Schritt 3: Im Editor sehen Sie mehrere Textzeilen, die für Zuordnungszwecke verwendet werden. Geben Sie unter der letzten Textzeile – dort sollte etwas über einen lokalen Host stehen – 127.0.0.1 ein und drücken Sie die Leertaste. Geben Sie als Nächstes in derselben Zeile die Webadresse der Website ein, die Sie blockieren möchten. Geben Sie beispielsweise 127.0.0.1 www.youtube.com ein, um den gesamten Datenverkehr von der beliebten Video-Sharing-Site zu blockieren.
Schritt 4: Fügen Sie auf diese Weise weitere Websites hinzu, die Sie blockieren möchten, beginnend mit 127.0.0.1. gefolgt von einem Leerzeichen und der entsprechenden Website. Achten Sie darauf, nur „www“ zu verwenden und vermeiden Sie das Hinzufügen von „http“, es sei denn, Sie möchten den Eintrag ungültig machen. Ändern Sie keinen anderen Text in der Hosts-Datei.
Schritt 5: Sobald Sie die Websites hinzugefügt haben, die Sie blockieren möchten, klicken Sie auf die Option „Datei“ in der oberen linken Ecke, wählen Sie „Speichern“ – ändern Sie weder den Namen noch den Speicherort – und ignorieren Sie alle Warnungen bezüglich der Bearbeitung der Hosts-Datei. Schließen Sie dann den Editor, wenn Sie fertig sind.
Schritt 6: Öffnen Sie Ihren Lieblingsbrowser und testen Sie die Ergebnisse! Sie sollten automatisch eine leere Seite erhalten, wenn Sie versuchen, auf eine der Websites auf Ihrer Sperrliste zuzugreifen. Möglicherweise müssen Sie Ihren Browser neu starten und einige Minuten warten, bis die Änderungen wirksam werden.

Blockieren Sie Websites mithilfe der Hosts-Datei unter macOS
Das Blockieren von Websites mit macOS funktioniert ähnlich wie das Blockieren mit Windows. Der Vorgang ist kostenlos, relativ schnell und erfordert die Änderung der Hosts-Datei Ihres Mac, um einen bestimmten Domänennamen umzuleiten. Es handelt sich um einen einfachen Vorgang, der verhindert, dass Benutzer in allen Browsern Inhalte sehen, die Sie als blockierungswürdig erachten. Dieser Vorgang kann jedoch rückgängig gemacht werden, wenn Sie in Zukunft Zugriff auf die Websites gewähren möchten.
Schritt 1: Starten Sie Terminal, indem Sie auf den Hauptanwendungsordner zugreifen, auf Dienstprogramme klicken und das Programm aus der resultierenden Liste auswählen. Sie können dies auch tun, indem Sie in Spotlight nach dem Programm suchen.
Schritt 2: Jetzt ist es an der Zeit, eine Kopie der Hosts-Datei zu erstellen, für den Fall, dass etwas schief geht. Geben Sie sudo /bin/cp /etc/hosts /etc/hosts-original in die Terminal-Befehlszeile ein, um eine Sicherungskopie der betreffenden Datei zu erstellen. Drücken Sie die Eingabetaste und geben Sie Ihr Administratorkennwort ein, wenn Sie dazu aufgefordert werden. Es sieht vielleicht so aus, als würden die Tastenanschläge nicht richtig registriert – Ihr Cursor bewegt sich also nicht – aber Sie können sicher sein, dass dies der Fall ist.
Schritt 3: Geben Sie sudo nano /etc/hosts ein und drücken Sie die Eingabetaste in der Terminal-Befehlszeile, um Ihre Hosts-Datei in einer Nano-Box zu öffnen. Geben Sie dann Ihr Administratorkennwort ein, wenn Sie dazu aufgefordert werden.
Schritt 4: Sobald die Hosts-Datei geöffnet ist, sehen Sie mehrere Textzeilen, die für Zuordnungszwecke verwendet werden. Geben Sie unter der letzten Textzeile – dort sollte etwas über einen lokalen Host stehen – 127.0.0.1 ein und drücken Sie die Leertaste. Geben Sie als Nächstes in derselben Zeile die Webadresse der Website ein, die Sie blockieren möchten. Geben Sie beispielsweise 127.0.0.1 www.youtube.com ein, um den gesamten Datenverkehr von der beliebten Video-Sharing-Site zu blockieren.
Schritt 5: Fügen Sie auf diese Weise weitere Websites hinzu, die Sie blockieren möchten, beginnend mit 127.0.0.1. gefolgt von einem Leerzeichen und der entsprechenden Website. Stellen Sie sicher, dass Sie nur „www“ verwenden und vermeiden Sie das Hinzufügen von „http“, es sei denn, Sie möchten den Eintrag ungültig machen, und ändern Sie keinen anderen Text in der Hosts-Datei.
Schritt 6: Wenn Sie fertig sind, halten Sie die Steuertaste gedrückt und drücken Sie O , um die Änderungen zu speichern. Halten Sie dann die Strg-Taste gedrückt und drücken Sie X , um die Hosts-Datei zu verlassen.
Schritt 7: Geben Sie als Nächstes sudo dscacheutil -flushcache ein und drücken Sie erneut die Eingabetaste , um Ihren vorhandenen Cache zu leeren und die Änderungen in Kraft zu setzen. Alternativ können Sie Ihren Computer neu starten.
Sobald Sie wieder einsatzbereit sind, öffnen Sie Ihren Lieblingsbrowser und testen Sie die Ergebnisse! Sie sollten automatisch eine leere Seite erhalten, wenn Sie versuchen, auf eine der Websites auf Ihrer Sperrliste zuzugreifen.
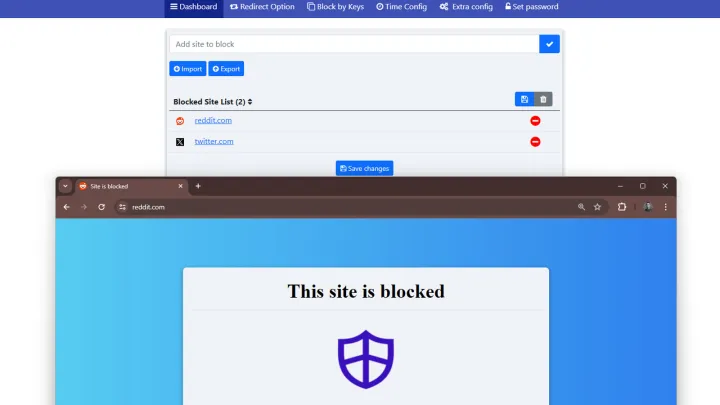
So blockieren Sie Websites mithilfe von Browsererweiterungen
Es gibt eine Reihe von Browsererweiterungen für alle namhaften Browser, die das Blockieren von Websites bequem und mit zusätzlicher Kontrolle ermöglichen. Hier ist wie.
Schritt 1: Öffnen Sie Ihren Lieblingsbrowser und suchen Sie in seinen Erweiterungen nach einem Website-Blocker. Für dieses Beispiel verwenden wir den Chrome-Browser und die Website-Blocker-Erweiterung , da diese gut getestet und kostenlos ist.
Schritt 2: Wählen Sie „Zu Chrome hinzufügen“ und bestätigen Sie Ihre Auswahl, wenn Sie dazu aufgefordert werden.
Schritt 3: Wählen Sie die Erweiterungsschaltfläche in der oberen rechten Ecke Ihres Browserfensters und dann Website-Blocker aus.
Schritt 4: Wählen Sie das Dashboard oben auf dem Bildschirm aus, geben Sie dann die URLs der Websites ein, die Sie blockieren möchten, und wählen Sie das Häkchensymbol aus.
Schritt 5: Diese Websites sind nun nicht mehr erreichbar und sagen stattdessen „Diese Website ist blockiert“, wenn Sie versuchen, dorthin zu navigieren.
Schritt 6: Für mehr Nuancen können Sie die Option „Weiterleiten“ verwenden, um Sie bei Bedarf auf eine andere Website umzuleiten. Alternativ können Sie die Zeitkonfiguration verwenden, um die Websites so einzustellen, dass sie nur zu bestimmten Tageszeiten oder an bestimmten Wochentagen blockiert werden, oder ein Passwort festlegen, damit Sie die Blockierung bei Bedarf umgehen können.
Blockieren Sie Websites mithilfe der Einstellungen Ihres Routers
Das Blockieren aller Benutzer jederzeit und in allen Browsern kann mit den oben genannten Methoden einige Zeit dauern. Glücklicherweise benötigt Ihr Router keine externe Software und ist ein weiteres fantastisches Tool, das Ihnen die netzwerkweite Kontrolle über den Blockierungsvorgang ermöglicht. Obwohl wir nicht garantieren können, dass Ihr Router bestimmte Websites blockieren kann, sind die meisten Router mit einer Kindersicherung ausgestattet, um den Zugriff auf Websites an bestimmten Wochentagen oder sogar zu bestimmten Zeiten vollständig einzuschränken.
Schritt 1: Öffnen Sie die Weboberfläche Ihres Routers. Im Allgemeinen erhalten Sie Zugriff auf Ihren Router, wenn Sie 192.168.1.1 in die Adressleiste Ihres Browsers eingeben. Als Nächstes müssen Sie einen Benutzernamen und ein Passwort eingeben. Die Standardeinstellungen können jedoch je nach Router variieren.
Wenn Sie nicht sicher sind, wie Sie auf Ihren Router zugreifen können, überprüfen Sie den Benutzernamen und das Passwort auf dem Etikett auf dem Gerät selbst. Sie können diese Informationen sowie die Standard-IP-Adresse auch in der Bedienungsanleitung nachlesen. Wenn die Informationen nicht verfügbar sind, versuchen Sie, die Standardeinstellungen des Routers unter routerpasswords.com oder cirt.net nachzuschlagen.
Schritt 2: Suchen Sie das Sicherheitsfenster Ihres Routers, das Optionen zum Blockieren von Inhalten bietet. Sie müssen ein wenig herumschnüffeln, um die geeigneten Einstellungen herauszufinden, aber viele Hersteller kennzeichnen Sicherheitsmenüpunkte als Zugriffsbeschränkungen oder Inhaltsfilterung .
Schritt 3: Nachdem Sie das richtige Fenster gefunden haben, können Sie alle Website-Adressen, die Sie blockieren möchten, eingeben oder kopieren und einfügen. Möglicherweise werden Ihnen zusätzliche Optionen angezeigt, um die Website auf andere Weise weiter einzuschränken. Stellen Sie sicher, dass Sie auf „Speichern und anwenden“ klicken, bevor Sie die Registerkarte schließen.
Das Blockieren einer Website ist nicht schwierig, unabhängig davon, ob Sie unangemessene Inhalte verbieten möchten oder einfach nur versuchen, sich auf die anstehende Aufgabe zu konzentrieren. Sie können einen Dreiklang aus Ihrem Router, Hostdateiänderungen und Kindersicherung vereinen, um gefährliche Websites oder unangemessene Inhalte effektiv zu blockieren.
