So booten Sie Windows 11 mit Windows 10
Mit einem Dual-Boot-System können Sie Windows 11 auf einem Windows 10-PC installieren. Damit können Sie das neue Angebot von Microsoft testen, ohne das vorhandene Betriebssystem deinstallieren zu müssen.
Das Einrichten eines Windows-Dual-Boot-Systems ist einfach genug. Alles, was Sie brauchen, ist ein mit Windows 11 kompatibles System, ein ISO-Image, genügend Speicherplatz und ein paar Minuten Ihrer Zeit. Klingt gut? Schauen wir uns die beiden Möglichkeiten zum Dual-Booten von Windows 11 mit Windows 10 an.
Voraussetzungen für Dual-Boot von Windows 11 mit Windows 10
Sie müssen ein wenig Vorbereitungsarbeit leisten, bevor Sie Windows 11 dual booten können. Zuallererst, und das überrascht niemanden, müssen Sie einen Computer haben, auf dem Windows 11 ausgeführt werden kann. Dies ist leichter gesagt als getan, denn das System Die Anforderungen für die Ausführung von Windows 11 sind um einiges höher als erwartet.
Wenn Ihr PC Windows 11 ausführen kann, laden Sie das Windows 11-ISO-Image herunter und erstellen Sie ein bootfähiges Flash-Laufwerk . Wenn Sie kein Flash-Laufwerk haben, können Sie stattdessen ISO-Image-Dateien mounten.
Wo installiere ich Windows 11 auf meinem Windows 10-PC?
Sie können ein vorhandenes Volume verkleinern und eine neue Partition auf Ihrer Festplatte erstellen, um Windows 11 zu installieren. Wir führen Sie durch die Schritte, die zum Verkleinern, Formatieren und Erstellen einer neuen Partition erforderlich sind.
Methode 1: Dual-Boot von Windows 10 und Windows 11 von innen
Sie können 11 von Windows installieren , indem Sie die Datei setup.exe aus dem Windows – Quellordner direkt ausgeführt wird . Dies ist nützlich, wenn Sie kein bootfähiges Flash-Laufwerk haben. Diese Methode umfasst mehrere Schritte. Befolgen Sie also die erforderlichen Schritte in Ihrem Fall.
Schritt 1: Verkleinern eines Volumes oder einer Partition
Zuerst verkleinern wir die aktuelle Partition, um eine andere zu groß genug zu machen, um Windows 11 zu installieren. Drücken Sie dazu Win + R , um Ausführen zu öffnen. Geben Sie als Nächstes diskmgmt.msc ein und klicken Sie auf OK , um das Datenträgerverwaltungstool zu öffnen.

Klicken Sie im Abschnitt Datenträger mit der rechten Maustaste auf ein beliebiges Volume mit genügend freiem Speicherplatz und wählen Sie Volume verkleinern.

Geben Sie im angezeigten Dialogfeld den zu verkleinernden Speicherplatz in MB ein und klicken Sie auf Verkleinern . Wenn Ihr aktuelles Volume beispielsweise über 153122 MB (150 GB) Speicherplatz verfügt, geben Sie 70000 in das Feld Shrink ein. Dadurch wird Ihr aktuelles Volume auf 80 GB verkleinert und die verbleibenden 70 GB werden als nicht zugewiesener Speicherplatz angezeigt.
Schritt 2: Erstellen Sie ein neues Volume
Um ein neues Volume zu erstellen, klicken Sie mit der rechten Maustaste auf den nicht zugewiesenen Speicherplatz und wählen Sie Neues einfaches Volume .

Klicken Sie im Fenster des Assistenten für neue einfache Volumes auf Weiter. Geben Sie dann die Größe für das neue Volume ein und klicken Sie auf Weiter . Stellen Sie sicher, dass Sie genügend Speicherplatz für die Installation von Windows 11 bereitstellen.
Wählen Sie die Option Den folgenden Laufwerksbuchstaben zuweisen und klicken Sie auf Weiter .
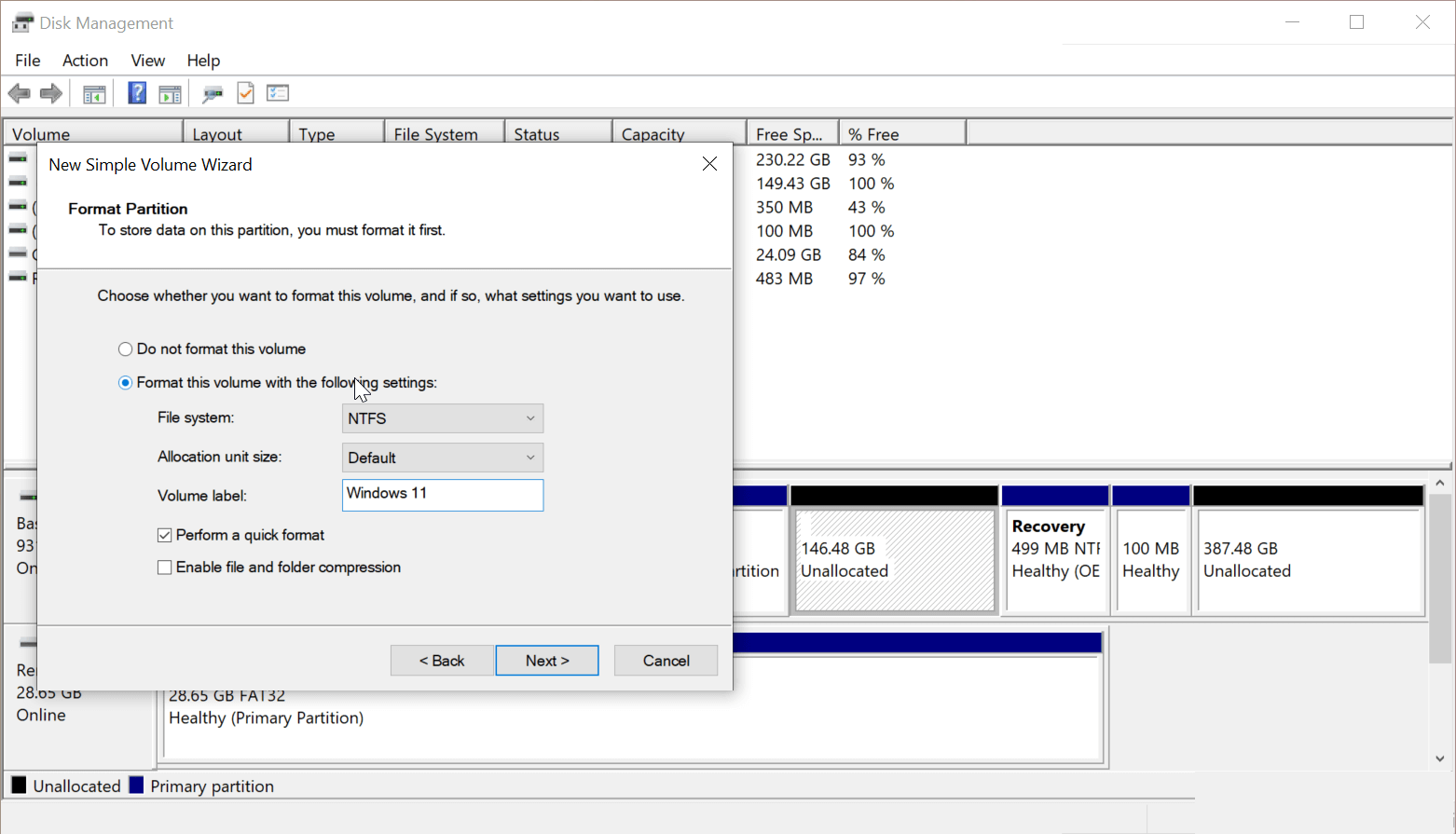
Wählen Sie als Nächstes Dieses Volume mit den folgenden Einstellungen formatieren und wählen Sie Folgendes:
- Dateisystem – NTFS
- Größe der Zuordnungseinheit – Standard
- Datenträgerbezeichnung – Windows 11 .
Wenn Sie Ihr Volume beschriften, können Sie das Laufwerk während der Installation leichter erkennen. Aktivieren Sie außerdem die Option Schnellformatierung durchführen . Klicken Sie abschließend auf Fertig stellen , um eine neue Partition zu erstellen.
Schritt 3: Installieren Sie Windows 11 mit Windows 10
Verbinden Sie Ihr bootfähiges Windows 11-Flash-Laufwerk mit Ihrem PC. Wenn Sie kein bootfähiges Flash-Laufwerk haben, mounten Sie das Windows 11-ISO-Image.
Klicken Sie dazu mit der rechten Maustaste auf das ISO-Image und wählen Sie Mount . Nachdem Sie das Image gemountet haben, wird es als neues Laufwerk unter Dieser PC angezeigt.
Öffnen Sie als Nächstes das bootfähige Flash-Laufwerk oder das gemountete ISO im Datei-Explorer. Öffnen Sie dann den Ordner Sources und führen Sie die Datei setup.exe aus . Klicken Sie auf Ja, wenn Sie von UAC (Benutzerkontensteuerung) dazu aufgefordert werden .

Wählen Sie im Windows-Setup-Bildschirm Nein danke aus, um fortzufahren. Akzeptieren Sie als Nächstes die geltenden Hinweise und Lizenzbedingungen und klicken Sie auf Weiter .
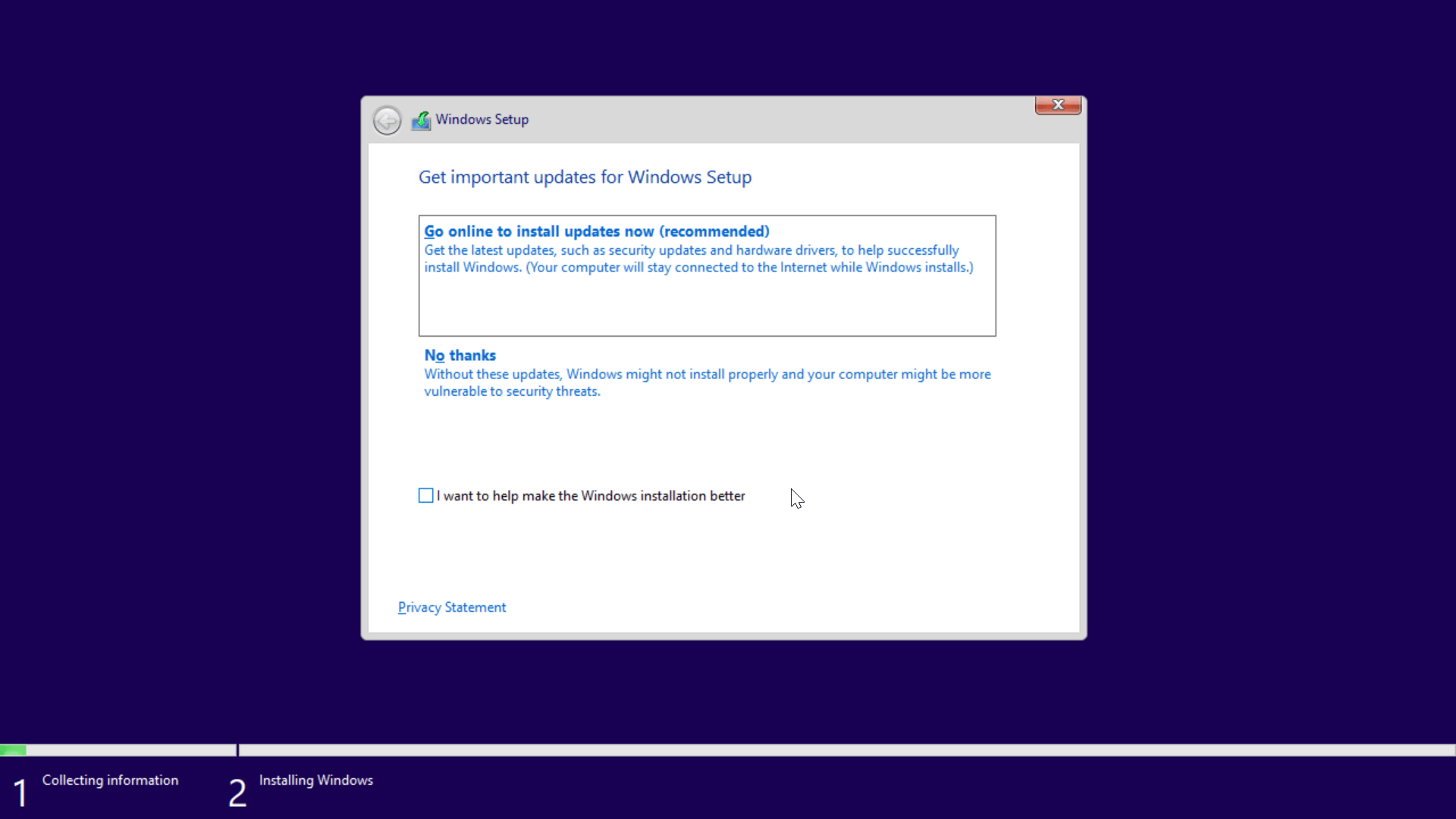
Wählen Sie die Option Benutzerdefiniert: Nur Windows installieren (erweitert) . Wählen Sie im Bildschirm Wo möchten Sie Windows installieren Ihr Windows 11- Volume aus und klicken Sie auf Weiter .
Das ist es. Windows 11 beginnt nun mit der Installation. Auf einer herkömmlichen Festplatte kann der Vorgang einige Zeit und länger dauern.
Während der Installation wird Ihr PC neu gestartet und der Windows Boot Manager angezeigt. Wählen Sie hier die erste Windows 10/11 Setup- Option aus, um mit dem Setup fortzufahren. Wenn Sie eine durchgesickerte Version von Windows 11 verwenden, wird möglicherweise Windows 10 anstelle von Windows 11 angezeigt.
Sobald das Setup abgeschlossen ist, starten Sie Ihren PC neu und Sie sehen die Dual-Boot-Option im Boot-Manager.
Methode 2: Dual-Boot von Windows 11 mit Windows 10 unter Verwendung eines bootfähigen Laufwerks beim Booten
Wenn Sie möchten, können Sie Windows 11 auch beim Booten mit einem bootfähigen Laufwerk installieren. So geht's.
Befolgen Sie zuerst Schritt 1 in Methode 1 bis Verkleinern Sie ein Volume auf Ihrer Festplatte, um nicht zugewiesenen Speicherplatz zu schaffen. Sobald Sie über einen nicht zugewiesenen Speicherplatz verfügen, der groß genug ist, um Windows 11 zu installieren, fahren Sie mit der Installation fort.
- Fahren Sie Ihren PC herunter und schließen Sie das bootfähige USB-Flash-Laufwerk an.
- Drücken Sie beim Neustart des PCs F12, um auf das Boot-Menü zuzugreifen.
- Wählen Sie Ihr bootfähiges Windows 11-Laufwerk als Boot-Gerät im Boot-Manager aus.
- Wählen Sie im Setup- Fenster Ihre Sprache und andere Einstellungen aus und klicken Sie auf OK .
- Klicken Sie anschließend auf Jetzt installieren und akzeptieren Sie die Lizenzbedingungen.
- Wählen Sie die Option Benutzerdefiniert: Nur Windows installieren .
- Wählen Sie im Bildschirm Wo möchten Sie Windows installieren die Option Nicht zugewiesene Speicherplatzpartition aus und klicken Sie auf Weiter .
Windows 11 beginnt mit der Installation auf der ausgewählten Partition. Führen Sie das Setup durch, um die Installation abzuschließen. Nach der Installation legt Ihr Gerät automatisch Windows 11 als Standardbetriebssystem fest.
Wie wähle ich das Standardbetriebssystem zum Booten zwischen Windows 10 und 11 aus?
Sie können das Standardbetriebssystem zum Booten auf einem Dual-Boot-System von Startup and Recovery ändern. So geht's.

- Drücken Sie Win + I , um die Einstellungen zu öffnen.
- Gehen Sie zu System und öffnen Sie dann die Registerkarte Info im linken Bereich.
- Klicken Sie im rechten Bereich im Abschnitt Zugehörige Einstellungen auf Erweiterte Systemeinstellungen .
- Klicken Sie im Abschnitt Start und Wiederherstellung auf Einstellungen.
- Klicken Sie auf das Dropdown-Menü für Standardbetriebssystem und wählen Sie Ihr bevorzugtes Betriebssystem aus.
- Stellen Sie die Optionen Zeit zum Anzeigen der Liste der Betriebssysteme und Zeit zum Anzeigen von Wiederherstellungsoptionen bei Bedarf auf jeweils 30 Sekunden ein .
- Klicken Sie auf OK , um die Änderungen zu speichern und Ihren PC neu zu starten.
Während des Neustarts fordert Sie Ihr System auf, Ihr bevorzugtes Betriebssystem zum Booten auszuwählen. Wenn Sie keine auswählen, wird automatisch das Standardbetriebssystem gestartet. Wenn Sie während des Neustarts immer noch keine Dual-Boot-Optionen sehen, versuchen Sie, den Schnellstart zu deaktivieren.
So deaktivieren Sie den Schnellstart in Windows 10/11

So deaktivieren Sie den Schnellstart:
- Geben Sie control in die Windows-Suchleiste ein und öffnen Sie die Systemsteuerung.
- Gehen Sie als Nächstes zu System und Sicherheit> Energieoptionen> Wählen Sie, was die Netztasten tun .
- Klicken Sie auf Einstellungen ändern, die derzeit nicht verfügbar sind.
- Deaktivieren Sie als Nächstes das Kontrollkästchen Schnellstart aktivieren unter Einstellungen für das Herunterfahren und klicken Sie auf Änderungen speichern.
Jetzt können Sie Windows 11 mit Windows 10 dual booten
Dual-Booting ist nützlich, wenn Sie Windows 11 ausprobieren möchten, ohne sich um Stabilitäts- und Leistungsprobleme zu sorgen. Dual-Boot ist jedoch nicht ohne Mängel. Es gibt Risiken und Probleme, die Ihre Systemleistung beeinträchtigen können. Wenn Sie die potenziellen Dual-Booting-Probleme kennen, die auftreten können, können Sie diese frühzeitig eindämmen.
