So deaktivieren oder unterbrechen Sie BitLocker unter Windows 10
An Windows Vista gab es nicht viel zu feiern, aber eine gute Sache, die daraus hervorging, war eine neue Funktion namens BitLocker. Mit dieser Funktion können Benutzer Laufwerke verschlüsseln, um unbefugten Zugriff zu verhindern.
Wenn Sie Ihr Laufwerk mit BitLocker verschlüsselt haben, haben Sie vielleicht festgestellt, dass es einige seiner eigenen Macken hat. Hier erfahren Sie, wie Sie BitLocker unter Windows 10 deaktivieren oder anhalten.
Warum BitLocker deaktivieren?
Angenommen, Sie haben Ihr Laufwerk mit Ihrem aktuellen Windows 7-PC verschlüsselt und jetzt einen eleganten neuen PC gekauft, auf dem Windows 10 ausgeführt wird. Sie möchten Ihre alte, verschlüsselte Festplatte in Ihren neuen Computer installieren. Wenn Sie jedoch versuchen, auf das Laufwerk zuzugreifen, fordert Windows 10 Sie auf, BitLocker zu deaktivieren, oder erkennt Ihr Kennwort nicht.
BitLocker verhält sich auch nicht gut mit anderen Programmen und lässt kein Dual-Boot zu, insbesondere wenn Sie das Laufwerk C: verschlüsselt haben. Während die Verschlüsselung also eine nette Geste sein kann, kann Bitlocker manchmal eher ein Fluch als ein Segen sein.
Wenn diese Ärgernisse Sie dazu gebracht haben, die Verwendung von BitLocker zu überdenken, werden wir Sie durch die Deaktivierung unter Windows 10 führen. Dies bedeutet jedoch nicht, dass Sie bei der Sicherheit Kompromisse eingehen müssen. Es gibt mehrere Syskey-Verschlüsselungsalternativen, die Sie in Betracht ziehen sollten.
So deaktivieren Sie BitLocker über die Systemsteuerung
Dies ist die einfachste Möglichkeit, BitLocker zu deaktivieren. Suchen Sie zunächst im Startmenü nach manage bitlocker und starten Sie die beste Übereinstimmung in den Suchergebnissen. Dadurch wird das Fenster BitLocker-Laufwerkverschlüsselung geöffnet, in dem alle Ihre Laufwerke aufgelistet sind. Neben dem Laufwerk sehen Sie eine Option zum Deaktivieren von BitLocker . Klicken Sie darauf und folgen Sie den Anweisungen des Assistenten.
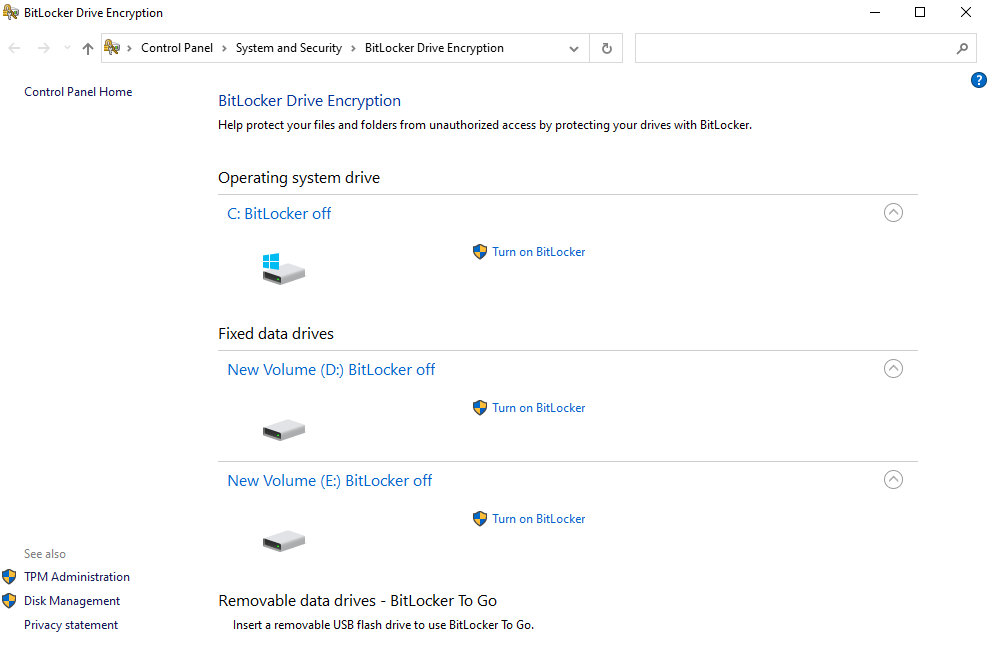
So deaktivieren Sie BitLocker im Editor für lokale Gruppenrichtlinien
Die Versionen Windows 10 Professional und Enterprise verfügen über eine umfassendere Konsole zum Ändern von Windows-Einstellungen, die als Editor für lokale Gruppenrichtlinien bezeichnet wird . Drücken Sie Win + R , geben Sie gpedit.msc ein und drücken Sie die Eingabetaste , um den Gruppenrichtlinien-Editor zu starten.
Navigieren Sie im linken Bereich zu Computerkonfiguration > Administrative Vorlagen > Windows-Komponenten > BitLocker-Laufwerkverschlüsselung > Feste Datenlaufwerke .
Wechseln Sie in den rechten Bereich und doppelklicken Sie auf Schreibzugriff auf Festplatten verweigern, die nicht durch BitLocker geschützt sind , um die Einstellung zu konfigurieren.
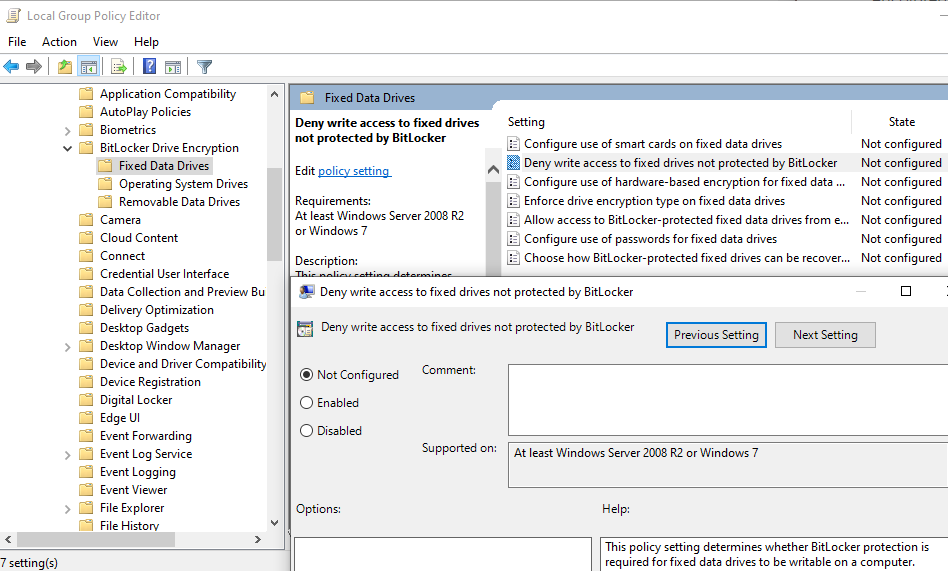
Wenn Sie BitLocker verwenden, befindet sich diese Einstellung im Status Aktiviert . Ändern Sie den Status in Nicht konfiguriert oder Deaktiviert und drücken Sie OK , um die Änderungen zu speichern und zu beenden. Starten Sie Ihren PC neu und Ihr Laufwerk sollte nicht mehr verschlüsselt sein.
Wenn Sie Windows 10 Home verwenden, ist die Gruppenrichtlinie leider nicht standardmäßig aktiviert. Es gibt jedoch eine Möglichkeit, auf die Gruppenrichtlinie unter Windows 10 Home zuzugreifen .
So deaktivieren Sie BitLocker über die Eingabeaufforderung
Wenn Sie eher technisch veranlagt sind und lieber Befehlszeilen verwenden möchten, können Sie BitLocker mit der Eingabeaufforderung oder PowerShell (wird als nächstes besprochen) deaktivieren. Außerdem spart es dir auch etwas Zeit.
Wenn Sie die BitLocker-Verschlüsselung für mehrere Laufwerke aktiviert haben, fahren Sie mit der nächsten Methode fort, um BitLocker für alle gleichzeitig zu deaktivieren.
Suchen Sie nach cmd im Startmenü mit der rechten Maustaste auf Eingabeaufforderung, und wählen Sie Als Administrator ausführen eine erhöhte Eingabeaufforderung auszuführen. Führen Sie den folgenden Befehl aus:
manage -bde -off D:
Ersetzen Sie den Buchstaben D durch das Laufwerk, für das Sie BitLocker deaktivieren möchten.
So deaktivieren Sie BitLocker mit PowerShell
Suchen Sie im Startmenü nach powershell , klicken Sie mit der rechten Maustaste auf PowerShell und wählen Sie Als Administrator ausführen aus, um PowerShell mit Administratorrechten auszuführen. Führen Sie den folgenden Befehl aus:
Disable-BitLocker -MountPoint "D:"
Ersetzen Sie erneut den Buchstaben D durch das Laufwerk, für das Sie BitLocker deaktivieren möchten.
Wenn Sie jedoch die BitLocker-Verschlüsselung für mehrere Laufwerke aktiviert haben, möchten Sie möglicherweise die folgenden Befehle ausführen:
$BLV = Get-BitLockerVolume
BitLocker deaktivieren -MountPoint $BLV
Der erste Befehl identifiziert alle Volumes, die Sie mit BitLocker verschlüsselt haben, und speichert sie in der Variablen $BLV. Der nächste Befehl deaktiviert BitLocker für alle Volumes, die in der Variablen $BLV gespeichert sind.
So deaktivieren Sie BitLocker über das Dienstefenster
Zumindest eine der bisher besprochenen Methoden sollte funktionieren. Unabhängig davon haben Sie auch die Möglichkeit, den BitLocker-Laufwerkverschlüsselungsdienst zu deaktivieren, um BitLocker zu deaktivieren.
Drücken Sie Win + R , geben Sie services.msc ein und drücken Sie die Eingabetaste, um das Dienste-Panel zu starten. Suchen Sie in der Liste nach dem BitLocker-Laufwerkverschlüsselungsdienst .
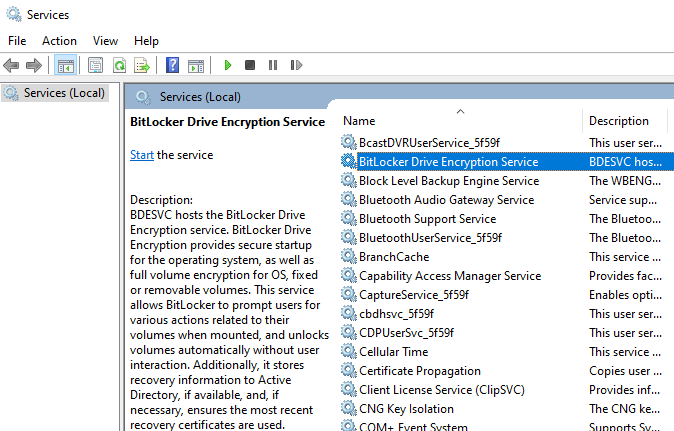
Doppelklicken Sie auf den Dienst und ändern Sie den Starttyp in Deaktiviert . Drücken Sie OK , um die Änderungen zu speichern und zu beenden.
Wann müssen Sie BitLocker nicht deaktivieren?
Wenn Sie erwägen, BitLocker zu deaktivieren, um ein UEFI/BIOS-Update durchzuführen, eine Hardwarekomponente zu ändern oder auf eine neuere Version von Windows 10 zu aktualisieren, müssen Sie BitLocker nicht unbedingt deaktivieren.
Während es Ihnen sicherlich schwerfällt, BitLocker aktiviert zu lassen, wenn Sie eine dieser Aufgaben ausführen, gibt es eine Alternative zum Deaktivieren von BitLocker. du kannst es aussetzen. Beachten Sie, dass Sie BitLocker auf jeden Fall deaktivieren oder anhalten sollten, wenn Sie UEFI/BIOS aktualisieren. Andernfalls löscht das Update alle auf dem TPM gespeicherten Schlüssel.
Im Gegensatz zum Deaktivieren von BitLocker werden beim Anhalten die Daten auf Ihren Laufwerken nicht entschlüsselt. Außerdem werden alle zusätzlichen Daten, die Sie während der Sperrung dem Laufwerk hinzufügen, weiterhin verschlüsselt. Wenn Sie also alle Änderungen an Ihrem PC vorgenommen haben, können Sie zur Systemsteuerung zurückkehren und die Verschlüsselung fortsetzen.
So unterbrechen Sie BitLocker über die Systemsteuerung
Geben Sie im Startmenü bitlocker verwalten ein und öffnen Sie die beste Übereinstimmung in den Suchergebnissen. In der BitLocker-Laufwerkverschlüsselung sehen Sie, dass die von Ihnen verschlüsselten Laufwerke eine Option zum Anhalten des Schutzes haben .
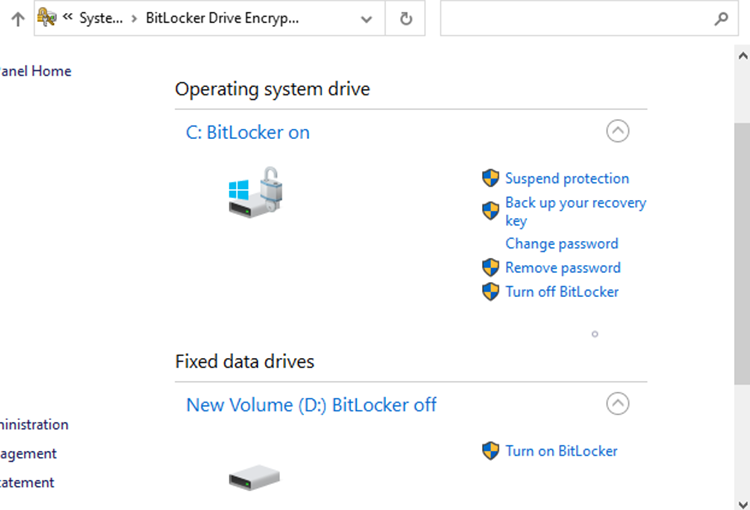
Klicken Sie auf Schutz aussetzen und klicken Sie auf Ja, wenn die Warnmeldung angezeigt wird. Wenn Sie dann den Schutz wieder aufnehmen möchten, wiederholen Sie die gleichen Schritte, außer dass Sie auf Schutz wiederaufnehmen statt auf Schutz aufheben klicken müssen.
So unterbrechen Sie BitLocker mithilfe der Eingabeaufforderung
Suchen Sie nach cmd im Startmenü mit der rechten Maustaste auf Eingabeaufforderung, und wählen Sie Ausführen als Administrator ausführen Eingabeaufforderung mit Administratorrechten. Führen Sie den folgenden Befehl aus:
manage -bde -Protektoren -Enable D:
Ersetzen Sie den Buchstaben D durch das Ziellaufwerk.
So unterbrechen Sie BitLocker mit PowerShell
Suchen Sie im Startmenü nach PowerShell , klicken Sie mit der rechten Maustaste auf PowerShell und wählen Sie Als Administrator ausführen, um eine PowerShell mit erhöhten Rechten auszuführen. Führen Sie den folgenden Befehl aus:
Resume-BitLocker -MountPoint "D:"
Ändern Sie natürlich den Buchstaben D durch den Buchstaben Ihres Ziellaufwerks.
Befreien Sie sich von BitLocker
BitLocker ist zweifellos eine der nützlichsten Sicherheitsfunktionen unter Windows. Manchmal müssen Sie es jedoch möglicherweise deaktivieren oder anhalten, während Sie einige kritische Vorgänge ausführen. Es ist wirklich nicht schwer, BitLocker zu deaktivieren oder anzuhalten, solange Sie Ihren BitLocker-Schlüssel haben.
