So deaktivieren Sie den Tablet-Modus in Windows 10
Windows 10 verfügt über einen speziellen Tablet-Modus, den Sie in Ihrem Benachrichtigungsfeld unten rechts in der Taskleiste oder in den Einstellungen finden, indem Sie den Tablet-Modus durchsuchen. Wenn Sie ein 2-in-1-Gerät haben, wird Windows 10 standardmäßig als Tablet-Modus gestartet.
Wenn Sie den Tablet-Modus nicht verwenden möchten oder mit ihm nicht vertraut sind, ist diese Funktion möglicherweise ärgerlich oder es treten Probleme bei der Verwendung Ihres Computers auf. Glücklicherweise gibt es eine Option, um den Tablet-Modus auszuschalten.
Was ist der Tablet-Modus?
Der Tablet-Modus ist eine benutzerfreundliche Funktion, die Ihr Gerät für Berührungen optimiert. Nach dem Aktivieren benötigen Sie keine Maus oder Tastatur. Wenn der Tablet-Modus aktiviert ist, werden alle Apps im Vollbildmodus geöffnet und die Symbolgröße wird verringert.
Der Windows 10 Tablet-Modus kann sehr nützlich sein, wenn Sie ein Gerät haben, das umdrehen kann, oder einen 2-in-1-Bildschirm haben. Viele Benutzer beschweren sich, dass ihr Tablet-Modus nicht funktioniert. Dies liegt daran, dass das Gerät die Touch-Funktion des Displays nicht unterstützt.
Darüber hinaus können Sie den Tablet-Modus in den Windows 10-Einstellungen anpassen oder den Tablet-Modus vollständig ausschalten. Hier ist wie.
So deaktivieren Sie den Tablet-Modus in Windows 10
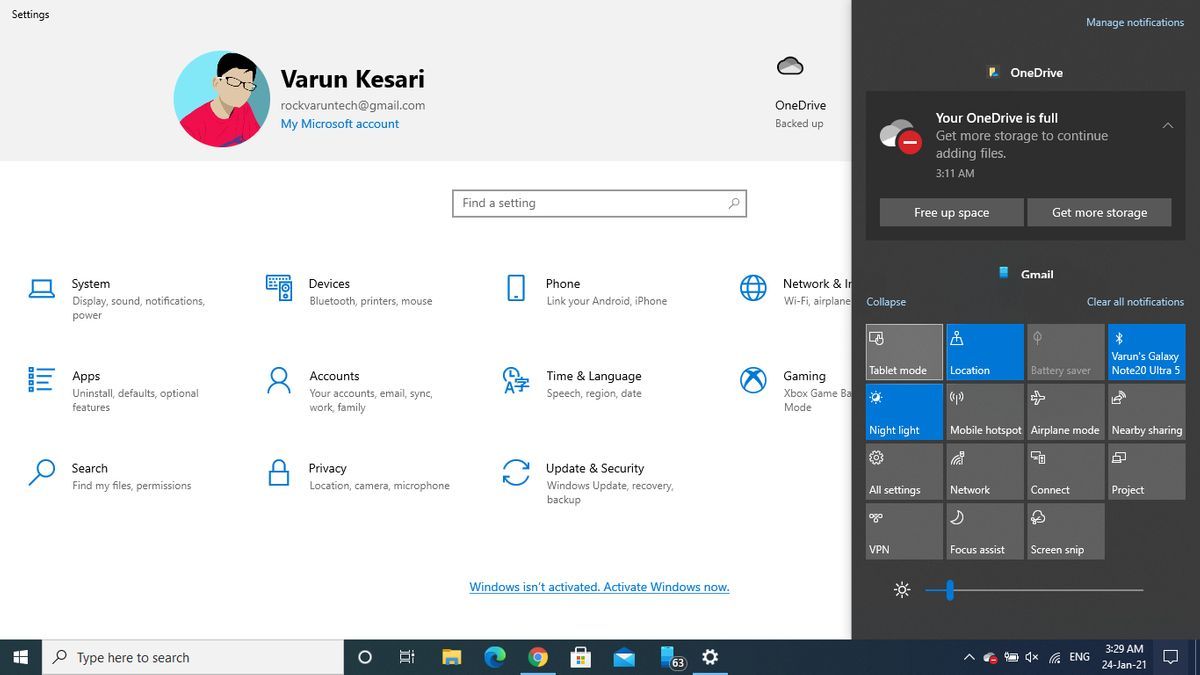
Um den Windows 10 Tablet-Modus auf Ihrem Computer zu deaktivieren, klicken Sie auf das Aktionscenter unten rechts in Ihrer Taskleiste . Suchen Sie den Tablet-Modus, der blau hervorgehoben wird, und deaktivieren Sie ihn.
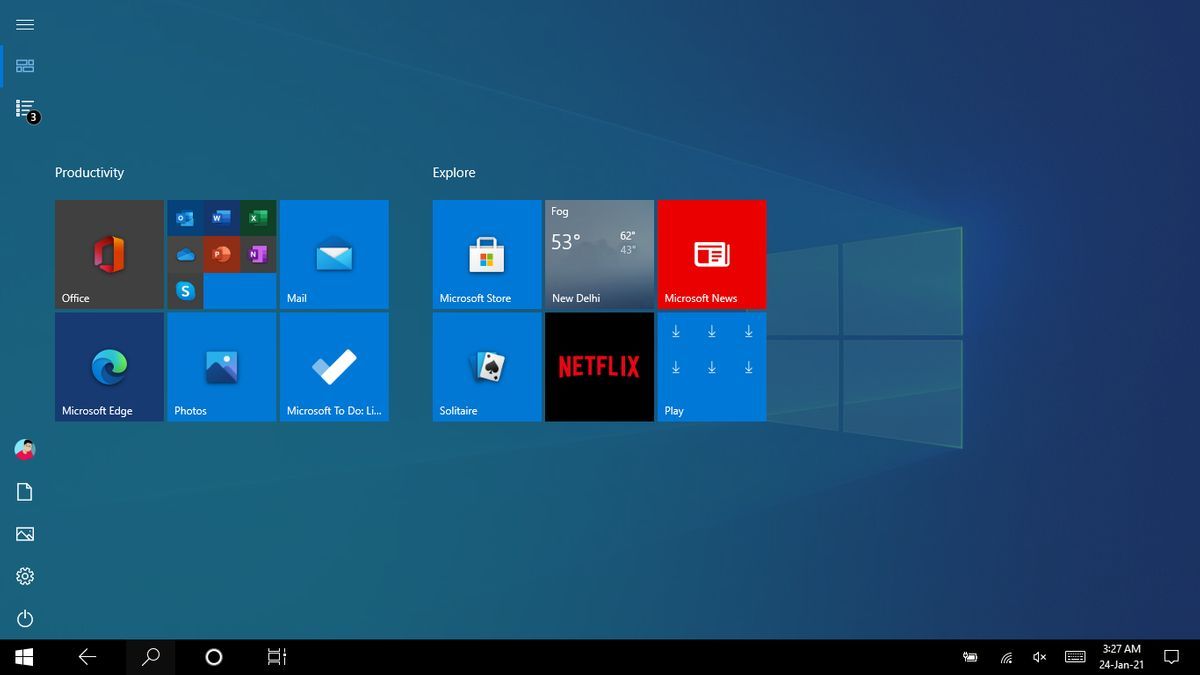
Wenn Sie den Tablet-Modus aktiviert haben, verfügt Ihr Windows 10-PC über kachelbasierte Symbole, die als Live-Kacheln bezeichnet werden . Um es auszuschalten, tippen Sie einfach auf das Tablet-Modus-Symbol.
Dies ist eine einfache Möglichkeit, den Windows 10 Tablet-Modus auszuschalten. Sie können ihn jedoch auch an Ihre Verwendung anpassen. Hier erfahren Sie, wie es geht.
So passen Sie den Tablet-Modus in Windows 10 an
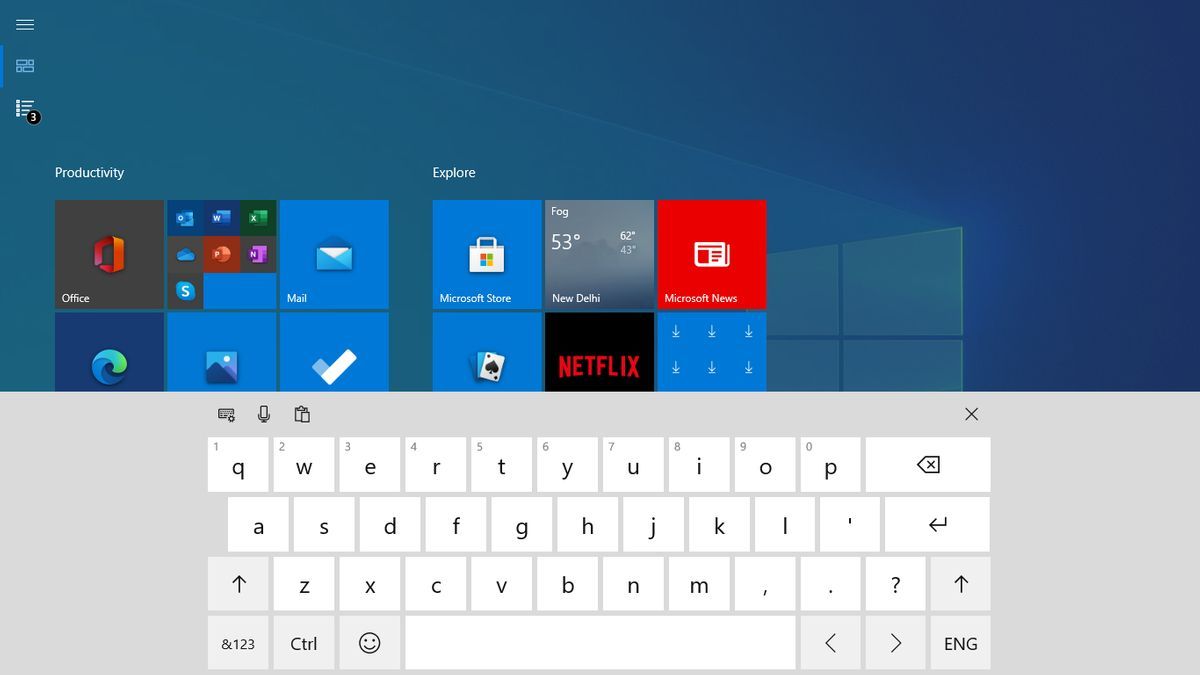
Sie können auch eine virtuelle Tastatur mit Tablet-Modus verwenden. Tippen Sie einfach auf das Tastatursymbol in der Taskleiste, wenn es aktiviert ist, und eine Tastatur wird angezeigt.
Standardmäßig schaltet Ihr Computer den Tablet-Modus automatisch ein, wenn er das Notebook in Ihrer Hand erkennt, auch wenn Sie es nicht aktivieren möchten. Sie können diese Einstellungen versuchen, um sie manuell entsprechend Ihrer Verwendung einzustellen.

Geben Sie den Tablet-Modus in die Suchleiste Ihres Startmenüs ein und wählen Sie die beste Übereinstimmung aus, um die App Einstellungen zu öffnen. Sobald das Menü geöffnet ist, können Sie vor dem Umschalten zwischen D on't switch , A lways switch oder A sk wählen.
Wenn Sie D on't switch einstellen, sendet Ihr System kein Popup- Fenster , in dem Sie aufgefordert werden, Ihren Desktop in den Tablet-Modus zu schalten. Wenn Sie den Schalter A lways einstellen, wechselt er standardmäßig automatisch in den Tablet-Modus.
Wenn Sie vor dem Umschalten den Modus A sk me auswählen, wird immer das Popup angezeigt und Sie werden gefragt, ob Sie in den Tablet-Modus wechseln möchten oder nicht.

Sie können eine beliebige Option nach Ihren Wünschen auswählen. Darüber hinaus gibt es eine zusätzliche Einstellung zur Verfügung, wenn ich Anmeldung, was gibt Ihnen auch drei Möglichkeiten: Verwenden Sie immer Tablet – Modus, nie verwenden Tablet – Modus und halten Sie den Modus ich das letzte Mal verwendet.
Desktop-Benutzer (dh Geräte ohne Touch-Funktion) finden möglicherweise die Option , den entsprechenden Modus für meine Hardware zu verwenden, anstatt den zuvor ausgewählten Modus zu verwenden.
Wenn Sie eine Option auswählen, wird der Standardmodus festgelegt, wenn Sie sich bei Ihrem Desktop anmelden. Diese Optionen sind den vorherigen sehr ähnlich und funktionieren auch so.
Die erste Option, Immer Tablet-Modus verwenden , öffnet Windows 10 im Tablet-Modus, unabhängig davon, welchen Gerätetyp Sie haben. Wenn Sie die zweite Option auswählen, verwendet das System den Tablet-Modus nur, wenn Sie ihn ändern. Mit der letzten Option können Sie zwischen dem Windows 10-Desktopmodus und dem Tablet-Modus wechseln .
Wie funktioniert es?
Wenn Sie sich immer noch nicht sicher sind, wie der Tablet-Modus funktioniert, finden Sie hier ein detailliertes Beispiel, das alle Ihre Zweifel beseitigt.
Angenommen, Sie haben ein Flip Notebook, das unter Windows 10 ausgeführt wird, und Sie haben Immer fragen, bevor Sie den Modus wechseln .
Wenn Sie das Gerät jetzt umdrehen oder in die Hand nehmen, erkennt das Notebook dies. Je nach Ihrer Wahl wird ein Popup angezeigt, ob Sie in den Tablet-Modus wechseln möchten oder nicht.
Deaktivieren zusätzlicher Einstellungen im Tablet-Modus

Der Windows 10 Tablet-Modus enthält einige zusätzliche Funktionen, die Sie erkunden können, indem Sie im Menü Windows 10 Tablet-Einstellungen auf Zusätzliche Tablet-Einstellungen ändern klicken. Dieser Abschnitt zeigt Ihnen eine Ein- / Ausschalttaste für den Tabellenmodus .
Danach wird es basierend auf der Verwendung des Tablet-Modus in zwei Kategorien unterteilt. Beginnend mit dem Modus Wenn ich den Tablet-Modus verwende , stehen Ihnen zwei Optionen zur Verfügung: Ausblenden von App-Symbolen in der Taskleiste , die standardmäßig aktiviert ist, und Automatisches Ausblenden der Taskleiste , die deaktiviert ist.
Wenn Sie auf Tablet – Modus schalten und die H ide App – Symbole in der Taskleiste Modus wählen, entfernt es alle die Shortcut – Icons. Mit der zweiten Option wird die gesamte Taskleiste von unten entfernt, wenn Sie sie auswählen.
Die zweite Kategorie, Wenn ich den Tablet-Modus nicht verwende , bietet Ihnen eine Vielzahl von Optionen zur Auswahl. Standardmäßig sind drei Optionen aktiviert und nur eine Option ist deaktiviert.
Die Optionen, die standardmäßig aktiviert sind, sind: App-Symbole in der Taskleiste leichter berühren , Suchsymbol ohne Suchfeld anzeigen und Schaltflächen im Datei-Explorer leichter berühren .
Die einzige Option ausgeschaltet ist, S , wie die Touch – Tastatur , wenn es keine Tastatur angeschlossen. Bei all diesen Optionen handelt es sich um einige Anpassungsfunktionen, zu denen Sie je nach Auswahl wechseln können.
Feineinstellung des Tablet-Modus nach Ihren Wünschen
Es ist eine benutzerfreundliche Funktion, die möglicherweise nützlich ist. Schließlich geht es nur um Ihre Entscheidungen. Im Windows 10 Tablet-Modus wird mehr Platz auf dem Bildschirm angezeigt. Darüber hinaus können Sie einfach mit Wischgesten navigieren.
Sie können sogar zwei Apps gleichzeitig mit Ihren Fingern bedienen. Wenn Sie den Tablet-Modus aktivieren, werden Symbole angezeigt, die den in Windows 8 angezeigten Kacheln ähneln. Es ist also eine Art Option, auch unter Windows 10 zu Windows 8 zurückzukehren.
Bildnachweis: Kleineganz / Pixabay
