So deaktivieren Sie die automatische Wiedergabe von Vorschauen und Episoden auf Netflix

Netflix ist einer der besten Streaming-Dienste der Welt, aber selbst das kann nervig sein. Wenn Sie es satt haben, dass die automatische Wiedergabe von Netflix- Vorschauen Sie anbrüllt oder Episoden automatisch weiter abgespielt werden, wenn Sie mit dem Ansehen fertig sind, werden Sie froh sein zu erfahren, dass es eine Möglichkeit gibt, diese Funktionen auszuschalten.
Mit nur wenigen Klicks können Sie in Ihren Netflix- Kontoeinstellungen die Autoplay-Vorschau deaktivieren und verhindern, dass die nächste Episode automatisch startet.
Sie müssen sich nicht mehr darum bemühen, die Lautstärke herunterzudrehen oder schnell von einem Titel weiterzuspringen, nur damit die Vorschau nicht abgespielt wird. Sie haben die volle Kontrolle darüber, was wann abgespielt wird. Außerdem können Sie verhindern, dass Episoden nach dem Einschlafen endlos automatisch abgespielt werden, wodurch Sie Bandbreite sparen. Es lässt sich leicht ausschalten. Hier erfahren Sie, wie.

So deaktivieren Sie die Autoplay-Vorschau von Netflix
Schritt 1: Gleich zu Beginn möchten Sie sich über einen Webbrowser bei Ihrem Netflix-Konto anmelden .
Hinweis: Dieser Vorgang kann auch auf Ihrem Smartphone oder Tablet durchgeführt werden, jedoch nicht mit der Netflix-App. Verwenden Sie den Browser Ihres Geräts, um auf Ihr Konto zuzugreifen.
Schritt 2: Wählen Sie im Pulldown-Menü auf der rechten Seite der Seite „Konto“ aus.
Hier finden Sie alle möglichen Informationen zu Ihrem Konto, einschließlich aller von Ihnen eingerichteten Profile. Sie müssen die automatische Wiedergabe für alle Profile einzeln deaktivieren (ich vermute, dass einige Leute die Funktion mögen?). Standardmäßig ist Ihr Konto ausgewählt.
Scrollen Sie nach unten und wählen Sie dann „Einstellung bearbeiten“ aus. Wählen Sie auf der nächsten Seite Wiedergabeeinstellungen.
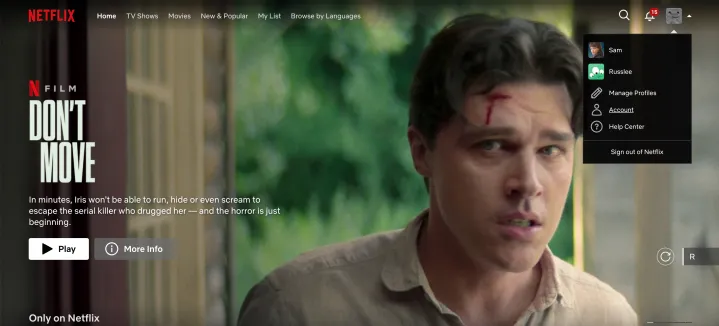
Schritt 3: Deaktivieren Sie beide Kästchen oben unter „Autoplay-Steuerung“ – es gibt ein Kästchen für jede Wiedergabeeinstellung, für Vorschauen und nächste Episoden. Wenn Sie das zweite Kontrollkästchen deaktivieren, spielt Netflix keine Vorschauen von Inhalten mehr automatisch ab, über die Sie den Mauszeiger bewegen. Kein lästiges Herumdrehen mehr, um die Lautstärke zu verringern, oder das schnelle Weiterschalten eines Titels, nur damit die Vorschau nicht abgespielt wird. Wenn Sie das erste Häkchen entfernen, wird Netflix daran gehindert, automatisch zur nächsten Episode der Serie, die Sie gerade ansehen, weiterzumachen. Während Binge-Watching auf Netflix durchaus üblich ist, erfordert die Deaktivierung dieser Funktion von den Zuschauern tatsächlich, dass sie aktiv an dem Binge-Watching teilnehmen.

Schritt 4: Wählen Sie abschließend „Speichern“ , um Ihre Auswahl zu sichern. Melden Sie sich von Ihrem Konto ab .
Sobald Sie die Änderung an Ihrem Profil auf einem Gerät vornehmen, wird sie auf allen Geräten wirksam, auf denen Sie bei Netflix angemeldet sind.

Netflix hat darauf hingewiesen, dass es möglicherweise zu einer Verzögerung kommt, bevor die Einstellungsänderungen wirksam werden. Eine Aktualisierung kann jedoch erzwungen werden, indem das Profil gewechselt und dann zurückgewechselt wird, um das eigene Profil mit den aktualisierten Einstellungen neu zu laden.
Und wenn Sie feststellen, dass Ihnen die Möglichkeiten der automatischen Wiedergabe fehlen, können Sie jederzeit zu Ihren Einstellungen zurückkehren und ein oder zwei Kästchen ankreuzen.
Die oben genannten Schritte funktionieren unabhängig davon, welchen Netflix-Plan Sie haben.
