So deaktivieren Sie geplante Aufgaben in Windows 10
Wenn Sie den Taskplaner verwendet haben, um alle Arten von Aufgaben zu automatisieren, wissen Sie, wie nützlich dieses Windows-Tool sein kann. Es kann jedoch der Zeitpunkt kommen, an dem Sie eine dieser Aufgaben deaktivieren müssen.
Dies kann mehrere Gründe haben. Sie brauchen es nicht mehr, ein Virus läuft im Hintergrund weiter oder Sie haben sich einfach hinreißen lassen und versucht, zu viele Aufgaben zu automatisieren, die mit der Zeit lästig geworden sind. Die gute Nachricht ist, dass das Deaktivieren geplanter Aufgaben nicht viel Zeit in Anspruch nimmt und recht einfach durchgeführt werden kann.
So deaktivieren Sie geplante Aufgaben mit dem Aufgabenplaner
Sie können die Aufgabenplanung verwenden, um Aufgaben in Windows 10 zu erstellen, zu deaktivieren oder zu löschen. Wenn Sie eine Aufgabe deaktivieren möchten, führen Sie die folgenden Schritte aus:
- Öffnen Sie einen Ausführen- Dialog, indem Sie Win + R drücken.
- Geben Sie taskschd.msc ein und drücken Sie die Eingabetaste . Dies öffnet das Taskplaner-Fenster.
- Wählen Sie auf der linken Seite des Fensters Taskplaner-Bibliothek aus .
- Dadurch wird die Liste der Aufgaben zusammen mit ihrem Status und Auslöser angezeigt.
- Suchen Sie nach der Aufgabe, die Sie deaktivieren möchten.
- Klicken Sie mit der rechten Maustaste auf die Aufgabe und wählen Sie Deaktivieren aus . Wenn Sie sicher sind, dass Sie diese Aufgabe nicht mehr benötigen, können Sie Löschen auswählen.
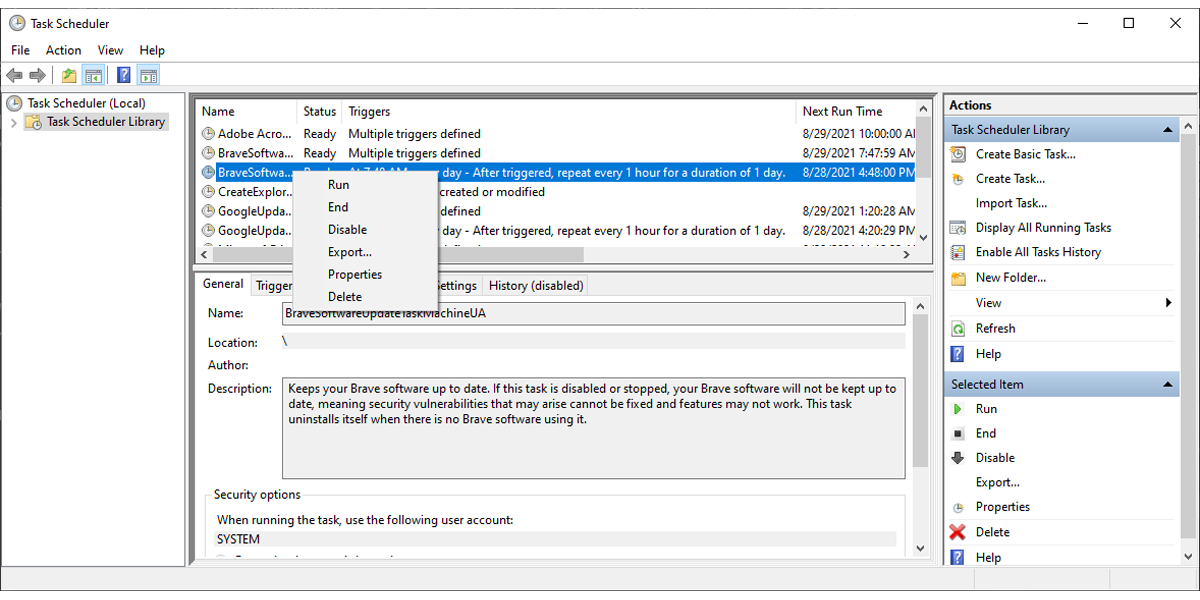
Das Deaktivieren von Aufgaben mit dem Aufgabenplaner ist möglicherweise die beste Methode, da Sie mehr Informationen über die Aufgabe erhalten. Sie können die Eigenschaften – Menü öffnen und überprüfen Sie die Aufgabe Beschreibung, Trigger oder Geschichte.
So deaktivieren Sie geplante Aufgaben mit PowerShell
Wenn Sie den Namen der Aufgabe, die Sie deaktivieren möchten, bereits kennen, können Sie PowerShell verwenden .
Sie müssen lediglich PowerShell mit Administratorrechten starten und Disable-ScheduledTask -TaskName "<Task Name>" eingeben . Drücken Sie dann die Eingabetaste .
Wenn sich die Aufgabe nicht im Stammordner befindet, geben Sie Disable-ScheduledTask -TaskPath "<Aufgabenordnerpfad>" -Aufgabenname "<Aufgabenname>" ein .
So deaktivieren Sie geplante Aufgaben mit der Eingabeaufforderung
Die letzte verfügbare Option ist die Verwendung der Eingabeaufforderung.
Um eine geplante Aufgabe zu deaktivieren, starten Sie die Eingabeaufforderung als Administrator und geben Sie schtasks /Change /TN "<Aufgabenordnerpfad><Aufgabenname>" /Disable ein. Drücken Sie dann die Eingabetaste .
Hinweis: Wenn der Task, den Sie deaktivieren möchten, im Stammordner der Taskplaner-Bibliothek gespeichert ist, können Sie den Ordnerpfad überspringen.
Deaktivieren Sie unnötige Aufgaben
Der Aufgabenplaner bietet Ihnen die besten Optionen, um weitere Informationen zu überprüfen oder mehrere Aufgaben zu verwalten, und ist die einfachste Lösung, wenn es darum geht, geplante Aufgaben zu deaktivieren. Sie können auch PowerShell und Eingabeaufforderung verwenden, aber diese beiden Optionen sind etwas komplizierter.
