So deaktivieren Sie Microsoft OneDrive unter Windows
Eine automatische Cloud-Synchronisierungslösung mit Ihrem Desktop-Computer oder Windows-Tablet ist eine gute Idee. Aber muss es OneDrive sein? Natürlich nicht! Wenn Sie eine andere Cloud-Lösung bevorzugen und Speicherplatz von OneDrive zurückfordern möchten, können Sie diese auf diese Weise deaktivieren.
Warum OneDrive von Windows entfernen?
In der Microsoft Cloud werden Ihre Fotos, Videos und Dokumente normalerweise problemlos gespeichert. Es bietet verschiedene Upgrades für Speichergrenzen (manchmal kostenlos) und kann von jedem Gerät aus aufgerufen werden. Warum verspüren Sie den Drang, es loszuwerden?
Vielleicht sind Sie ein Fan eines anderen Systems wie Dropbox, Box oder Google Drive. Wenn Sie im Laufe der Jahre viel Zeit in diese Dienste investiert haben, zögern Sie zu Recht, zu wechseln. Andererseits haben Sie möglicherweise genug Zeit mit OneDrive verbracht, um zu wissen, dass es Ihnen nicht gefällt. Möglicherweise haben Sie nicht einmal bemerkt, dass Sie OneDrive hatten.
In jedem Fall ist es möglich, OneDrive auf Ihrem Computer zu deaktivieren. Stellen Sie einfach sicher, dass Sie zuerst Vorsichtsmaßnahmen getroffen haben. Wenn Sie OneDrive verlassen, nehmen Sie sich Zeit, um die benötigten Daten auf Ihr neues bevorzugtes Cloud-Laufwerk zu verschieben.
Wie können Sie OneDrive unter Windows 10 deaktivieren und entfernen?
Das Deaktivieren von OneDrive in Windows 10 ist überraschend einfach.
- Suchen Sie das weiße oder blaue OneDrive-Wolkensymbol in der Taskleiste
- Klicken Sie mit der rechten Maustaste und wählen Sie Einstellungen (oder klicken Sie mit der linken Maustaste auf> Hilfe & Einstellungen ).
- Zeigen Sie die Registerkarte Konto an
- Klicken Sie im OneDrive-Bereich auf Diesen PC trennen
- Klicken Sie im Bestätigungsfeld auf Konto trennen
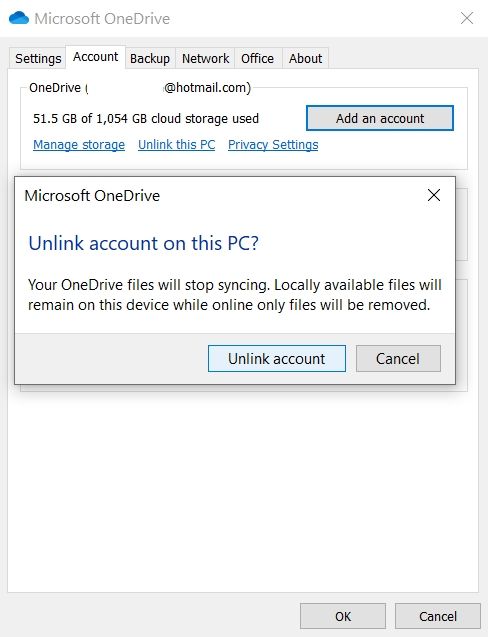
Wenn OneDrive deaktiviert ist, können Sie OneDrive deinstallieren.
- Drücken Sie die Windows-Taste + I.
- Gehen Sie in den Einstellungen zu Apps> Apps & Funktionen
- Scrollen Sie nach unten zu Microsoft OneDrive
- Wählen Sie Microsoft OneDrive
- Klicken Sie auf Deinstallieren
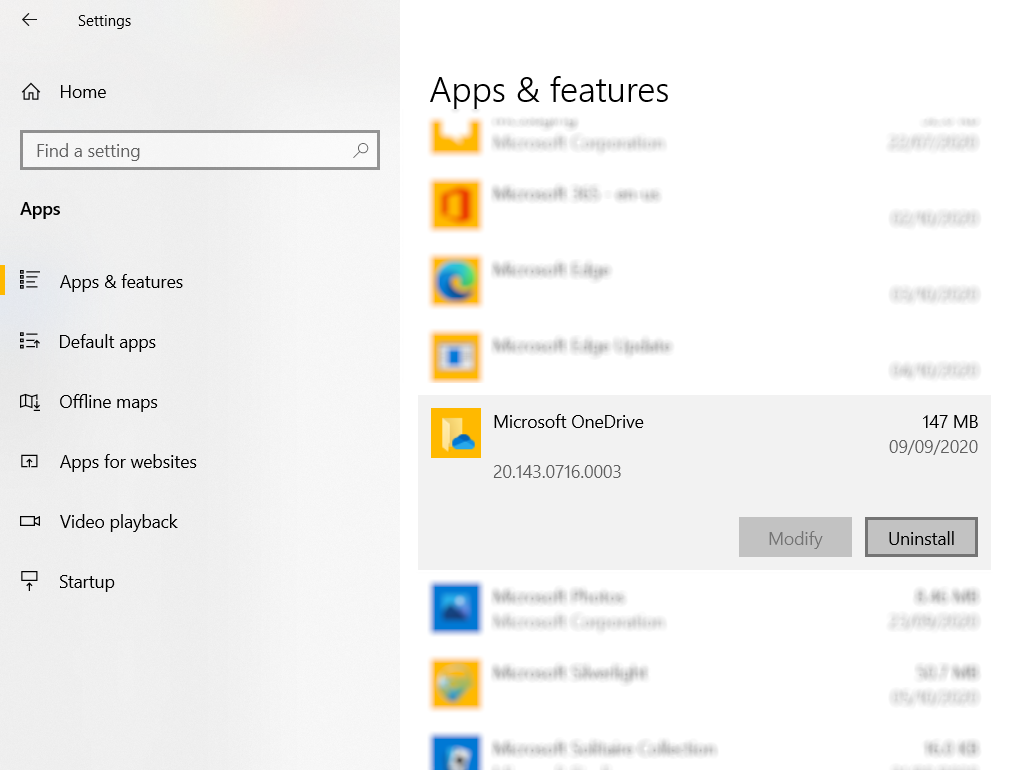
Es ist wichtig zu beachten, dass mit Ihrem OneDrive synchronisierte Dateien und Ordner davon nicht betroffen sind. Sie können weiterhin in Ihrem Browser oder über ein anderes mit dem Cloud-Konto verbundenes Gerät darauf zugreifen.
So deaktivieren Sie OneDrive in Windows 8 und 8.1
Wenn Sie eine ältere Windows-Version verwenden, unterscheiden sich die zum Deaktivieren oder Deinstallieren von OneDrive erforderlichen Schritte. OneDrive ist auch unter Windows 8 und Windows 8.1 verfügbar. Befolgen Sie diese Schritte, um es zu deaktivieren oder zu entfernen.
OneDrive in Windows 8.1 deaktivieren: Der einfache Weg
Dies ist die erste Option für den Umgang mit OneDrive in Windows 8.1. Auch hier ist es nicht möglich, OneDrive in Windows 8.1 zu deinstallieren, da es in das Betriebssystem integriert ist.
Deaktivieren Sie zunächst die Synchronisierungsfunktion:
- Öffnen Sie die Charms-Leiste ( Windows-Taste + I ).
- Klicken Sie auf PC-Einstellungen ändern
- Suchen Sie OneDrive und wählen Sie Synchronisierungseinstellungen
- Deaktivieren Sie Synchronisieren Sie Ihre Einstellungen auf diesem PC
- Deaktivieren Sie in den Dateispeichereinstellungen auf diesem PC standardmäßig die Option Dokumente in OneDrive speichern
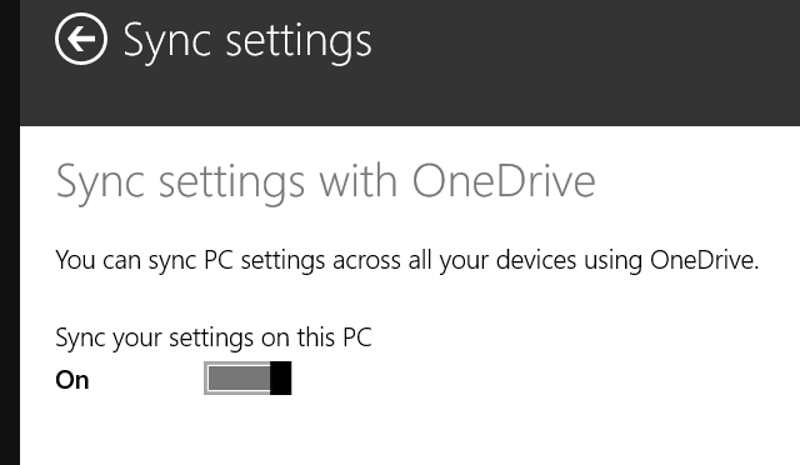
Nachdem Sie das automatische Speichern in OneDrive verhindert haben, können Sie es deaktivieren. Dies erfolgt durch Aufheben der Verknüpfung Ihres Microsoft-Kontos.
- Öffne die Charms- Leiste
- Wählen Sie PC-Einstellungen ändern
- Gehen Sie zu Konten> Ihr Konto
- Suchen Sie Ihren Kontonamen und wählen Sie Trennen
Dadurch werden Ihre Microsoft- und Windows-Konten aufgeteilt. In unserem Handbuch zu lokalen Konten unter Windows 8.1 wird erläutert, was dies bedeutet.
Beachten Sie, dass die Trennung der beiden Konten dazu führt, dass Ihr persönlicher Startbildschirm auf anderen Windows 8-Computern nicht mehr angezeigt wird.
Beachten Sie außerdem, dass Sie sich dadurch nicht mehr bei einem Windows-Computer anmelden und Ihren eigenen Desktop anzeigen können .
Verwenden Sie Gruppenrichtlinien, um OneDrive unter Windows 8.1 Pro zu entfernen
Eine zusätzliche Option zum Deaktivieren von Microsoft OneDrive ist mit Pro-Versionen von Windows 8.1 verfügbar.
Dies ist besonders für Personen geeignet, die mehrere Computer verwalten (z. B. Systemadministratoren), da hierfür der Gruppenrichtlinien-Editor erforderlich ist. Der GP-Editor ist für Benutzer von Windows Home-Editionen nicht verfügbar.
So entfernen Sie OneDrive aus Windows 8.1 Pro:
- Öffnen Sie den Dialog Ausführen ( Windows-Taste + R ).
- Geben Sie msc ein
- Erweitern Sie im Gruppenrichtlinien-Editor die Option Computerkonfiguration
- Suchen Sie nach Verwaltungsvorlagen> Windows-Komponenten> OneDrive
- Doppelklicken Sie im rechten Bereich auf Verhindern der Verwendung von OneDrive für die Dateispeicherung
- Ändern Sie die Optionsfeldauswahl von Nicht konfiguriert in Aktiviert
- Klicken Sie zum Speichern auf OK
Nach dem Neustart von Windows 8.1 wird das OneDrive-Verzeichnis im Windows Explorer nicht mehr angezeigt.
Deaktivieren Sie OneDrive unter Windows 8 und älteren Geräten
Wenn Sie OneDrive deaktivieren möchten, aber eine frühere Windows-Version haben, sind die Dinge viel einfacher.
Unter Windows 8:
- Suchen Sie das OneDrive-Symbol im Benachrichtigungsbereich.
- Klicken Sie mit der rechten Maustaste und wählen Sie Einstellungen
- Klicken Sie auf die Option OneDrive aufheben
- Klicken Sie auf OK
- Schließen Sie das OneDrive-Fenster, wenn Sie aufgefordert werden, die Verbindung wiederherzustellen
- Gehen Sie schließlich zu Systemsteuerung> Programme und deinstallieren Sie OneDrive
- Starten Sie Ihren PC neu
Windows 7-Benutzer können OneDrive deinstallieren:
- Gehen Sie zu Start> Systemsteuerung
- Klicken Sie auf Programme und Funktionen
- Klicken Sie mit der rechten Maustaste auf OneDrive
- Klicken Sie auf Deinstallieren
- Starten Sie Windows neu
Warten Sie, bis dies abgeschlossen ist.
Möglicherweise müssen Sie Ihren PC neu starten, damit OneDrive vollständig entfernt werden kann.
So deinstallieren Sie OneDrive auf Ihrem Smartphone oder Tablet
OneDrive ist unter Windows deaktiviert oder deinstalliert. Aber was ist mit deinem Smartphone? Wenn Sie ein mobiles Gerät mit OneDrive installiert oder integriert haben, müssen Sie noch einige Dinge beachten.
Zum Glück ist es einfach genug. Wenn Sie OneDrive nicht mehr verwenden möchten, deinstallieren Sie es wie gewohnt von Ihrem Smartphone oder Tablet.
So entfernen Sie OneDrive unter Android:
- Öffnen Sie die App-Schublade
- Langes Tippen auf OneDrive
- Wählen Sie Deinstallieren (ziehen Sie bei älteren Android-Versionen das Symbol in den Bereich Deinstallieren auf dem Display).
Wenn Sie ein iPhone oder iPad verwenden:
- Tippen Sie lange auf das OneDrive-Symbol
- Alle Symbole tanzen mit einem kleinen X in der Ecke
- Tippen Sie auf das X auf dem OneDrive-Symbol, um die App zu entfernen
Beachten Sie, dass Ihre OneDrive-Daten nach dem Entfernen der App von Ihrem Telefon in der Cloud weiterhin verfügbar sind.
Sie haben Microsoft OneDrive unter Windows deinstalliert — Wie geht es weiter?
Krank von Microsoft OneDrive? Möchten Sie wertvollen Speicherplatz von der Festplatte Ihres Computers zurückgewinnen? Inzwischen sollten Sie OneDrive von Ihrem Windows-PC trennen, deaktivieren, entfernen und sogar deinstallieren können.
Nachdem die Cloud-Speicherlösung von Microsoft entfernt wurde, ist es Zeit, einen Cloud-Anbieter auszuwählen, der Ihren Anforderungen entspricht.
