So deinstallieren Sie versteckte und hartnäckige Software unter Windows 10
Es ist frustrierend, wenn Sie eine App deinstallieren möchten, aber keine Möglichkeit finden, sie loszuwerden. Es ist noch schlimmer, wenn Sie versuchen, ein Programm zu deinstallieren und es sich weigert, Ihren PC zu verlassen.
Wie können Sie diese unerwünschten Apps einfach von Ihrem Windows-Gerät entfernen? Es wird Sie freuen zu wissen, dass es verschiedene Möglichkeiten gibt, dieses Problem anzugehen. Lassen Sie uns also eintauchen und erkunden, wie Sie Apps unter Windows einfach löschen können.
1. Verwenden Sie das Programm- und Funktionstool
Ihre erste Anlaufstelle beim Entfernen von Software ist das Fenster „ Programme und Funktionen“ . Dieses Tool ist eine der besten und einfachsten Möglichkeiten, fast jedes installierte Programm auf Ihrem Gerät zu finden und zu entfernen.
Um zu beginnen, sind hier einige einfache Schritte zu befolgen:
- Drücken Sie Win + R , um das Dialogfeld Befehl ausführen zu öffnen.
- Geben Sie appwiz.cpl ein und drücken Sie die Eingabetaste , um das Fenster Programme und Funktionen zu öffnen.
- Suchen Sie als Nächstes die App, die Sie entfernen möchten, klicken Sie mit der rechten Maustaste darauf und wählen Sie Deinstallieren .
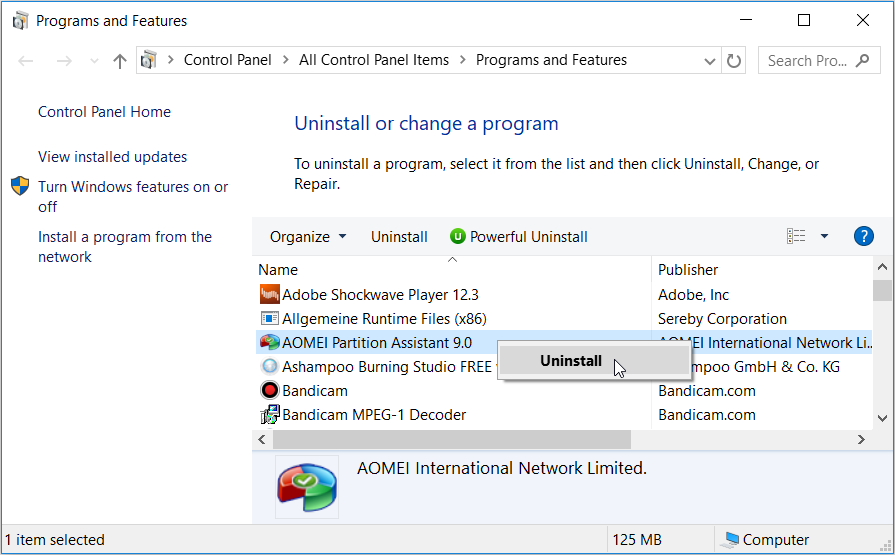
Folgen Sie den Anweisungen auf dem Bildschirm und starten Sie Ihren PC neu, wenn Sie fertig sind.
2. Deinstallieren Sie das Programm aus dem Startmenü
Über das Windows-Startmenü können Sie nicht nur schnell auf Programme zugreifen, sondern auch Ihre Apps über dieses Menü löschen.
So löschen Sie Apps über das Startmenü:
- Drücken Sie die Windows-Taste oder klicken Sie auf das Windows-Startmenü- Symbol in der Taskleiste.
- Suchen Sie Ihr Programm entweder in der Apps-Liste oder im gekachelten Abschnitt auf der rechten Seite.
- Klicken Sie mit der rechten Maustaste auf das Programm und wählen Sie Deinstallieren .
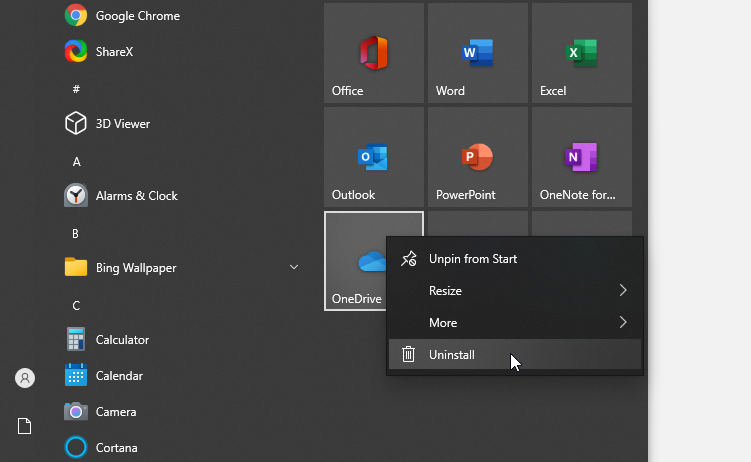
3. Verwenden Sie die Windows-Suchleiste
Möglicherweise haben Sie in der Vergangenheit die Windows-Suchleiste verwendet, um schnell ein beliebiges Programm auf Ihrem Gerät zu finden. Möglicherweise wissen Sie jedoch nicht, dass es Ihnen auch dabei helfen kann, Ihre Apps einfach zu löschen.
So löschen Sie eine App über die Suchleiste:
- Klicken Sie auf die Windows-Suchleiste und geben Sie den Namen des Programms ein, das Sie löschen möchten.
- Wenn Ihre App angezeigt wird, klicken Sie mit der rechten Maustaste darauf und wählen Sie Deinstallieren .
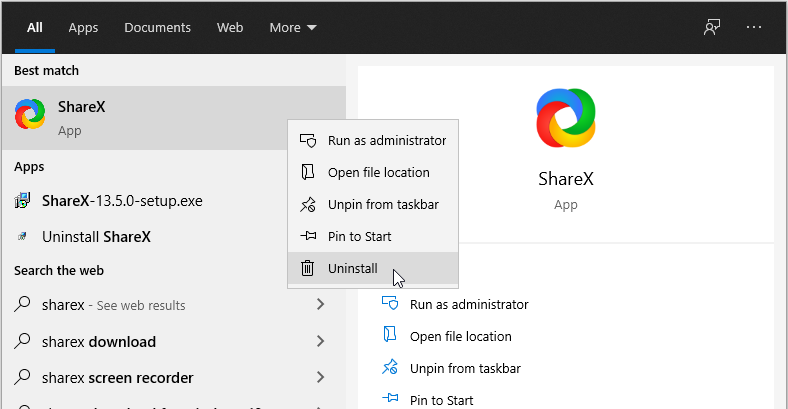
Befolgen Sie die Anweisungen auf dem Bildschirm, um den Vorgang abzuschließen, und starten Sie dann Ihren PC neu.
4. Verwenden Sie das Standardprogramm-Deinstallationsprogramm
Die meisten Apps, die Sie herunterladen, werden mit einer ausführbaren Deinstallationsdatei geliefert. Normalerweise befindet sich dies im selben Ordner, der den gesamten Inhalt dieses bestimmten Programms enthält. Wenn die oben genannten Tricks nicht funktionieren, lohnt es sich daher, nach einer offiziellen Deinstallationsdatei zu suchen.
So finden Sie eine Deinstallationsdatei:
- Klicken Sie auf die Windows-Suchleiste und geben Sie den Namen des Programms ein, das Sie deinstallieren möchten.
- Klicken Sie mit der rechten Maustaste auf das Programm und wählen Sie Dateispeicherort öffnen .
Wenn Sie in den Zielordner zu erhalten, suchen Sie nach einem uninstall.exe Datei mit dem Namen, deinstallieren, uninstaller, UNINS oder unins000. Wenn Sie es finden, doppelklicken Sie darauf und befolgen Sie die Anweisungen auf dem Bildschirm, um den Vorgang abzuschließen. Starten Sie Ihren PC neu, wenn Sie fertig sind.
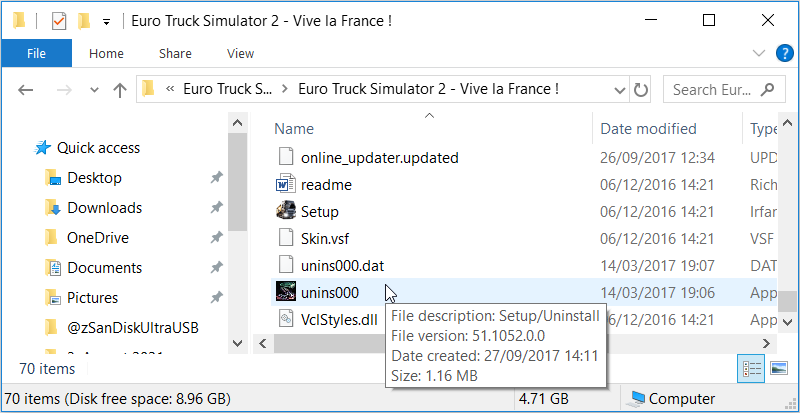
5. Verwenden Sie die Microsoft-Fehlerbehebung für die Programminstallation und -deinstallation
Sie wissen wahrscheinlich, dass Sie Programme mit Deinstallationsprogrammen von Drittanbietern deinstallieren können. Aber wussten Sie, dass Windows eine offizielle Microsoft-Problembehandlung für die Programminstallation und -deinstallation hat?
Diese Problembehandlung ist ein hervorragendes Tool, das bei der Behebung von Installations- und Deinstallationsproblemen in Windows hilft. Aber das ist noch nicht alles – dieses Programm hilft Ihnen auch dabei, unerwünschte Apps einfach von Ihrem Gerät zu entfernen.
Um mit diesem Tool zu beginnen:
- Laden Sie die Fehlerbehebung für die Programminstallation und -deinstallation herunter, wenn Sie sie nicht auf Ihrem Gerät haben.
- Führen Sie die Fehlerbehebung aus und klicken Sie auf Weiter .
- Klicken Sie dort in den angezeigten Optionen auf Deinstallieren .
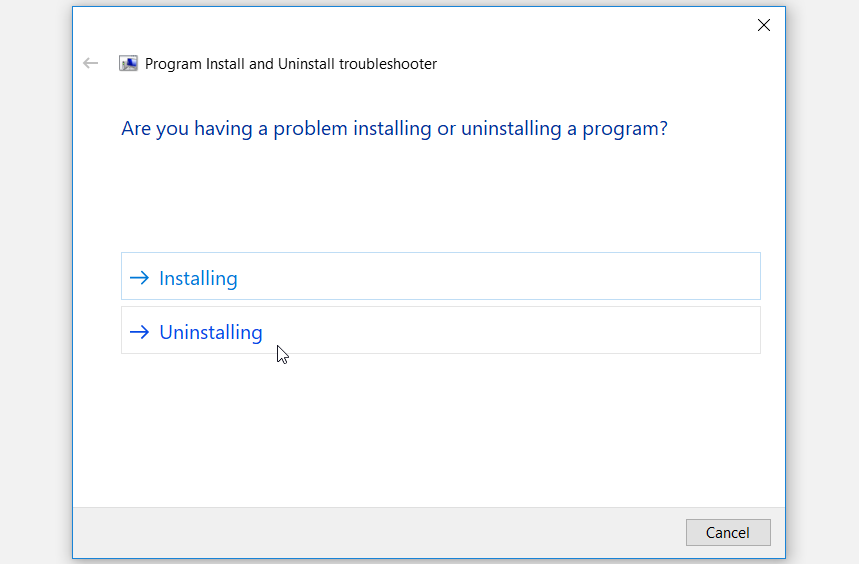
Wählen Sie im nächsten Fenster das Programm aus, das Sie löschen möchten, und klicken Sie dann auf Weiter . Wenn das Programm nicht in der Liste enthalten ist, wählen Sie die Option Nicht aufgeführt aus , klicken Sie auf Weiter und suchen Sie dann nach dem Programm.
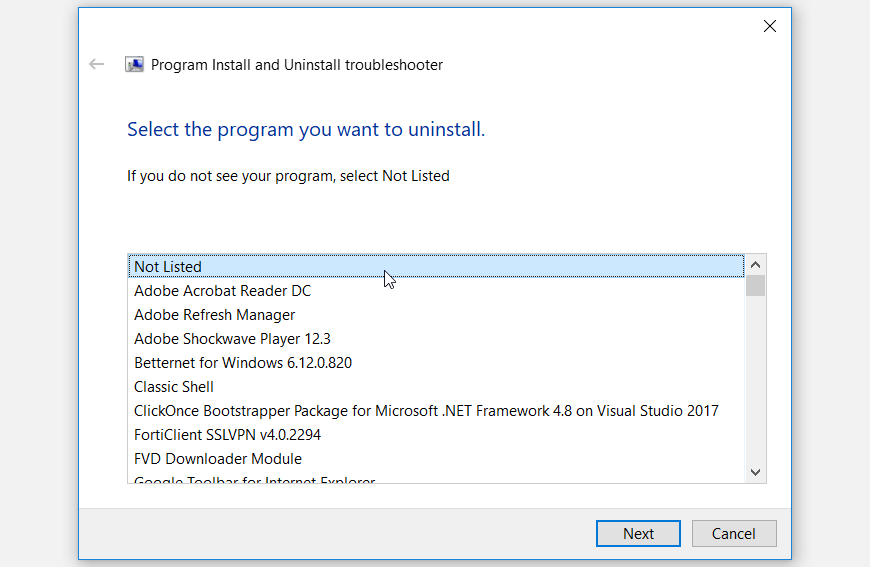
Klicken Sie im nächsten Fenster auf Ja, Deinstallation versuchen, um den Deinstallationsprozess zu starten. Befolgen Sie von dort aus die Anweisungen auf dem Bildschirm, um den Vorgang abzuschließen.
6. Verwenden Sie die Eingabeaufforderung
Sie wissen wahrscheinlich, dass Sie die Eingabeaufforderung verwenden können , um Ihre PC-Einstellungen zu konfigurieren oder beschädigte Systemdateien zu reparieren. Aber wussten Sie, dass es auch praktisch ist, um problematische Dateien auf Ihrem PC zu löschen?
So löschen Sie Dateien über die Eingabeaufforderung:
- Drücken Sie Win + R , um das Dialogfeld Befehl ausführen zu öffnen.
- Geben Sie CMD ein und drücken Sie Strg + Umschalt + Eingabetaste , um eine Eingabeaufforderung mit erhöhten Rechten zu öffnen.
- Geben Sie den folgenden Befehl ein und drücken Sie die Eingabetaste :
wmicWenn Sie fertig sind, geben Sie den folgenden Befehl ein und drücken Sie die Eingabetaste :
product get nameDies zeigt eine Liste der Programme an, die auf Ihrem Gerät installiert sind. Geben Sie dort den folgenden Befehl ein und drücken Sie die Eingabetaste :
product where name=”name of program” call uninstallErsetzen Sie den Namen des Programmbefehls durch den tatsächlichen Namen des Programms, das Sie löschen möchten. Um beispielsweise ein Programm namens SplitCam zu löschen, sollte Ihr Befehl wie folgt aussehen:
product where name=”SplitCam” call uninstallDrücken Sie die Eingabetaste, wenn Sie fertig sind.
Sie werden nun aufgefordert, entweder Y oder N zu drücken. Drücken Sie Y, um fortzufahren, warten Sie, bis der Vorgang abgeschlossen ist, und starten Sie dann Ihren PC neu.
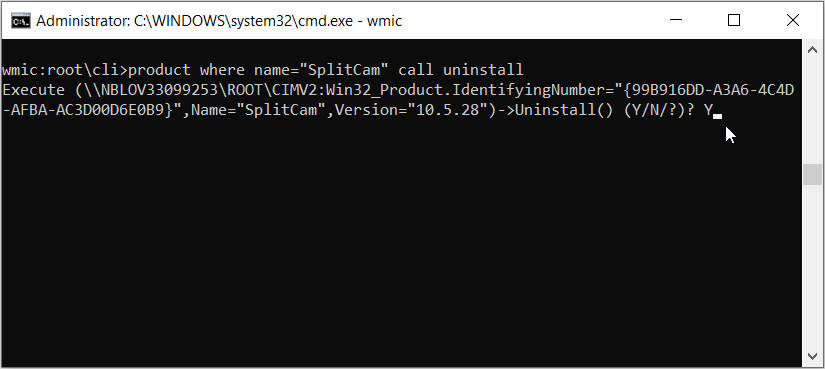
7. Löschen Sie die Registrierungsschlüssel des Programms
Als letzten Ausweg können Sie die Registrierungsschlüssel des Programms löschen. Da die Konfiguration der Registrierung jedoch etwas kompliziert sein kann, sollten Sie zunächst Ihre Registrierung sichern .
Andernfalls können Sie unerwünschte Programme über den Registrierungseditor wie folgt entfernen:
- Drücken Sie Win + R , um das Dialogfeld Befehl ausführen zu öffnen.
- Geben Sie Regedit ein und drücken Sie die Eingabetaste , um den Registrierungseditor zu öffnen.
- Navigieren Sie zu HKEY_LOCAL_MACHINE > SOFTWARE > Microsoft > Windows > CurrentVersion > Deinstallieren .
- Sie werden feststellen, dass sich unter der Option Deinstallieren viele Schlüssel befinden. Scrollen Sie nach unten und wählen Sie den Schlüssel mit dem Namen Ihrer Anwendung aus. Klicken Sie dann mit der rechten Maustaste auf den Schlüssel und klicken Sie auf Löschen .
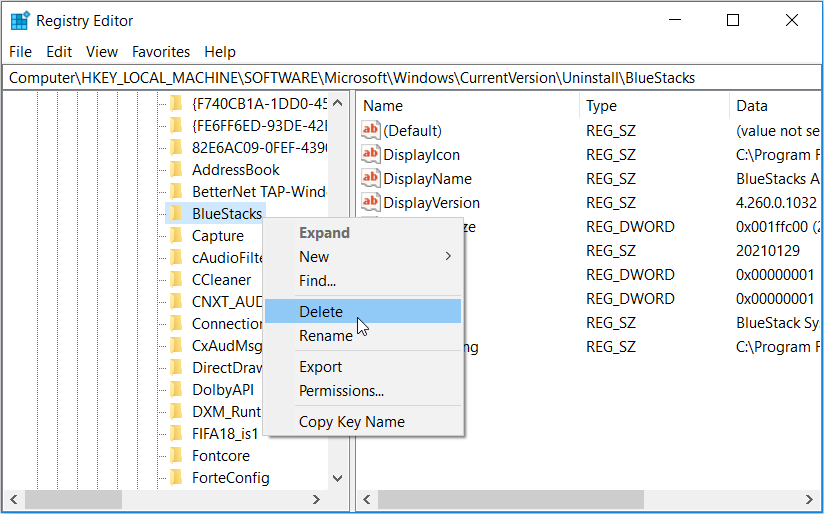
Wenn Sie den Registrierungsschlüssel für Ihre Anwendung nicht finden können, müssen Sie möglicherweise tiefer graben. Unter dem Deinstallieren- Schlüssel werden Sie mehrere Schlüssel bemerken, die mit Zahlen beschriftet sind.
Klicken Sie mit der linken Maustaste darauf und überprüfen Sie den Wert Anzeigename im rechten Seitenbereich. Dies sollte den Namen dieses bestimmten Programms anzeigen.
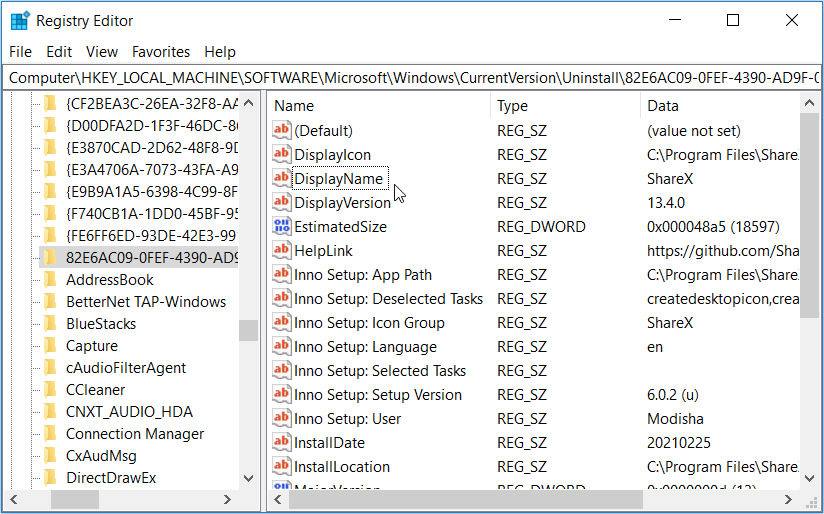
Wenn Sie den entsprechenden Schlüssel gefunden haben, klicken Sie mit der rechten Maustaste darauf und wählen Sie dann Löschen . Starten Sie Ihren PC neu, wenn Sie fertig sind.
Löschen Sie ganz einfach jedes Programm unter Windows
Wenn das Löschen von Apps auf Ihrem Windows-PC eine Herausforderung war, sollte dies nicht mehr der Fall sein. Ob das Programm auf Ihrem PC versteckt ist oder es einfach nicht verlassen möchte, es gibt viele Möglichkeiten, es gewaltsam von Ihrem Computer zu entfernen.
