So deinstallieren Sie Windows 11 und führen ein Rollback auf Windows 10 durch
Der Wandel ist eine Konstante in der Welt der Technologie, und Betriebssysteme bilden da keine Ausnahme. Windows 11 mit seiner eleganten Benutzeroberfläche und den verbesserten Funktionen hat Sie möglicherweise dazu verleitet, auf Windows 11 zu aktualisieren . Doch wie bei jeder Änderung kann es eine Vielzahl von Gründen geben, warum Sie zu Ihrem vorherigen Betriebssystem zurückkehren oder alternative Optionen erkunden möchten. In dieser Anleitung erklären wir Ihnen, wie Sie Windows 11 deinstallieren.
Egal, ob Sie Kompatibilitätsprobleme haben, die Vertrautheit einer früheren Windows-Version bevorzugen oder einfach das Gefühl haben, dass der einst beste Desktop, den Sie je hatten, zum schlechtesten geworden ist, wir sind für Sie da.
Bevor wir beginnen, müssen möglicherweise bestimmte Bedingungen erfüllt sein. Sie können Windows 11 nur innerhalb eines 10-Tage-Fensters nach der Installation deinstallieren und Ihre Dateien behalten. Über diesen Zeitraum hinaus müssen Sie eine sogenannte „Neuinstallation“ von Windows 10 oder Ihrem vorherigen Betriebssystem durchführen. Wir stellen Schritt-für-Schritt-Anleitungen für beide Methoden zur Verfügung, um sicherzustellen, dass Sie über die Informationen verfügen, die Sie zum Fortfahren benötigen.
Sie sind immer noch unentschlossen, ob Sie Windows 11 deinstallieren oder behalten sollen? Schauen Sie sich unseren Leitfaden zu Windows 10 im Vergleich zu Windows 11 an.
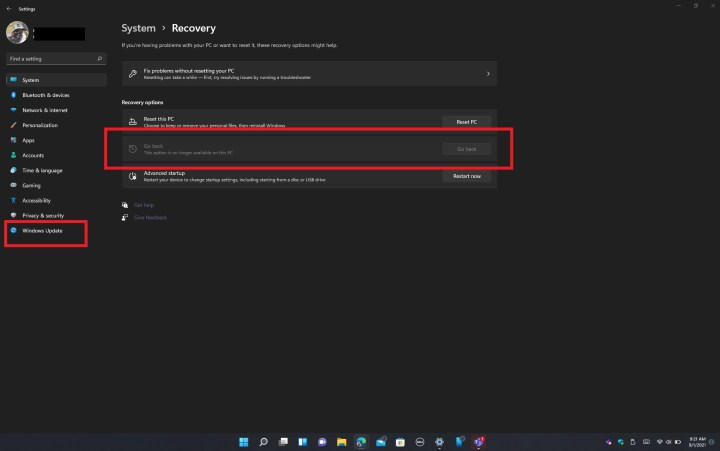
Führen Sie ein Rollback auf Windows 10 durch und behalten Sie Ihre Dateien
Die einfachste Methode zur Deinstallation von Windows 11 ist die Rückkehr zu Windows 10. Dieser Ansatz stellt sicher, dass keine Ihrer Dateien verloren geht. Es gibt jedoch eine entscheidende Einschränkung: Sie müssen diesen Vorgang innerhalb von 10 Tagen nach Ihrem ersten Windows 11-Update starten. Wenn dieser Zeitrahmen auf Ihre Situation zutrifft, befolgen Sie bitte die unten aufgeführten Schritte. Andernfalls können Sie mit dem nächsten Abschnitt fortfahren.
Schritt 1: Öffnen Sie das Windows 11-Einstellungsmenü mit Windows- Taste + I.
Schritt 2: Klicken Sie in der Seitenleiste auf Windows Update .
Schritt 3: Klicken Sie in der Mitte Ihres Bildschirms auf Erweiterte Optionen .
Schritt 4: Klicken Sie auf „Wiederherstellung“ und anschließend auf die Schaltfläche „Zurück“ .
Schritt 5: Wenn Sie einen Laptop verwenden, schließen Sie ihn an eine Steckdose an und befolgen Sie die Schritte auf dem Bildschirm.
Nach einigen Neustarts wird Ihr PC wieder auf Windows 10 zurückgesetzt und läuft nicht mehr unter Windows 11. Dies ist der sicherste und einfachste Weg, zu Windows 10 zurückzukehren, da alles an seinem Platz bleibt. Sie verlieren keine Ihrer Dateien oder Dokumente, aber alle Apps, die Sie während der Verwendung von Windows 11 installiert haben, sind nicht mehr vorhanden.
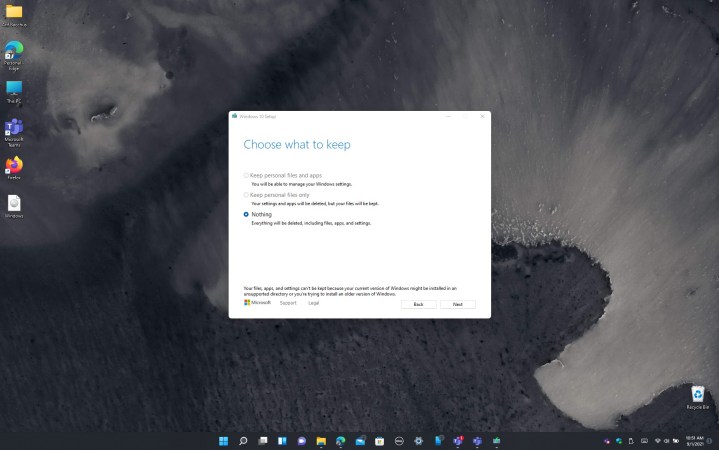
Installieren Sie Windows 10 über ein ISO und löschen Sie Ihre Dateien
Ein alternativer Ansatz zur Deinstallation von Windows 11 und zur Rückkehr zu Windows 10 besteht in der Verwendung einer ISO-Datei. Diese Methode ist unerlässlich, wenn Sie das 10-Tage-Rollback-Limit überschritten haben, bringt jedoch einen erheblichen Nachteil mit sich: Alle Ihre Dateien und Anwendungen gehen verloren und müssen neu gestartet werden.
Bevor Sie fortfahren, empfehlen wir dringend, Ihre Dateien auf einem externen Speicher zu speichern, um sicherzustellen, dass Sie nach der Deinstallation von Windows 11 darauf zugreifen können. Sobald Ihre Dateien sicher gesichert sind, können Sie die unten aufgeführten Schritte ausführen.
Schritt 1: Besuchen Sie die Website von Microsoft und laden Sie das Windows 10 Media Creation Tool herunter.
Schritt 2: Sobald das Tool heruntergeladen ist, starten Sie es auf Ihrem Windows 11-System und stimmen Sie den Nutzungsbedingungen von Microsoft zu.
Schritt 3: Wählen Sie die Option zum Erstellen von Installationsmedien für einen anderen PC und klicken Sie auf Weiter und dann noch einmal auf Weiter .
Schritt 4: Wählen Sie die ISO-Datei und dann Weiter .
Schritt 5: Wählen Sie einen Speicherort für die Datei (der Desktop eignet sich am besten).
Schritt 6: Erlauben Sie den Download von Windows 10.
Schritt 7: Klicken Sie auf „Fertig stellen“ und navigieren Sie dann zu dem Ort, an dem Sie die ISO gespeichert haben.
Schritt 8: Doppelklicken Sie, um die ISO-Datei zu starten. Suchen Sie nach dem Setup- Symbol und klicken Sie darauf. Befolgen Sie dann die Anweisungen auf Ihrem Bildschirm, um ein Downgrade auf Windows 10 durchzuführen.
Es ist wichtig, Windows 11 innerhalb der ersten 10 Tage gründlich zu testen und zu bewerten, um Ihre Zufriedenheit mit dem Betriebssystem festzustellen. Wenn die 10-tägige Nachfrist abgelaufen ist, besteht die einzige Methode zur Deinstallation von Windows 11 und zur Rückkehr zu Windows 10 in der Verwendung einer ISO-Datei. Dieser Vorgang bedeutet eine Neuinstallation von Windows 10 und führt zum Verlust des Zugriffs auf Ihre Dateien und Anwendungen. Daher ist eine rechtzeitige Bewertung von entscheidender Bedeutung, um dieses Szenario zu vermeiden.
