So deinstallieren Sie Windows 11
Sie haben Windows 11 ausprobiert. Ihnen hat Windows 11 nicht gefallen und Sie möchten zu Windows 10 zurückkehren. Was die Lizenz betrifft, wenn Sie beim Upgrade auf Windows 11 eine echte Windows 10-Lizenz hatten, können Sie jederzeit zurück . Das Downgrade des Betriebssystems hängt davon ab, wie lange Sie Windows 11 verwenden.
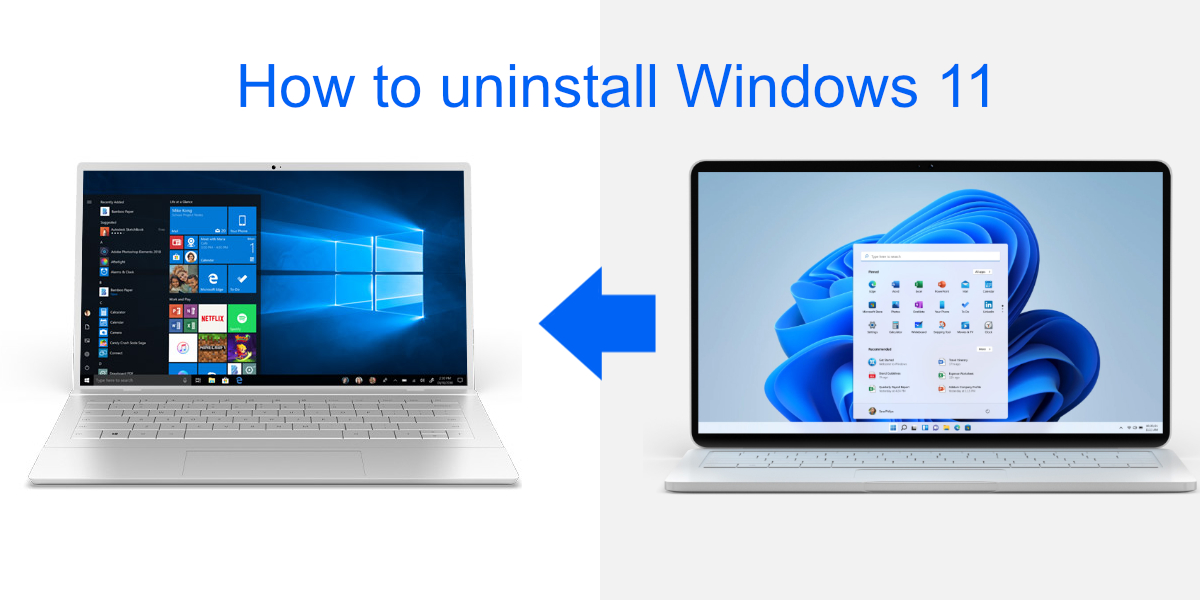
Deinstallieren Sie Windows 11
Es gibt zwei Möglichkeiten, Windows 11 zu deinstallieren: Sie können es auf Windows 10 zurücksetzen oder Sie können das Windows-Laufwerk formatieren und Windows 10 neu installieren.
1. Rollback von Windows 11 auf Windows 10
Wenn Sie zu Windows 10 zurückkehren möchten, sind Sie durch bestimmte Bedingungen eingeschränkt.
- Sie müssen Windows 11 durch ein Upgrade von Windows 10 installiert haben, dh Windows 11 sollte KEINE Neuinstallation gewesen sein.
- Sie haben vor wenigen Tagen auf Windows 11 10 oder weniger aktualisiert.
- Sie haben den Ordner Windows.old auf Ihrem Windows-Laufwerk nicht gelöscht.
Wenn Sie die oben genannten Anforderungen erfüllen, können Sie von Windows 11 zu Windows 10 zurückkehren, indem Sie diese Schritte ausführen.
- Öffnen Sie die App Einstellungen mit der Tastenkombination Win+I.
- Gehen Sie zu System.
- Wählen Sie Wiederherstellung.
- Wählen Sie unter Wiederherstellungsoptionen die Option Zurück.
- Befolgen Sie die Anweisungen auf dem Bildschirm, um zu Windows 10 zurückzukehren.
Hinweis: Wenn diese Option mit der Meldung „Diese Option ist auf diesem PC nicht mehr verfügbar“ ausgegraut ist, verwenden Sie Windows 11 seit mehr als 10 Tagen, Sie haben den Ordner „Windows.old“ gelöscht oder Sie haben Windows 11 installiert frisch.
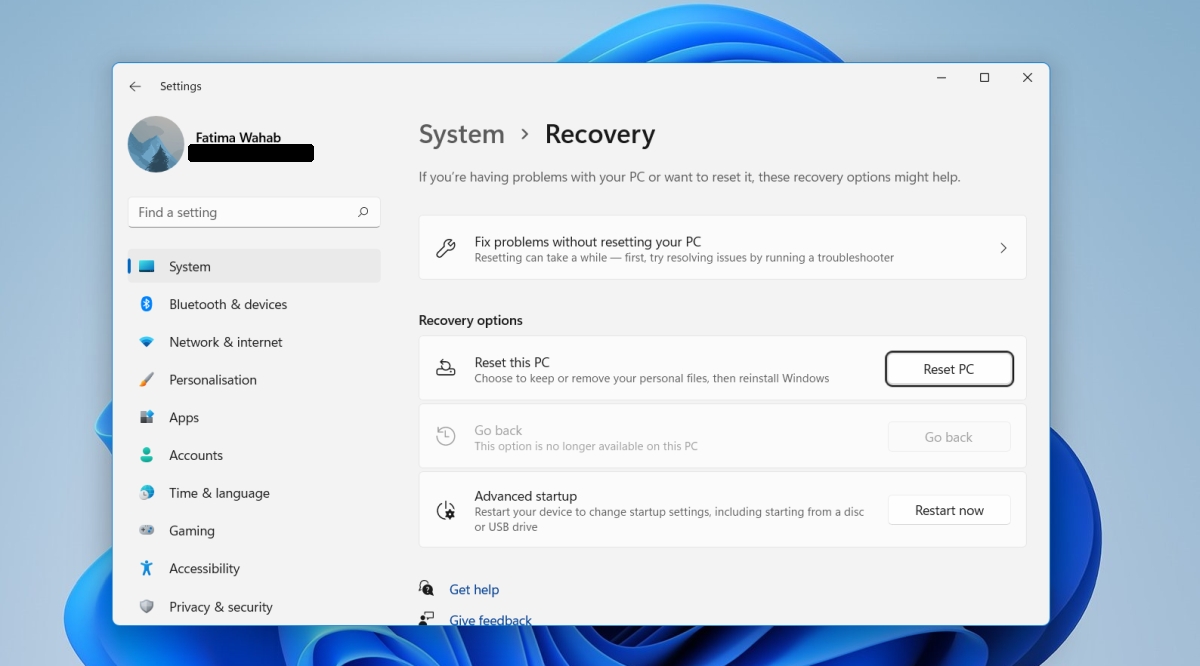
2. Neuinstallation von Windows 10
Wenn Sie kein Rollback auf Windows 10 durchführen können, müssen Sie es über Windows 11 neu installieren. Stellen Sie sicher, dass Sie alle Ihre wichtigen Dateien sichern, bevor Sie Windows 10 neu installieren.
- Besuchen Sie die Microsoft-Downloadseite für Windows 10.
- Laden Sie das Windows 10-Medienerstellungstool herunter .
- Führen Sie das Tool das Tool aus und wählen Sie die Windows 10-Version und die Sprache aus, die Sie verwenden möchten.
- Schließen Sie einen USB mit mindestens 8 GB an Ihr System an.
- Wählen Sie die Option zum Brennen auf USB.
- Erlauben Sie dem Tool, Windows 10 herunterzuladen und auf den USB-Stick zu brennen.
- Sobald der USB bereit ist, starten Sie das System neu.
- Booten Sie in Ihr BIOS.
- Stellen Sie das erste Boot-Gerät auf USB ein.
- Verbinden Sie den Windows 10-Installations-USB mit Ihrem System.
- Starten Sie das System neu.
- Wählen Sie auf dem Installationsbildschirm die Sprache für das Betriebssystem aus.
- Wählen Sie Ihr Windows-Laufwerk aus und formatieren Sie es (dadurch wird alles auf dem Laufwerk entfernt, einschließlich aller Windows 11-Dateien).
- Befolgen Sie nach Abschluss der Formatierung die Schritte auf dem Bildschirm, um Windows 10 zu installieren.
Hinweis: Windows 10 kann in 20 Minuten bis 2 Stunden installiert werden. Es hängt von Ihrer Hardware ab.
Abschluss
Windows 11 hat keine wichtigen Funktionen, für die der durchschnittliche Benutzer möglicherweise ein Upgrade durchführen möchte, aber es ist ein frisches neues Betriebssystem. Wenn Sie einen neuen Laptop oder Desktop kaufen, ist der Kauf eines mit Windows 11 keine schlechte Idee. Es ist meist stabil. Wenn Sie jedoch von einem Windows 10-System kommen, mögen die Änderungen im Betriebssystem, egal wie klein sie auch sein mögen, nicht nach Ihrem Geschmack sein.
Der Beitrag So deinstallieren Sie Windows 11 zuerst auf AddictiveTips .
