So drucken Sie doppelseitig auf einem Mac
Wir leben in einer zunehmend papierlosen Welt. Dies ist ideal für die Umwelt, da durch das Nichtausdrucken von Dokumenten auf jeden Fall Bäume gerettet werden.
Manchmal kann das Drucken jedoch nicht vermieden werden. Oder Sie möchten einfach lieber etwas auf einem Blatt Papier lesen. Dafür müssen ein paar Bäume geopfert werden. Sie können jedoch zumindest mehr davon speichern, indem Sie auf beide Seiten der Seite drucken.
Es ist ziemlich einfach, doppelseitig auf einem Mac zu drucken, wenn Sie wissen, wo Sie suchen müssen. Wir sind hier, um dabei zu helfen und ein paar unserer grünen Freunde auf dem Weg zu retten.
So drucken Sie doppelseitig auf Ihrem Mac
Zum beidseitigen Drucken (auch als Duplexdruck bezeichnet) benötigen Sie einen großartigen Drucker, der mit Ihrem Mac funktioniert, und etwas zum Drucken.
Was Sie drucken, kann ein Word- oder Pages-Dokument oder ein Rezept oder ein Artikel Ihres Internetbrowsers sein. Der tatsächliche Inhalt des Druckvorgangs spielt keine Rolle. Was zählt, ist die Anwendung, aus der Sie drucken.
Dies liegt daran, dass das Menü Drucken in verschiedenen Anwendungen etwas anders aussieht. Daher unterscheidet sich der Ort, an dem Sie das beidseitige Drucken aktivieren, je nach dem Layout des Druckmenüs, das Sie betrachten.
Sie können im Allgemeinen auf das Druckmenü zugreifen, indem Sie die Tasten Cmd + P auf der Tastatur Ihres Mac drücken. Andernfalls können Sie in den meisten Anwendungen auf Datei> Drucken klicken.
Doppelseitiges Drucken von Seiten
Sobald Sie sich im Menü Drucken befinden, suchen Sie die meiste Zeit nach einem Kontrollkästchen mit der Bezeichnung Beidseitig . Klicken Sie, um dieses Feld zu aktivieren, und klicken Sie auf die Schaltfläche Drucken . Ihr Drucker sollte alles, was Sie drucken, auf beide Seiten des Papiers drucken!
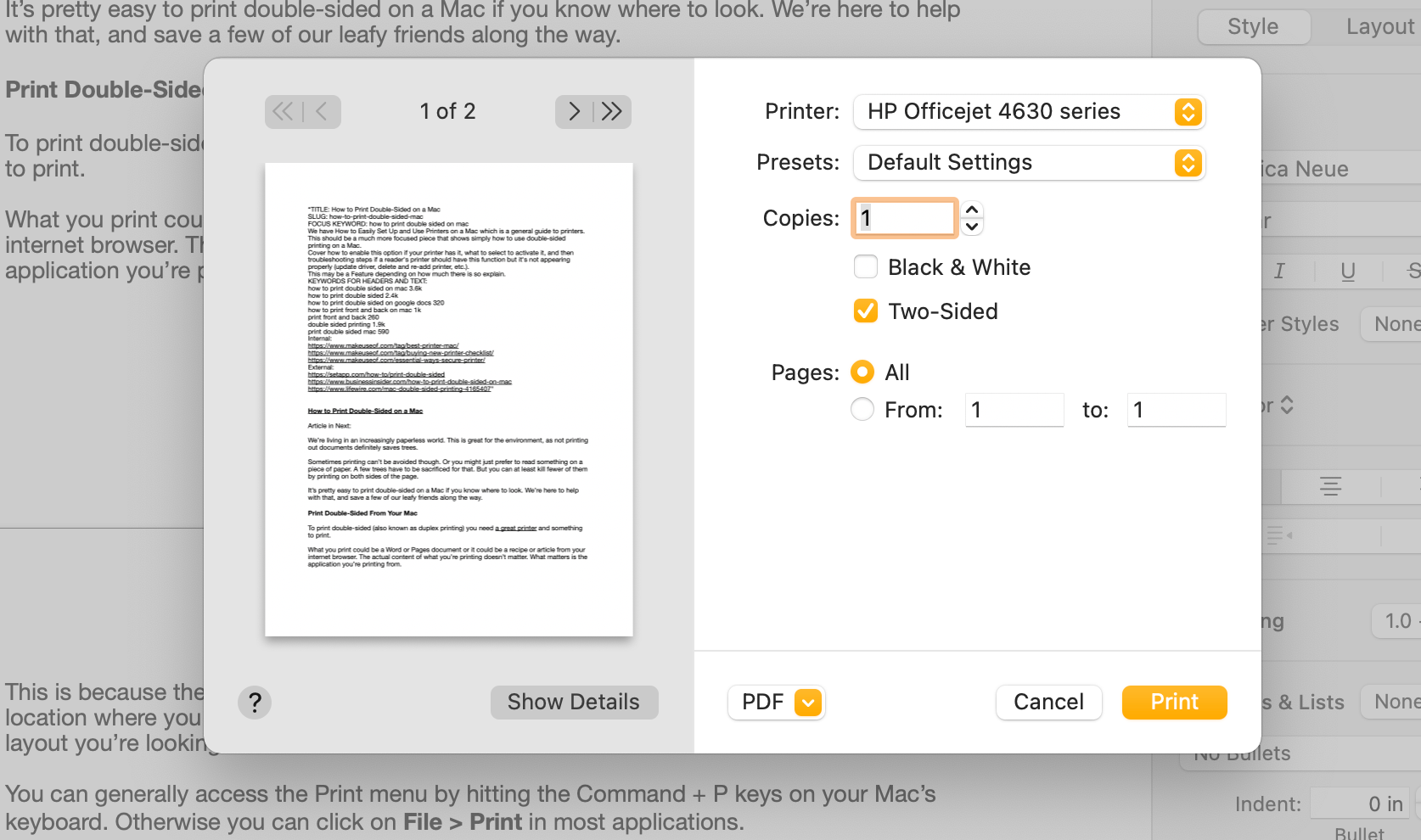
Das obige Druckmenüformat ist im Allgemeinen das, was beim Drucken von Mac-basierten Anwendungen auftritt. Eine App wie die Vorschau verfügt möglicherweise über einige zusätzliche Optionen im Hauptmenü "Drucken". Beim doppelseitigen Drucken müssen Sie jedoch nur das Kontrollkästchen "Beidseitig" aktivieren.
Doppelseitiges Drucken aus Google Chrome
In einer Anwendung wie Google Chrome sieht es anders aus. Um doppelseitig von Google Chrome auf Ihrem Mac oder einem ähnlichen Druckmenüformat zu drucken, öffnen Sie das Menü Drucken und klicken Sie auf den nach unten gerichteten Pfeil neben Weitere Einstellungen .
Scrollen Sie nach unten, und stellen Sie sicher , dass das Feld zwischen Beidseitiges zu ermöglichen und auf beiden Seiten drucken. In einem Dropdown-Menü werden Sie gefragt, auf welche Weise der Druck umgedreht werden soll – an der langen oder an der kurzen Kante.
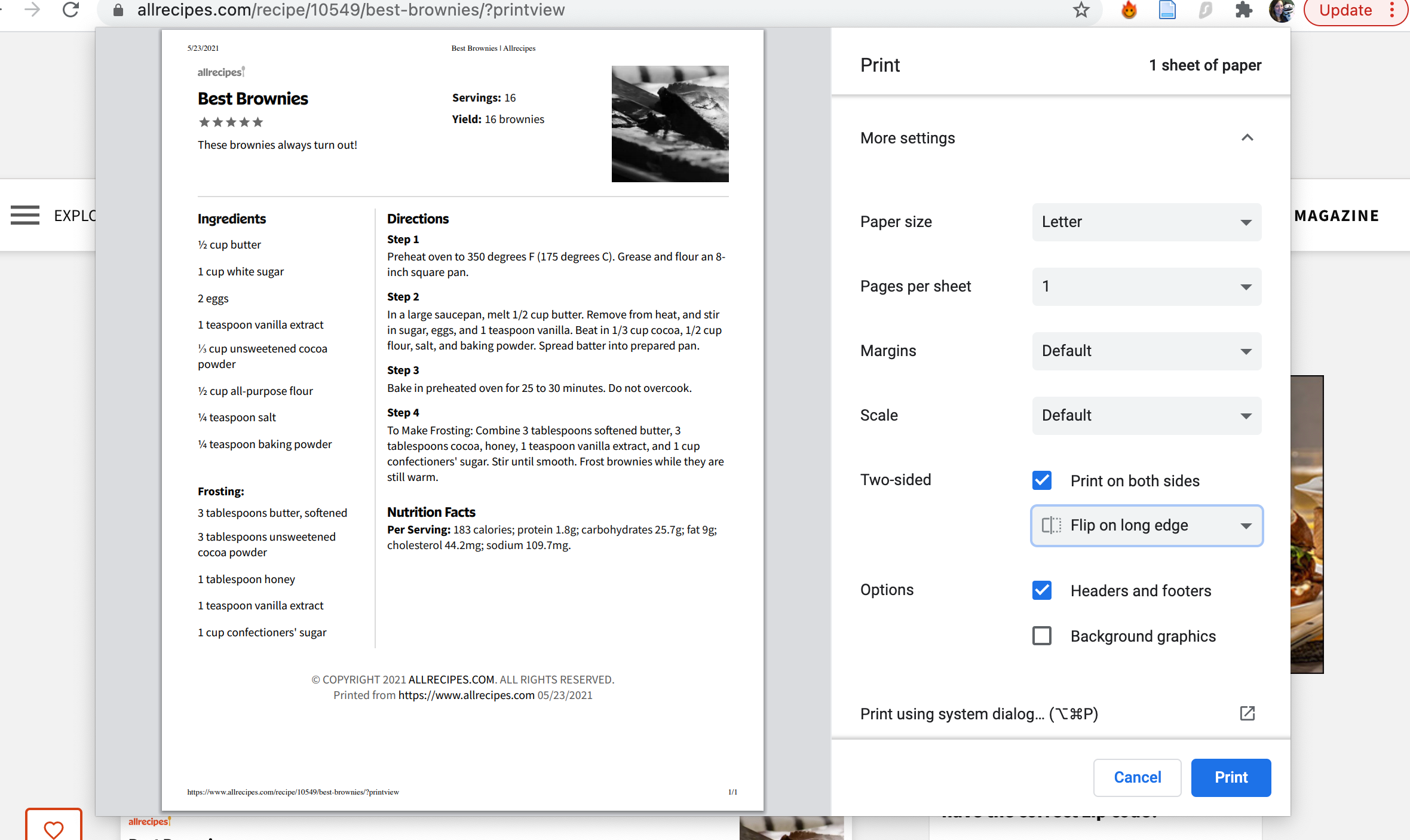
Um Ihren Ausdruck wie ein Buch zu lesen, setzen Sie diese Dropdown-Liste auf Am langen Rand spiegeln. Um Ihren Ausdruck wie den spiralförmigen Notizblock eines Stenographen zu lesen, setzen Sie das Dropdown-Menü auf Flip on Short Edge .
Klicken Sie auf die Schaltfläche Drucken , und Ihr Drucker sollte mit dem Duplexdruck beginnen.
Doppelseitiges Drucken von Microsoft Office aus
Das doppelseitige Drucken aus Microsoft Office-Anwendungen auf einem Mac ist ebenso einfach. Es sind nur ein paar zusätzliche Klicks erforderlich.
Ändern Sie im Menü Drucken das dritte Dropdown-Menü von Kopien und Seiten in Layout .
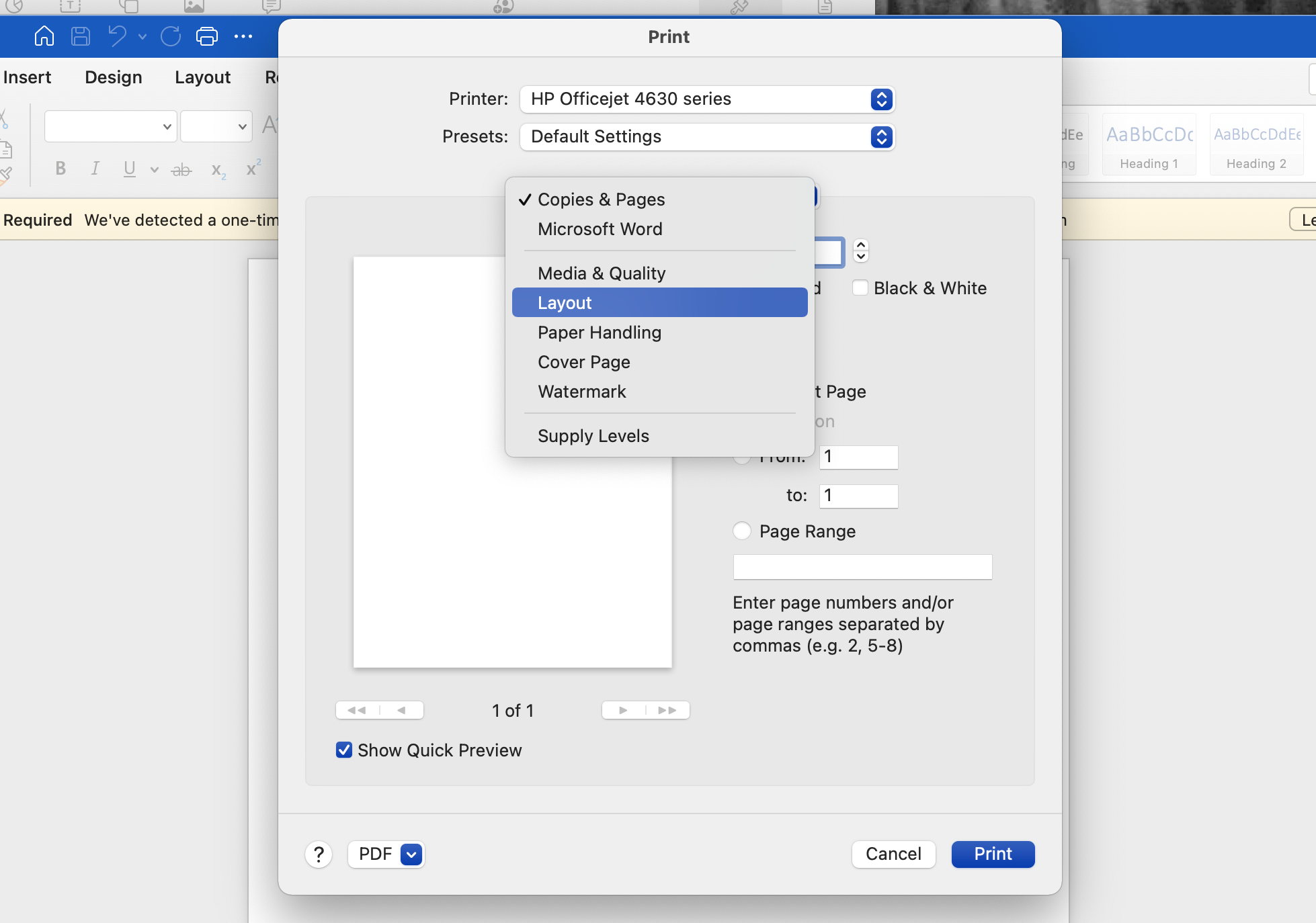
Klicken Sie auf das Dropdown – Menü neben Beidseitiger und wählen Sie Lange Kante Bindung für ein Buch artigen doppelseitigen Ausdruck.
Sie können auch Short-Edge-Bindung für einen Notizblock-ähnlichen Ausdruck mit Spiraloberseite auswählen. Die Broschüre druckt zwei Seiten nebeneinander auf ein Blatt Papier im Querformat. Die nächsten Seiten danach befinden sich auf demselben Blatt Papier, das an der kurzen Kante gedreht ist.
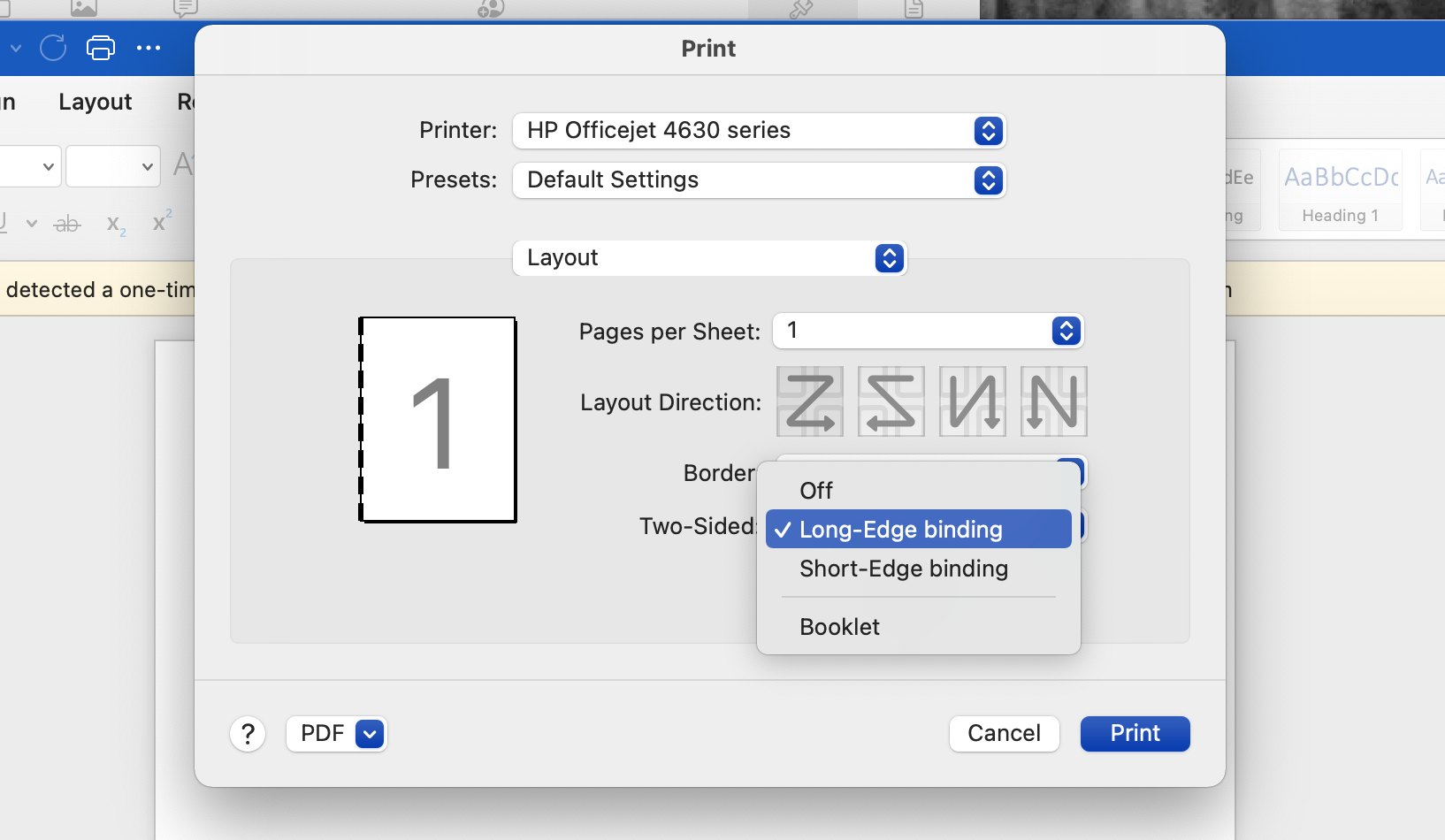
Sie können das Menü auch auf Aus stellen , um das beidseitige Drucken zu deaktivieren. Genauso wie Sie das Kontrollkästchen Beidseitig in anderen Druckmenüeinstellungen deaktivieren können.
Wenn Sie Probleme haben oder die doppelseitige Option nicht sehen
Wenn Sie die obigen Schritte ausführen und Ihr Drucker immer noch nicht doppelseitig von Ihrem Mac aus druckt oder wenn Sie Ihren Erfolg mit doppelseitigem Drucken nicht wiederherstellen können, aktualisieren Sie Ihre Druckertreiber, um sicherzustellen, dass sie sich auf dem Computer befinden neueste Versionen. Möglicherweise ist ein Fehler aufgetreten, der durch ein Update behoben wird.
So aktualisieren Sie Ihre Druckertreiber
Um Ihre Druckertreiber zu aktualisieren, gehen Sie zu den Systemeinstellungen auf Ihrem Mac und klicken Sie auf Software-Update . Installieren Sie alle Software, die sich auf Ihren Druckerhersteller bezieht.
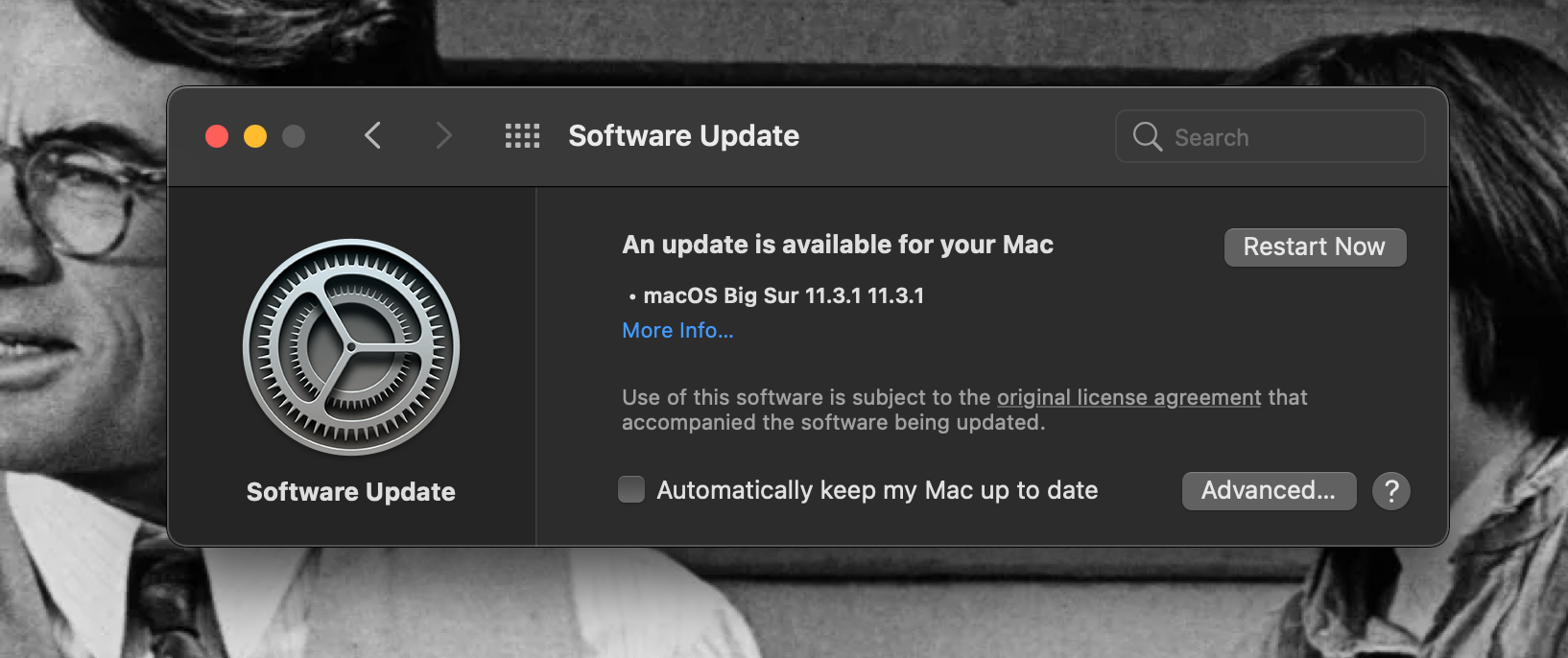
Sie können auch Googeln für Ihre Druckermarke und Ihr Druckermodell ausprobieren, um den neuesten Treiber von der Website des Herstellers herunterzuladen.
Entfernen Sie den Drucker und fügen Sie ihn erneut hinzu
Sie können auch versuchen, den Drucker aus dem Speicher Ihres Mac zu entfernen und ihn dann erneut hinzuzufügen. Um einen Drucker zu entfernen, gehen Sie zu Systemeinstellungen> Drucker und Scanner .
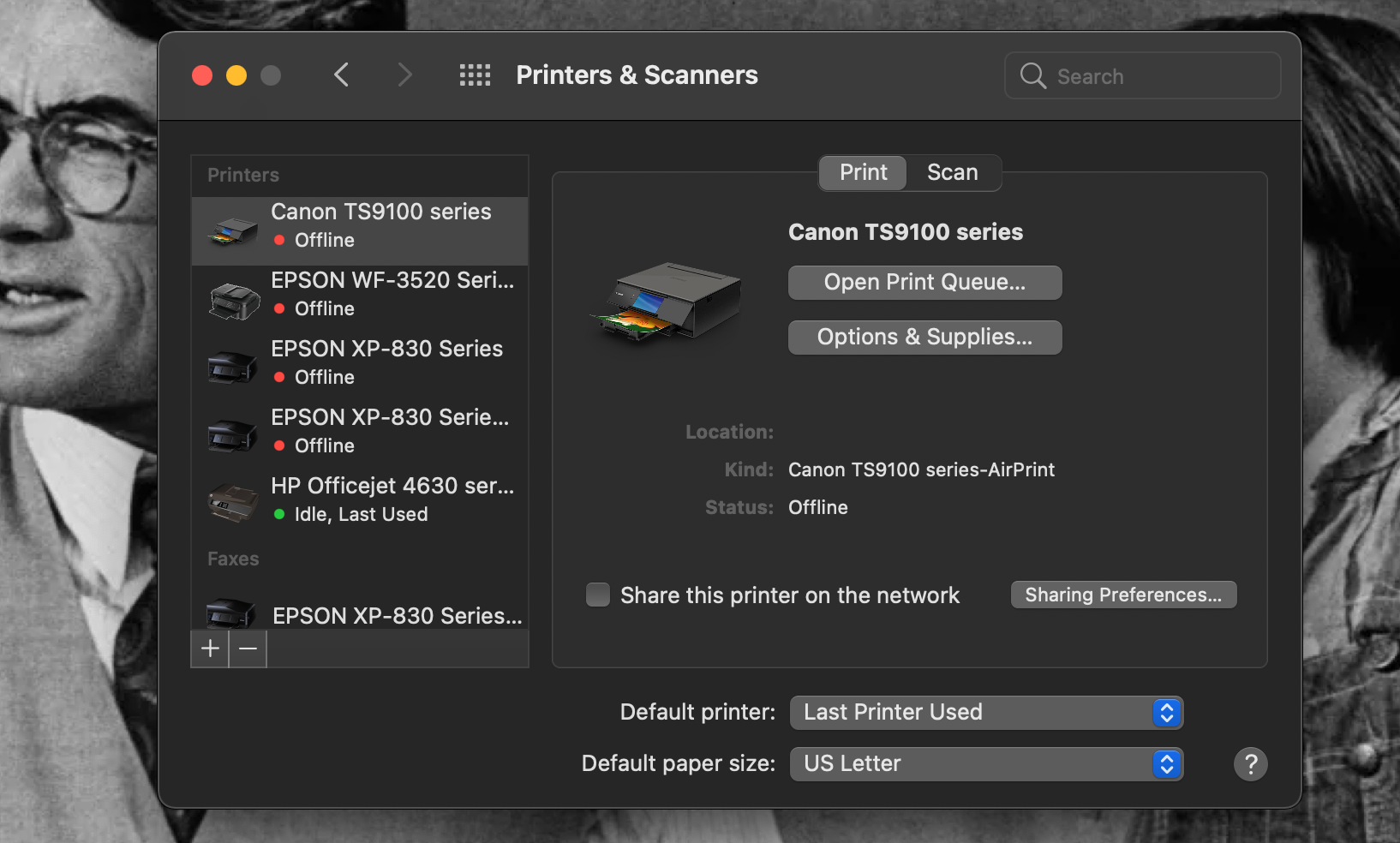
Klicken Sie auf den Drucker, mit dem Sie Probleme haben, und klicken Sie auf die Minus-Schaltfläche ( – ).
Um den Drucker erneut hinzuzufügen, klicken Sie auf das Pluszeichen ( + ) und klicken Sie auf den Namen Ihres Druckers und machen Sie aus der angezeigten lokalen Netzwerkliste. Möglicherweise müssen Sie in einem Popup auf die Schaltfläche Drucker oder Scanner hinzufügen klicken, bevor Sie diese Liste erhalten.
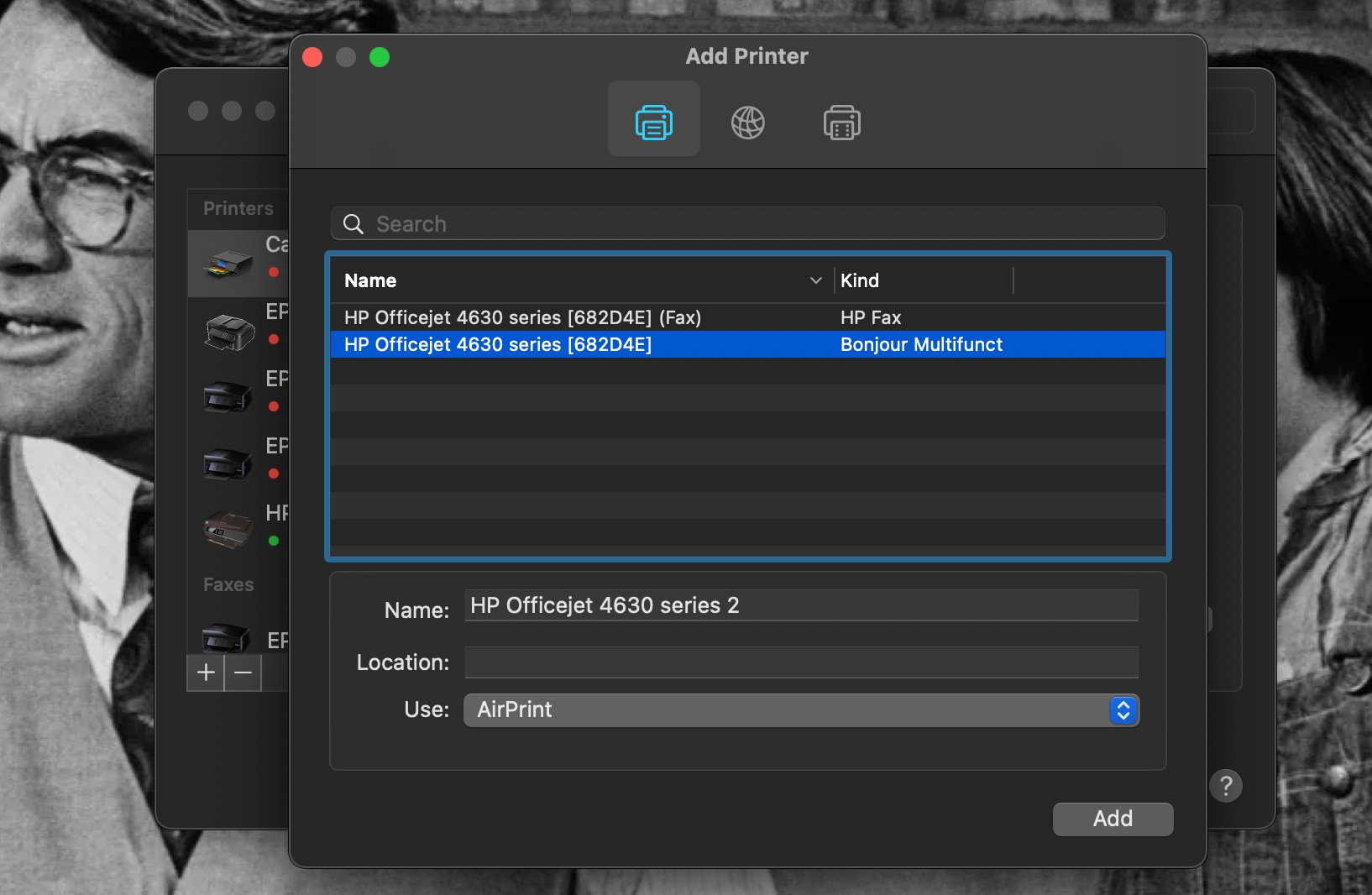
Passen Sie Ihre Druckereinstellungen an
Wenn Sie auf den Namen Ihres Druckers geklickt haben, wählen Sie eine Option aus dem Dropdown-Menü Verwenden . AirPrint ist eine Option, wenn Ihr Drucker dies unterstützt. Mit dieser Software von Apple können Sie einen Drucker drahtlos verwenden, ohne einen Treiber herunterladen zu müssen.
Wenn Sie den richtigen Treiber für Ihren Drucker herunterladen möchten, klicken Sie in der Dropdown-Liste Verwenden auf Software auswählen. Wenn Sie einen Treiber separat heruntergeladen und auf Ihrem Mac installiert haben, wählen Sie Andere und navigieren Sie zu der betreffenden Datei.
Wenn Sie die Menüauswahl "Verwenden" getroffen haben, klicken Sie unten rechts auf die Schaltfläche " Hinzufügen" . Versuchen Sie dann erneut, doppelseitig zu drucken, und prüfen Sie, ob das Problem behoben ist.
Möglicherweise finden Sie das Kontrollkästchen "Beidseitig" oder die Auswahloptionen für die Bindung im Menü "Drucken" in keiner Anwendung auf Ihrem Mac, unabhängig von Ihren Treibern. In diesem Fall kann Ihr Drucker höchstwahrscheinlich nicht doppelseitig drucken.
Doppelseitig manuell drucken
Obwohl dies in modernen Druckern sehr häufig vorkommt, ist doppelseitiges Drucken nicht in jedem Druckermodell zu sehen.
Sie können dies bis zu einem gewissen Grad umgehen, indem Sie nur die ungeraden Seiten eines Dokuments drucken und diese Seiten dann wieder in den Drucker laden, damit Sie die geraden Seiten auf der Rückseite drucken können. Sie können auch eine Seite drucken und das Papier dann im Drucker umdrehen, um es auf der Rückseite zu drucken.
Diese Methode kann lange dauern und erfordert, dass Sie wissen, wie Sie Papier in die richtige Richtung in Ihren Drucker einlegen. Es ist eine Option, aber nicht besonders effizient und weit von unserer bevorzugten Methode entfernt.
Wenn Sie also auf dem Markt für einen Drucker sind, empfehlen wir Ihnen dringend, sicherzustellen, dass doppelseitiges Drucken neben anderen wichtigen Druckerfunktionen, nach denen wir suchen, eine Option ist.
Doppelseitiges Drucken auf einem Mac ist einfach
Durch beidseitiges Drucken eines Blattes Papier werden Papier und Bäume gespart. Wir hoffen, dass unser obiger Leitfaden Ihnen hilft, doppelseitig erfolgreich von Ihrem Mac aus zu drucken, und dass er Ihnen hilft, Ihren Drucker auch in Zukunft noch besser zu mögen.
