So entfernen Sie ein Objekt mit Photoshop aus einem Foto
Die meisten Menschen können sich auf diese Situation beziehen. Sie finden einen perfekten Ort für ein Foto – die Beleuchtung ist genau richtig, die Umgebung ist wunderschön und Ihre Haare sehen fantastisch aus. Sie beschließen, ein Selfie zu machen, oder Sie bitten Ihren Freund, Ihr Foto zu machen.
Dann kommst du nach Hause und freust dich darauf, es zu veröffentlichen, bis du merkst, dass etwas es mit einer Fotobombe bombardiert hat. Dies kann eine vorbeikommende Person sein, ein unerwünschter Vogel bei klarem Himmel oder eine hässliche Stromleitung.
Wir sind hier, um Ihnen beizubringen, wie Sie mit Photoshop ein Objekt aus einem Bild entfernen, damit Sie die perfekte Aufnahme erhalten.
Verwenden Sie den Spot Healing Brush
Der Spot Healing Brush unter der Pipette ist das schnellste und einfachste Werkzeug, mit dem Sie ein Objekt von einem Foto entfernen können. Diese Methode ist am besten geeignet, wenn ein einfacher Hintergrund vorhanden ist und das Objekt relativ klein ist.
Klicken Sie zunächst mit der rechten Maustaste auf die Ebene, wählen Sie Ebene duplizieren und drücken Sie OK . Auf diese Weise können Sie, wenn Sie viele Änderungen vornehmen und damit nicht zufrieden sind, problemlos zum Original zurückkehren. Sie können Änderungen auch in Photoshop jederzeit rückgängig machen und wiederholen , dies ist jedoch sicherer.
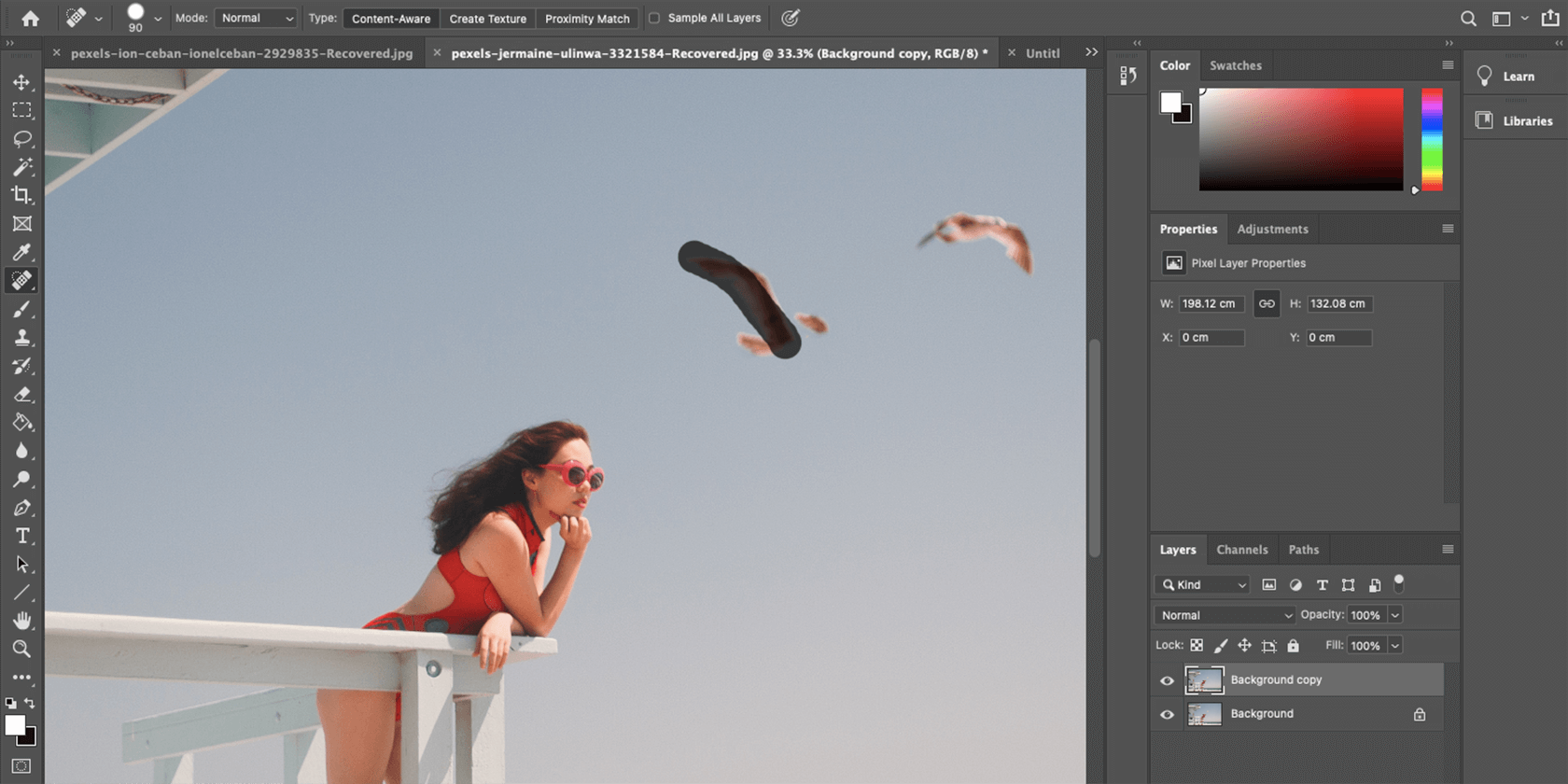
Wählen Sie dann den Spot Healing Brush . Verwenden Sie die Tasten [ ] , um Ihre Pinselgröße auszuwählen und das unerwünschte Objekt zu übermalen. Stellen Sie sicher, dass Sie die gesamte Sache durchgehen, bis Sie mit den Ergebnissen zufrieden sind.
Verwenden Sie Content-Aware Fill, um Objekte in Photoshop zu löschen
Content-Aware Fill verwendet eine ähnliche Methode wie der Spot-Healing-Pinsel, ist jedoch genauer. Das Tool analysiert die Pixel im Bild, um den besten Bereich zum Ausfüllen des ausgewählten Bereichs zu ermitteln.
Beginnen Sie nach wie vor mit einer neuen duplizierten Ebene, um sicherzustellen, dass Sie das Originalfoto nicht durcheinander bringen.
Wählen Sie mit dem Schnellauswahl-Werkzeug das Element aus, das Sie entfernen möchten. Verwenden Sie die Tasten [ ] , um die Pinselgröße zu steuern. Sie können der Auswahl mit Umschalt + Klick Bereiche hinzufügen und unerwünschte Auswahlen mit Alt + Klick entfernen.
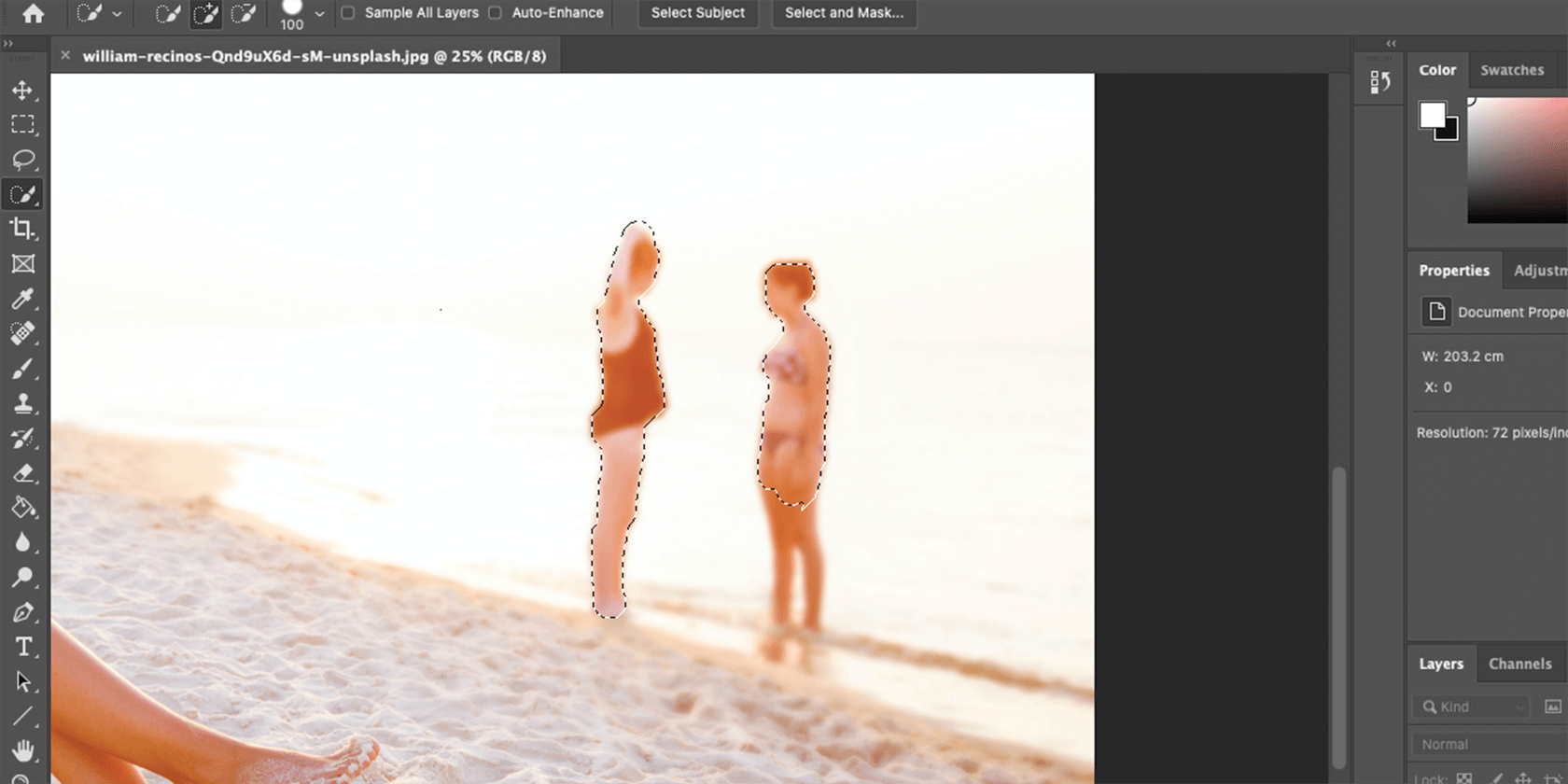
Verwenden Sie für komplexere Formen, die sich nur schwer vom Hintergrund unterscheiden lassen, das Lasso-Werkzeug . Damit können Sie das Objekt freihändig verfolgen. Halten Sie die Alt- Taste gedrückt , wenn Sie etwas aus der Auswahl entfernen möchten, und verfolgen Sie es.
Wenn Sie die Umschalttaste gedrückt halten, können Sie die Auswahl erweitern. Sie müssen nicht so genau sein, aber versuchen Sie, so nah wie möglich an das Objekt heranzukommen.
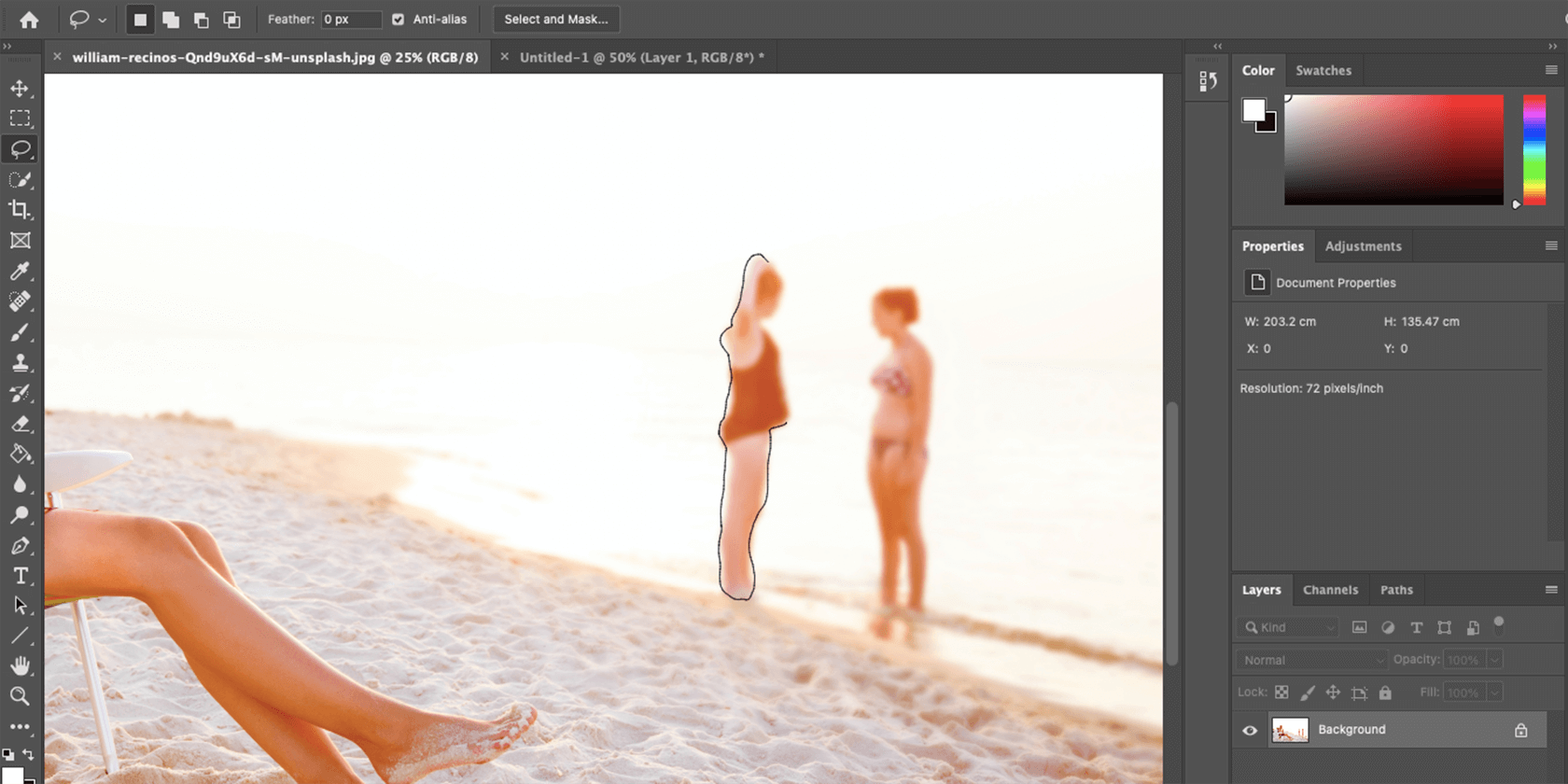
Wenn Sie Ihre Auswahl mit einer der oben genannten Methoden getroffen haben, gehen Sie in der Menüleiste zu Bearbeiten und wählen Sie Inhaltsbewusstes Füllen . Die Vorschau in diesem Tool zeigt Ihnen, wie das Bild ohne das eindringende Objekt aussieht. Wenn Sie mit den Ergebnissen zufrieden sind, klicken Sie auf OK .
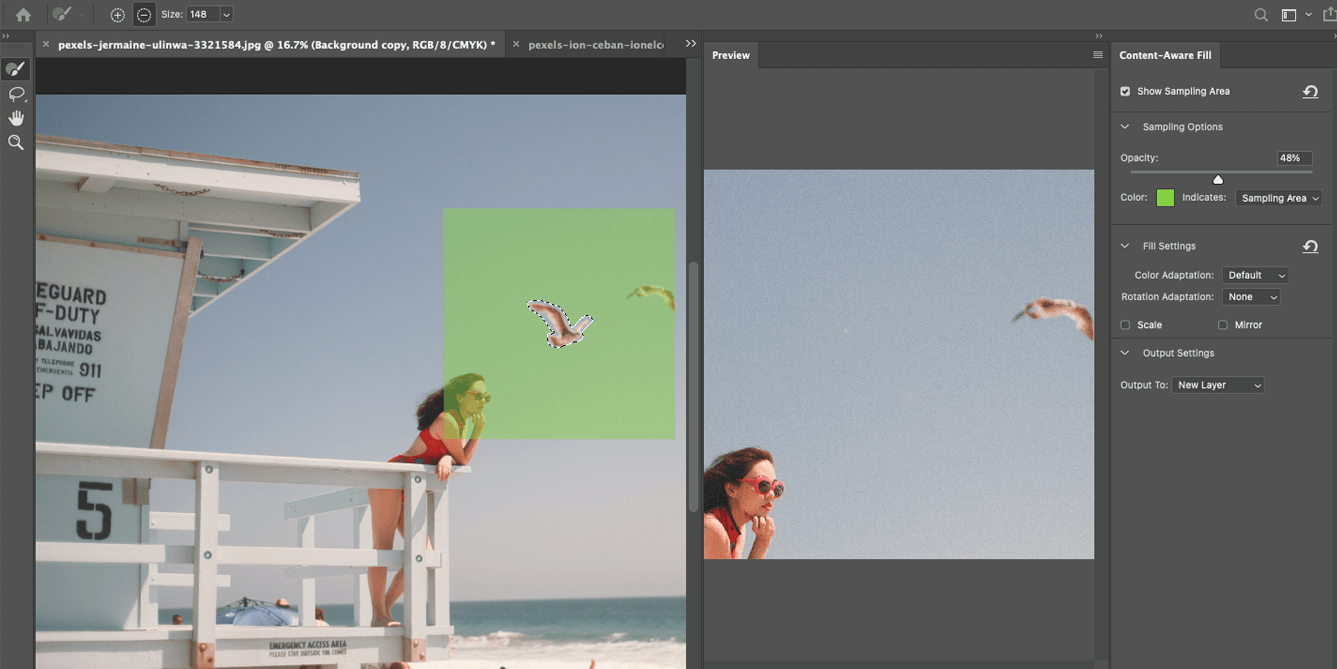
Wie oben gezeigt, wird es, da es sich um einen einfachen Hintergrund handelt, vollständig eingeblendet und die neue Füllung wird in einer neuen Ebene erstellt. Dies kann durch Auswahl von Ausgabe an: Aktuelle Ebene geändert werden.
Manchmal, wenn der Hintergrund nicht so einfach ist, erstellt das Werkzeug eine Ebene, die nicht so gut passt. Dies kann leicht angepasst werden.
Verwenden Sie das Sampling Brush Tool in Content-Aware Fill, um die Auswahl des nicht übereinstimmenden Bereichs aufzuheben (markieren Sie das – ). Bei der Stichprobe wird alles in Grün berücksichtigt, sodass Sie addieren oder subtrahieren können, um eine gleichmäßigere Mischung zu erzielen.
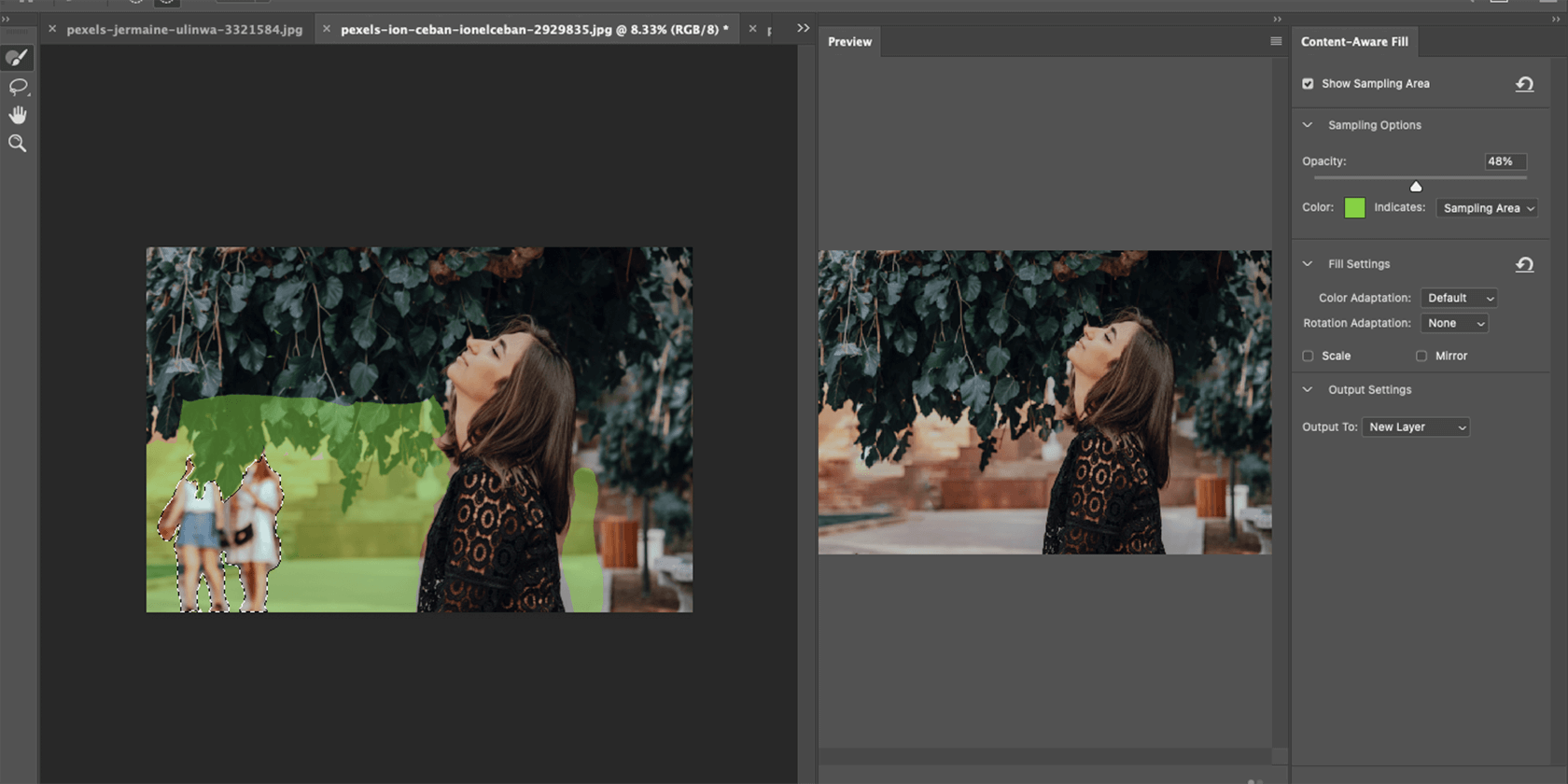
Spielen Sie mit den Bereichen, die Sie auswählen, um das beste Ergebnis zu erzielen. Sobald Sie fertig sind, können Sie mit dem Spot Healing Brush kleine Bereiche ausbessern, um alles noch besser zu mischen.
Verwenden Sie das Patch-Tool, um Objekte zu löschen
Eine andere Methode zum Entfernen eines Objekts ist ein Werkzeug, das sich im Spot Healing Brush- Menü befindet und als Patch-Werkzeug bezeichnet wird . Mit diesem Werkzeug können Sie den ähnlichsten Teil des Bildes finden und basierend auf diesem Teil eine neue Füllung erstellen.
- Erstellen Sie wie zuvor eine neue Ebene, an der Sie arbeiten können.
- Wählen Sie das Patch-Werkzeug aus dem Menü links aus, indem Sie auf den Spot Healing Brush drücken.
- Klicken und ziehen Sie den Cursor um das Objekt, das Sie entfernen möchten, und versuchen Sie, dem Objekt so nahe wie möglich zu kommen.
- Klicken Sie auf die Auswahl und ziehen Sie sie auf einen anderen Teil des Bildes. Schauen Sie sich um, bis Sie die beste Übereinstimmung gefunden haben, und lassen Sie dann die Maus los.
- Das Tool kopiert diesen Teil nicht genau so wie er ist, sondern erstellt eine Schätzung, die am besten zu dieser Stichprobe passt.
Um die besten Ergebnisse zu erzielen, können Sie das Werkzeug mehrmals verwenden und verschiedene Teile des Objekts mit unterschiedlichen Hintergründen auswählen.
Verwenden Sie das Klonstempel-Werkzeug in Photoshop, um Objekte zu entfernen
Wenn andere Teile des Bildes genau dem Hintergrund des zu entfernenden Objekts entsprechen, können Sie das Klonstempel-Werkzeug verwenden . Sie können bestimmte Pixel abtasten und fortlaufend in einen anderen Teil des Bildes kopieren.
- Beginnen Sie mit einer neuen Ebene.
- Wählen Sie das Klonstempel-Werkzeug , das sich unter dem Pinsel befindet .
- Drücken Sie Alt und klicken Sie auf den Teil des Bildes, den Sie abtasten möchten.
- Verwenden Sie die Tasten [ ] , um die Pinselgröße zu bestimmen.
- Platzieren Sie den Mauszeiger über dem Objekt. Das Klon-Tool bietet eine Vorschau, mit der Sie die Stichprobe so gut wie möglich ausrichten können. Sobald Sie die beste Ausrichtung gefunden haben, bürsten Sie weg.
- Halten Sie an und probieren Sie jedes Mal neue Teile des Bildes aus, wenn der Hintergrund nicht mehr übereinstimmt.
Diese Methode ist aufwändiger und kann länger dauern, je nachdem, wie genau Sie sein möchten. Es kann jedoch auch bei komplizierten Bildern großartige Ergebnisse erzielen.
Andere einfache Möglichkeiten zum Entfernen von Objekten aus Bildern in Photoshop
Nur falls Sie neu in Photoshop sind, wollen wir das Crop – Werkzeug erwähnen, die im linken Menü befindet sich unter dem Zauberstab. Es kann Ihnen helfen, unerwünschte Objekte von den Seiten des Bildes zu entfernen, indem Sie sie einfach ausschneiden.
Alternativ können Sie sich auf nur ein Objekt im Foto konzentrieren und den Hintergrund in Photoshop transparent machen . Denken Sie daran, dass die zuvor beschriebenen Methoden für kompliziertere Aufgaben wie das Entfernen von Objekten aus der Bildmitte viel besser funktionieren.
Optimale Nutzung der Photoshop-Tools
Wenn Sie versuchen, ein völlig natürliches Bild zu erstellen, verwenden Sie am besten alle Werkzeuge, die Ihnen zur Verfügung stehen. Durch Mischen und Anpassen der oben gezeigten Methoden wird sichergestellt, dass kein Pixel fehl am Platz ist.
Und wenn Sie damit fertig sind, können Sie jederzeit mit anderen Werkzeugen und Effekten herumspielen, um Wege zu finden, um Ihr Bild noch besser zu machen.
