So entfernen Sie einen Netzwerkadapter in Windows 10 und Windows 11
Windows aktualisiert Ihre Liste Ihrer Netzwerkadapter automatisch. Jedes Mal, wenn Sie einen neuen installieren, sei es eine neue Bluetooth-Verbindung, ein neuer Wi-Fi-Dongle oder ein virtueller Netzwerkadapter, wird er unter Netzwerkverbindungen aufgelistet .
Von Zeit zu Zeit möchten Sie vielleicht einen alten Netzwerkadapter aus der Liste entfernen, um Ordnung zu halten und den Überblick über Ihre aktiven Adapter zu behalten.
Lesen Sie also weiter, um zu erfahren, wie Sie einen Netzwerkadapter von Windows 10 und Windows 11 entfernen.
Was ist ein Netzwerkadapter?
Ein Netzwerkadapter ist eine Hardware, die Ihrem Computer die Kommunikation mit verschiedenen Geräten ermöglicht. Auf Ihrem Laptop haben Sie beispielsweise wahrscheinlich einen drahtlosen Netzwerkadapter, um Wi-Fi-Verbindungen zu ermöglichen, und möglicherweise einen Ethernet-Port, um Ethernet-Verbindungen zu ermöglichen. Möglicherweise verfügen Sie auch über einen Bluetooth-Netzwerkadapter, um Bluetooth-Verbindungen usw. zu ermöglichen.
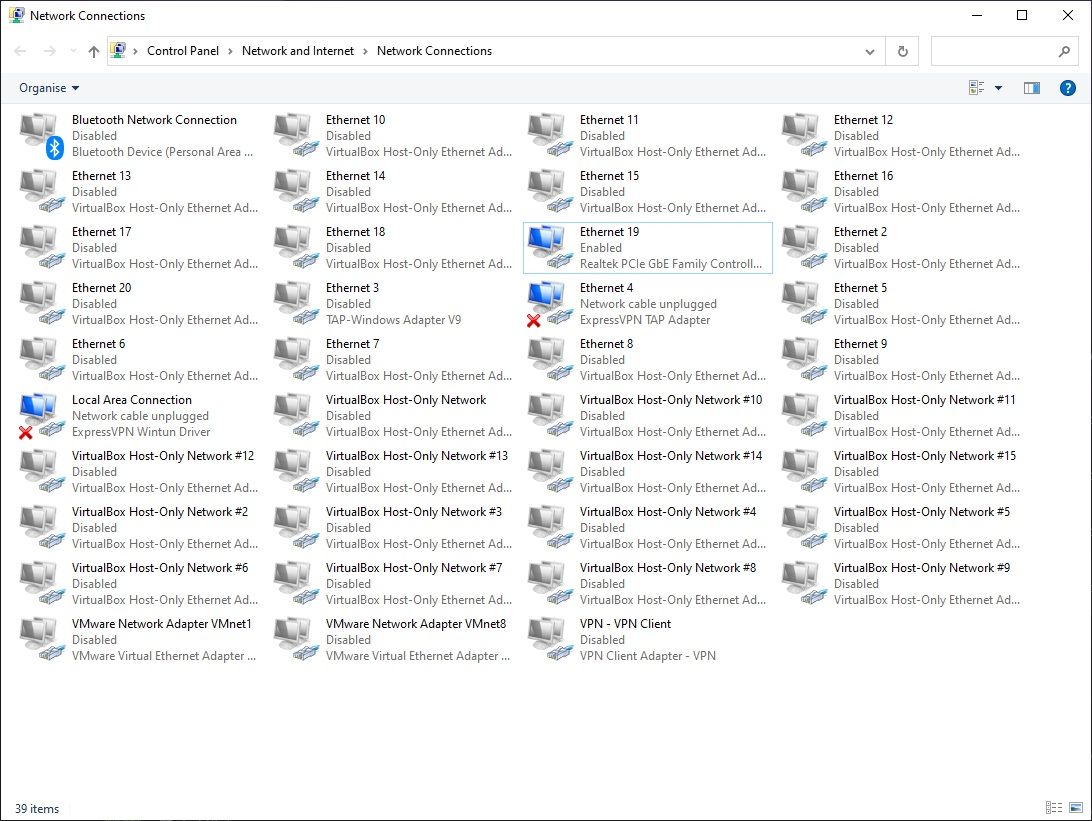
Netzwerkadapter erleichtern unseren Geräten die Kommunikation, indem sie den Prozess der Konfiguration und Verwaltung aktiver Netzwerkverbindungen zwischen Geräten weitgehend automatisieren, aber auch die Fehlerbehebung erleichtern, wenn etwas schief geht.
Obwohl nicht in diesem Artikel erwähnt, werden möglicherweise auch Netzwerkadapter als Network Interface Card (NIC) bezeichnet. Diese beziehen sich jedoch normalerweise auf eine Erweiterungskarte, die an ein System angeschlossen ist, z. B. eine PCIe-Wi-Fi-Karte.
1. Entfernen Sie den Netzwerkadapter von den Netzwerkverbindungen
Die erste Möglichkeit, einen Netzwerkadapter von Windows zu entfernen, ist über Netzwerkverbindungen. In diesem Fenster finden Sie alle Ihre Netzwerkverbindungen und es ist eine praktische Möglichkeit, Ihre Netzwerkadapter zu verwalten.
- Öffnen Sie den Datei-Explorer.
- Kopieren Sie SystemsteuerungNetzwerk und InternetNetzwerkverbindungen, fügen Sie sie in die Adressleiste des Datei-Explorers ein und drücken Sie die Eingabetaste.
- Klicken Sie mit der rechten Maustaste auf den Netzwerkadapter, den Sie entfernen möchten, und wählen Sie Löschen.
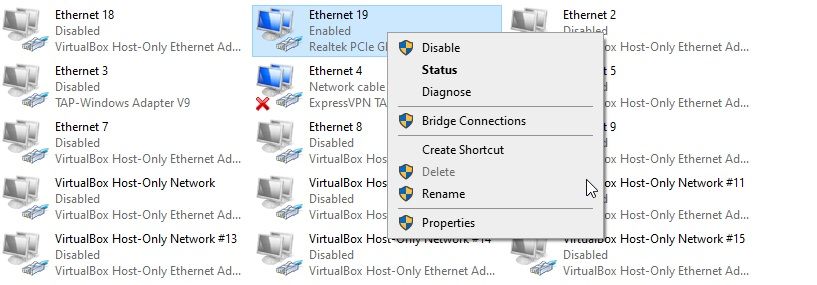
Der Netzwerkadapter wird deinstalliert und Sie haben ihn von Ihrem System entfernt. Wie Sie vielleicht im Screenshot gesehen haben, ist die Schaltfläche Löschen jedoch nicht immer verfügbar. Wenn Sie feststellen, dass die Schaltfläche Löschen des Netzwerkadapters ausgegraut ist, fahren Sie mit dem nächsten Abschnitt fort.
2. Entfernen Sie den Netzwerkadapter mit dem Geräte-Manager
Als nächstes können Sie versuchen, den Netzwerkadapter mit dem Geräte-Manager zu entfernen. Der Geräte-Manager ist ein Windows-Dienstprogramm, mit dem Sie alle an Ihren Computer angeschlossenen Geräte anzeigen können, sei es eine Maus, eine Tastatur, eine Grafikkarte oder ein Netzwerkadapter.
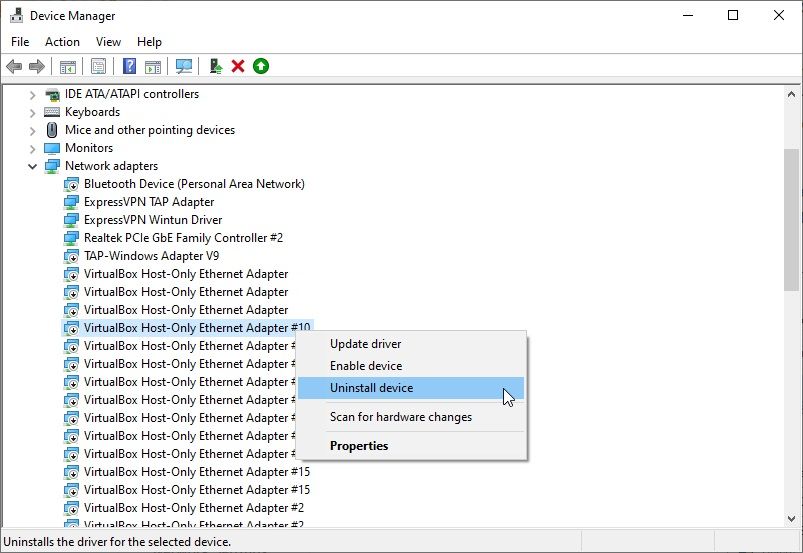
Geben Sie den Geräte-Manager in die Suchleiste des Startmenüs ein und wählen Sie die beste Übereinstimmung.
- Scrollen Sie nach unten und entfalten Sie die Netzwerkadapter mithilfe des Pfeilsymbols.
- Klicken Sie mit der rechten Maustaste auf den Netzwerkadapter, den Sie entfernen möchten, und wählen Sie Gerät deinstallieren aus .
- Wenn die Warnung angezeigt wird, wählen Sie Deinstallieren .
- Wiederholen Sie dies nach Bedarf.
3. Entfernen Sie das Netzwerkprofil über die Eingabeaufforderung
Wenn sich der Netzwerkadapter immer noch weigert, sich zu bewegen, können Sie einen weiteren Schritt unternehmen und das Netzwerkadapterprofil mithilfe der Eingabeaufforderung von Ihrem System entfernen.
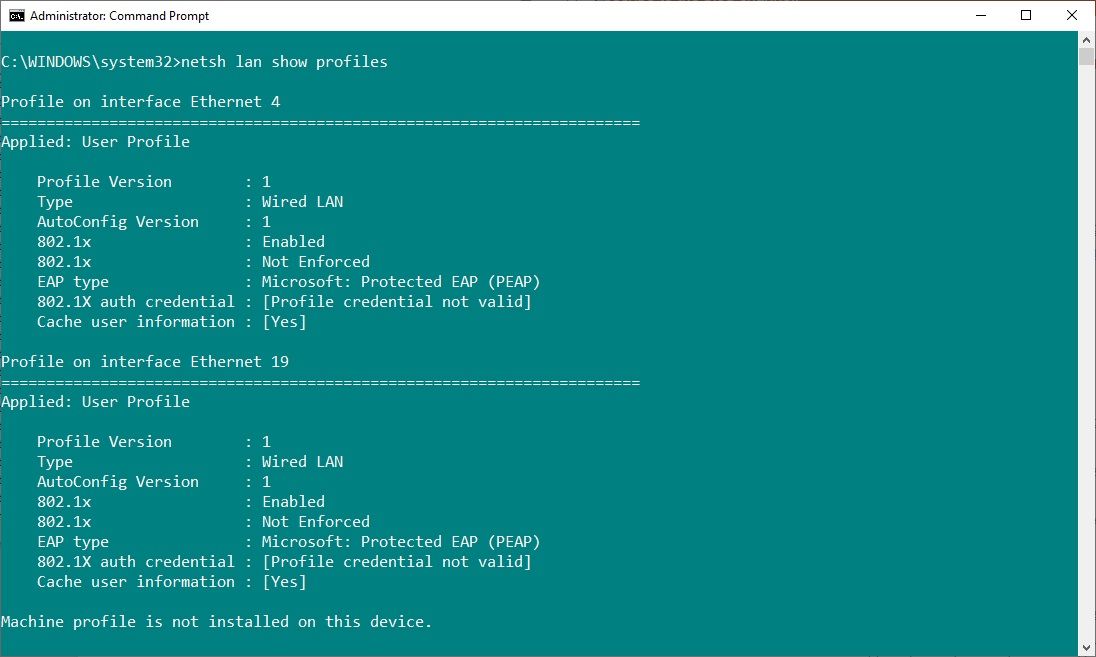
Geben Sie cmd in die Suchleiste des Startmenüs ein und wählen Sie dann Als Administrator ausführen aus .
- Wenn Sie nun versuchen, eine Ethernet-Verbindung (kabelgebunden) zu entfernen, geben Sie Folgendes ein: netsh lan show profiles
- Wenn Sie jedoch versuchen, eine (drahtlose) Wi-Fi-Verbindung zu entfernen, geben Sie Folgendes ein : netsh wlan show profiles
- Sie haben die Warnung erhalten, dass der kabelgebundene oder kabellose Autoconfig-Dienst nicht funktioniert? Geben Sie in der Suchleiste des Startmenüs Dienste ein und wählen Sie die beste Übereinstimmung aus, scrollen Sie dann nach unten und suchen Sie Wired AutoConfig oder WLAN Autoconfig , klicken Sie mit der rechten Maustaste und wählen Sie Start .
- Wenn Sie die Warnmeldung erhalten haben, sollten Sie nun die vorherigen Befehle aus Schritt zwei oder drei eingeben.
- Suchen Sie den Netzwerkadapter, den Sie aus der Liste entfernen möchten, und notieren Sie sich den Schnittstellennamen oben in jedem Profil.
- Geben Sie als Nächstes den folgenden Befehl ein, um eine kabelgebundene Netzwerkadapterschnittstelle zu entfernen: netsh lan delete profile interface="InterfaceName"
- Oder geben Sie den folgenden Befehl ein, um eine drahtlose Netzwerkadapterschnittstelle zu entfernen: netsh wlan delete profile interface="InterfaceName"
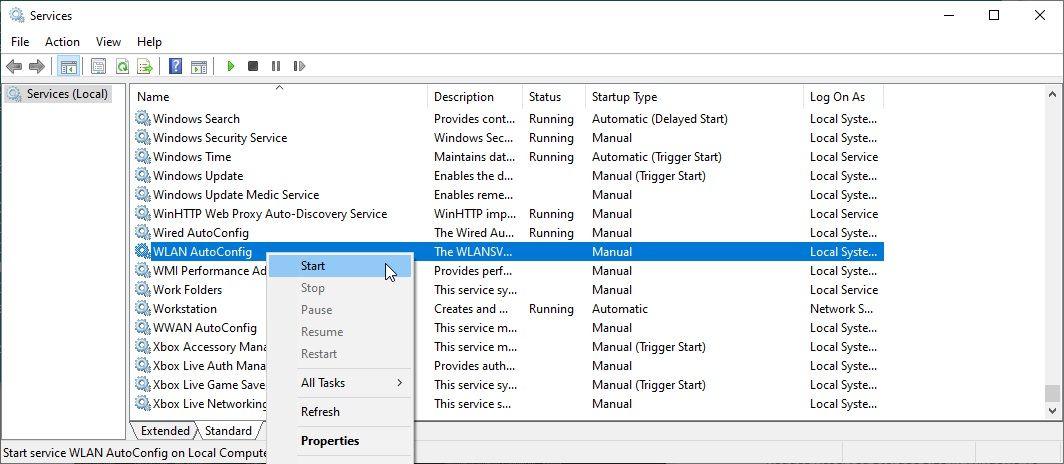
Nachdem Sie das Netzwerkadapterprofil von Windows entfernt haben, sollten Sie feststellen, dass Sie den Netzwerkadapter aus dem Fenster "Netzwerkverbindungen" oder dem Geräte-Manager entfernen können.
4. Entfernen Sie die Netzwerkadaptereinstellungen mithilfe der Windows-Registrierung
Eine andere Möglichkeit besteht darin, die Netzwerkadaptereinstellungen mithilfe der Windows-Registrierung zu entfernen. Zuerst müssen Sie jedoch die Details des Adapters überprüfen, den Sie entfernen möchten.
- Öffnen Sie die Eingabeaufforderung und geben Sie ipconfig ein . Suchen Sie den Netzwerkadapter, den Sie entfernen möchten, notieren Sie sich die IPv4-Adresse und lassen Sie das Eingabeaufforderungsfenster geöffnet.
- Geben Sie nun regedit in die Suchleiste des Startmenüs ein und wählen Sie die beste Übereinstimmung.
- Gehen Sie zu HKEY_LOCAL_MACHINESYSTEMCurrentControlSetServicesTcpipParametersInterfaces .
- Durchsuchen Sie die Liste der Schnittstellen und vergleichen Sie die Schnittstelle DhcpIPAddress mit der IPv4-Adresse in der Eingabeaufforderung. Wenn Sie eine Übereinstimmung finden, haben Sie den entsprechenden Netzwerkadapter gefunden.
- Klicken Sie mit der rechten Maustaste auf den Schnittstellennamen des Netzwerkadapters (die lange alphanumerische Zeichenfolge) in der Windows-Registrierung und wählen Sie Löschen .
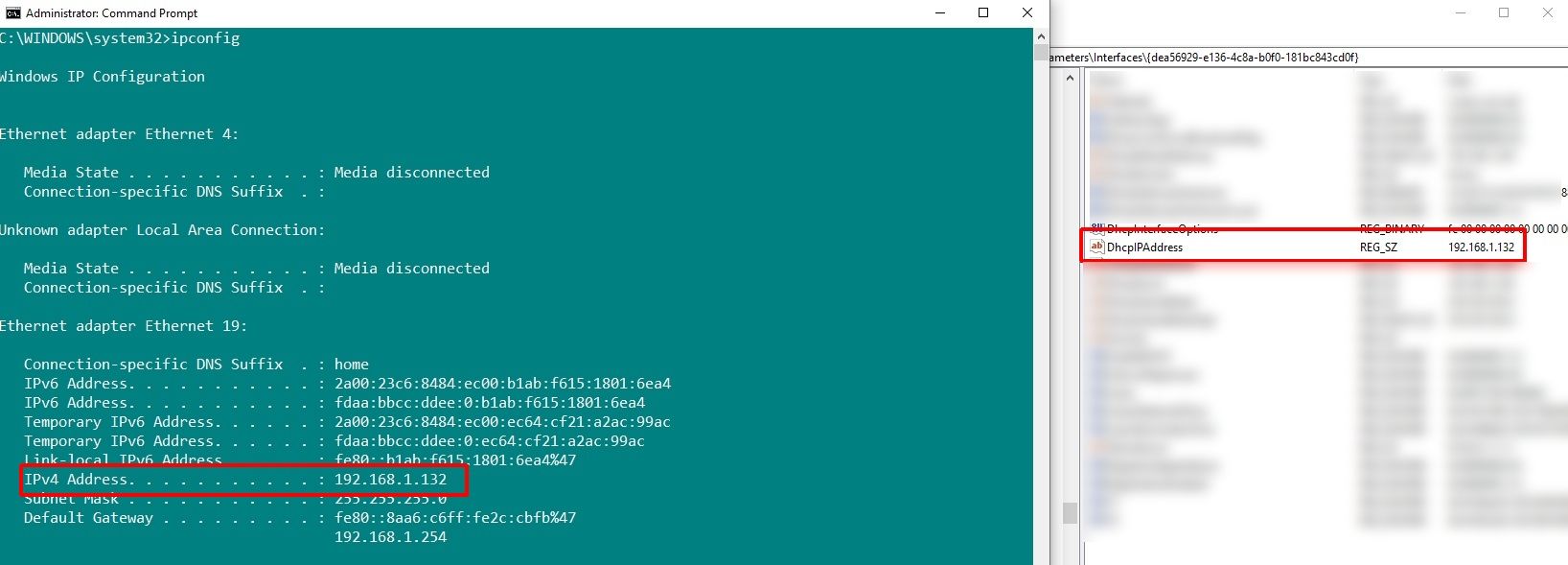
Wie bei der Korrektur der Eingabeaufforderung entfernt dies den Netzwerkadapter nicht vollständig von Ihrem System. Sie müssen den Netzwerkadapter noch über das Fenster Netzwerkverbindungen oder den Geräte-Manager entfernen.
Verwandte: So beheben Sie eine fehlerhafte Ethernet-Verbindung in Windows 10
Lohnt es sich, alte Netzwerkadapter zu entfernen?
Sie müssen alte Netzwerkadapter nicht unbedingt entfernen. In einigen Fällen erledigt Windows die Arbeit für Sie, wenn Sie Ihre Hardwarekonfiguration aktualisieren oder ändern. Dies kann jedoch auch dazu führen, dass eine Liste alter Netzwerkadapter auf Ihrem System lauert.
Darüber hinaus möchten Sie möglicherweise virtuelle Netzwerkadapter für alte virtuelle Maschinen entfernen, die Sie nicht mehr verwenden, wenn die Hostsoftware nicht automatisch bereinigt wurde. In meinem Fall hat die Software für virtuelle Maschinen über 20 verschiedene virtuelle Netzwerkadapter erstellt und das gesamte Fenster mit verschiedenen Optionen gefüllt.
Das Bereinigen Ihrer Netzwerkadapterliste sollte nur eine Minute Ihrer Zeit in Anspruch nehmen und kann es einfacher machen, herauszufinden, bei welcher Verbindung zu gegebener Zeit ein Problem auftritt. Wenn im Fenster Netzwerkverbindungen nur eine oder zwei verschiedene Optionen angezeigt werden, wissen Sie genau, bei welcher Verbindung ein Problem auftritt.
