So entwerfen und formatieren Sie ein E-Book mithilfe von Google Text & Tabellen
Der Prozess des Schreibens eines E-Books kann entmutigend sein. Viele Menschen wissen nicht, wie man formatiert, ein Buchcover entwirft oder veröffentlicht. Die Einstellung von Fachleuten für jeden Schritt des Prozesses kann zeitaufwändig und teuer sein. Sie können jedoch Ihr eigenes E-Book in einem kostenlosen, praktischen Tool erstellen, das viele Autoren bereits kennen und lieben … Google Text & Tabellen!
In diesem Artikel führen wir Sie durch den Prozess des Schreibens, Formatierens und Gestaltens Ihres E-Books in Google Text & Tabellen. Lass uns eintauchen.
Einfügen eines Deckblatts
Öffnen Sie ein leeres Dokument in Google Text & Tabellen, um mit dem Schreiben in Google Text & Tabellen zu beginnen . Die leere Seite ist für viele Schriftsteller eine beängstigende Sache, aber Sie werden gleich lernen, wie man mit Ihrer magisch arbeitet.
Es ist wichtig, ein verlockendes Cover für Ihr E-Book zu erstellen, da die Leute ein Buch tatsächlich nach seinem Cover beurteilen. Sie können ein ordentliches Design in Google Text & Tabellen nur mit Text oder mit einem Bild erstellen.
Klicken Sie zum Entwerfen eines Deckblatts auf Einfügen> Zeichnung> Neu . Über das Menü können Sie Linien, Formen, Textfelder und Bilder hinzufügen.

Denken Sie daran, die Dinge im Gleichgewicht zu halten, da ein pingeliges Cover, das mit zu vielen Elementen gefüllt ist, die Leser davon abhalten kann, sich für Ihr Buch zu interessieren. Sie benötigen lediglich den Titel des Buches, eine Bilddarstellung und einen Autorennamen.
Wenn Sie mit dem Entwurf fertig sind, klicken Sie auf Speichern und schließen . Ihr Design wird der Google Text & Tabellen-Seite hinzugefügt, an der Sie arbeiten.
Erstellen einer Titelseite
Fügen Sie einer leeren Seite in Ihrem Dokument eine Titelseite hinzu. Geben Sie den Titel ein, klicken Sie in der Menüleiste auf die Schaltfläche Stile und wählen Sie Titel .

Sie können den Titel mithilfe der Funktion "Mitte ausrichten" in der Menüleiste zentralisieren. Klicken Sie dazu einfach auf Strg + Umschalt + E (auf einem Windows-PC) und Befehl + E (auf einem Mac).

Nachdem Sie den Titel eingegeben haben, können Sie zur nächsten Seite wechseln, um mit dem Schreiben Ihres Buches fortzufahren. Sparen Sie Bildlaufzeit, indem Sie einen Seitenumbruch mit Einfügen> Umbruch > Seitenumbruch einfügen.
Machen Sie dasselbe für Einführungen, Vorworte und andere vorläufige Texte. Sie können Ihren Textstil verbessern , indem Sie hängende Einrückungen hinzufügen , oder ihn durch Hinzufügen doppelter Abstände besser lesbar machen.
Anpassen des Seiten-Setups
Einige Autoren bevorzugen es, ihren Buchtext am linken Rand auszurichten, andere bevorzugen es, ihn zu zentralisieren. In beiden Fällen können Sie die Ausrichtung des Seitentexts unter Datei> Seite einrichten anpassen.

Der Standardrand auf allen Seiten der Seite beträgt 2,54 cm. Wenn Sie es ändern möchten, stellen Sie sicher, dass Sie alle Seiten ändern, damit Ihr Text nicht schief aussieht.
Klicken Sie auf Strg + Umschalt + J , um den Text auf Ihrer Seite auszurichten. Dadurch wird der Text sowohl am linken als auch am rechten Rand ausgerichtet und alle unangenehmen Stellen werden bereinigt.
Sie können auch die Seitengröße des Formats auswählen, für das Ihr Text optimiert werden soll, und eine bevorzugte Hintergrundfarbe für die Seite auswählen.
Seitenzahlen hinzufügen
Nummerieren Sie Ihre Seiten, indem Sie auf Einfügen> Seitenzahlen klicken. Es gibt vier Optionen für die Platzierung der Zahlen, und Sie können auswählen, welche Ihnen am besten gefällt.

Sie können die Platzierung auch anpassen, indem Sie auf Weitere Optionen klicken und Ihre Einstellungen angeben.

Erstellen eines Inhaltsverzeichnisses
Erstellen Sie ein Inhaltsverzeichnis, damit die Leser jedes in Ihrem E-Book aufgeführte Thema / Kapitel nachverfolgen können. Sie können ein automatisches Inhaltsverzeichnis in Google Text & Tabellen erstellen. Dies ähnelt dem Erstellen eines Inhaltsverzeichnisses in MS Word .
Klicken Sie einfach auf Einfügen> Inhaltsverzeichnis . Sie haben jetzt zwei Möglichkeiten. Das erste ist ein Inhaltsverzeichnis im Klartext mit Zahlen auf der rechten Seite. Die zweite Option verwendet keine Seitenzahlen, sondern erstellt Hyperlinks, die zum angegebenen Abschnitt springen.

Da Sie ein E-Book schreiben, ist es ratsam, ein anklickbares Inhaltsverzeichnis zu erstellen, damit die Leser problemlos zu jedem Abschnitt springen können, ohne scrollen zu müssen.
Damit diese Funktion einwandfrei funktioniert, ist es wichtig, sie gemäß den integrierten Überschriftenstilen von Google Text & Tabellen zu formatieren. Google Text & Tabellen füllt das Inhaltsverzeichnis mit Überschrift 1 als Eintrag der obersten Ebene. Daher möchten Sie dies möglicherweise für Kapitelüberschriften verwenden. Überschrift 2 wird als Unterabschnitt von Überschrift 1, Überschrift 3 als Unterabschnitt von Überschrift 2 usw. behandelt.
Wenn Sie Ihre Überschriften auf irgendeine Weise ändern, können Sie Ihr Inhaltsverzeichnis aktualisieren, um diese Änderungen widerzuspiegeln, indem Sie auf die Schaltfläche Inhaltsverzeichnis aktualisieren klicken, die wie eine Schaltfläche Aktualisieren aussieht.
Um ein Inhaltsverzeichnis zu löschen, klicken Sie mit der linken Maustaste auf die Tabelle und wählen Sie im Menü die Option Inhaltsverzeichnis löschen.
Tabellen und Diagramme
Möglicherweise müssen Sie Ihren Text mit Tabellen und Diagrammen illustrieren und können sie direkt in Google Text & Tabellen hinzufügen. Klicken Sie auf Einfügen> Tabelle , um eine Tabelle hinzuzufügen und die Größe der gewünschten Tabelle aus dem Raster auszuwählen.

Um ein Diagramm hinzuzufügen, klicken Sie auf Einfügen> Diagramm und wählen Sie einen Balken, eine Spalte, einen Kreis oder ein Liniendiagramm aus. Beachten Sie, dass Ihrem Dokument ein Standarddiagramm hinzugefügt wird, Sie jedoch zu Google Sheets weitergeleitet werden, um es an Ihre Anforderungen anzupassen.
Hinzufügen einer Bibliographie
In Google Text & Tabellen können Sie Ihrem Dokument Zitate und eine Bibliographie im MLA-, APA- oder Chicago-Stil hinzufügen.
Klicken Sie zum Starten auf Extras> Zitate und wählen Sie dann Ihren bevorzugten Stil in der Seitenleiste aus. Wählen Sie als Nächstes Ihren Quelltyp (Buch, Zeitschrift, Website usw.) und den Zugriff auf die Quelle (Druck, Website, Online-Datenbank).
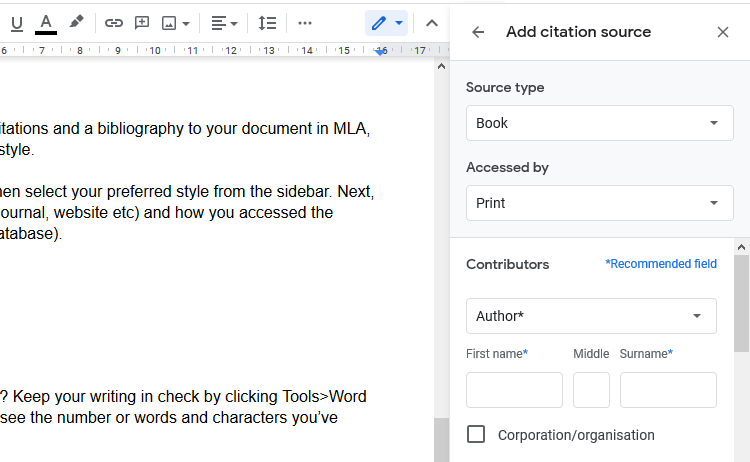
Fügen Sie als Nächstes die Details der Mitwirkenden hinzu. Sie können einige Felder überspringen, wenn Sie der Meinung sind, dass sie irrelevant sind. Einige Felder sind jedoch erforderlich. Erforderliche Felder sind solche mit Sternchen, wie die Namen der Mitwirkenden. Sie müssen alle erforderlichen Felder ausfüllen, bevor Sie ein Zitat hinzufügen können.
Klicken Sie auf Zitierquelle hinzufügen, wenn Sie alle erforderlichen Details eingegeben haben.
Überprüfen Sie Ihre Wortzahl
Arbeiten mit einer Wortanzahl? Halten Sie Ihre Texte in Schach, indem Sie auf Extras> Wortanzahl oder Strg + Umschalt + C klicken. Sie sehen die Zahlen oder Wörter und Zeichen, die Sie geschrieben haben.

Exportieren Sie Ihr E-Book
Hast du dein Buch fertig? Gute Arbeit! Es ist Zeit, Ihr Meisterwerk zu exportieren. Klicken Sie auf Datei> Download> EPUB , um Ihre Datei zu exportieren.

EPUB ist das Standardformat für die Verteilung von E-Books, da es Text sauber in einem universellen Format exportiert, das alle Online-Buchhandlungen verwenden können. EPUB-Dateien reagieren auch auf verschiedenen Bildschirmen sehr schnell.
Vor der Verteilung können Sie den Text zunächst als PDF exportieren, um zu bestätigen, dass alles so ist, wie es sein sollte. Es ist jedoch ratsam, es als EPUB zu verteilen.
Sie haben jetzt den Rahmen Ihres E-Books
Und da hast du es; das Framework eines E-Books, das mit Google Text & Tabellen erstellt wurde. Angenommen, Sie haben dies noch nicht getan, müssen Sie nur noch den eigentlichen Inhalt schreiben und schon sind Sie fertig.
